Всеки път, когато трябва да споделяте информация между приложения на iPad, вероятно просто я копирате и поставите. Но малко хора знаят, че можете също да плъзгате и пускате изображения и текст между приложения с пръст.
Първо, трябва да отворите две поддържани приложения в Split View или Slide Over. Използваме Split View, но е също толкова лесно да отворите две приложения в Slide Over.
За да използвате Split View, отворете приложение и след това бавно плъзнете нагоре от долната част на екрана, за да отворите Dock. Поставете пръста си върху иконата за второто приложение и след това бавно плъзнете иконата до двата края на екрана, докато щракне на мястото си.

За да плъзнете и пуснете, едно от приложенията трябва да има поле за въвеждане на текст, което можете да редактирате. По този начин можете да получите плъзганите елементи от първото приложение. Използваме Safari като изходно приложение и Notes като приложение за получаване. Други, като Страници или друг прозорец на Safari с текстов редактор в уеб страница, също трябва да работи.
Съдържание
Как да плъзнете и пуснете изображение между приложения на iPad
Можете да плъзгате изображения, текст и връзки (или комбинация от тях) между приложения. Нека първо да разгледаме как да плъзгате и пускате отделни изображения.
След като отворите две приложения в Split View или Slide Over, намерете изображението, което искате да преместите, в първото приложение. Задръжте пръста си върху изображението, докато изскочи над страницата.

Продължете да държите пръста си върху изображението и след това го плъзнете във второто приложение.

Ако второто приложение може да получи изображението, ще видите зелен знак плюс (+) в ъгъла на елемента, който плъзгате.

След като изображението е позиционирано правилно, вдигнете пръста си. Изображението ще падне във второто приложение.

Как да плъзгате и пускате текст между приложения на iPad
Можете да плъзгате текст в приложения по същия начин, както с изображения. Първо обаче трябва да изберете текста, който искате да плъзнете в първото приложение.

След като го изберете, задръжте пръста си върху текста, докато се появи изборът ви.
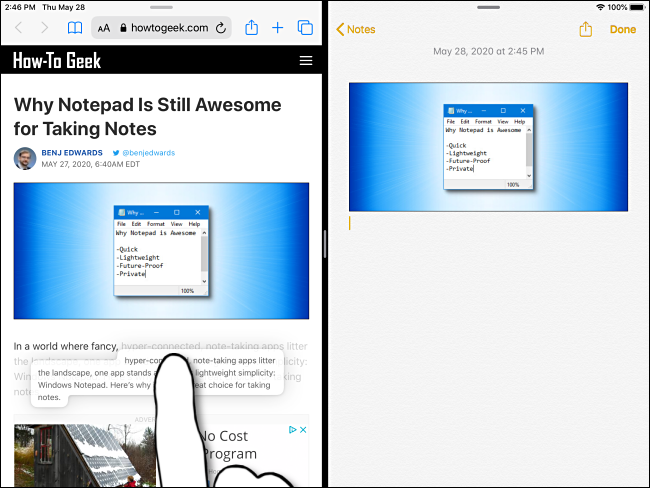
Плъзнете избрания текст през дяла във второто приложение. Ако приложението може да получи текста, ще видите малък зелен знак плюс (+) в ъгъла на селекцията. Ако не може да получи текста, вместо това ще видите кръг с кръст.

Когато селекцията на текст е позиционирана там, където искате, вдигнете пръста си. Избраният от вас текст ще се появи във второто приложение.
Разширени функции за плъзгане и пускане
В допълнение към функциите по-горе, има и други начини, по които можете да плъзгате и пускате, въпреки че някои от тях ще тестват ръчната ви сръчност.
Плъзнете връзка към нов прозорец за разделен изглед
Дори ако вашият iPad не е в режим на разделен изглед, можете да плъзнете връзка от Safari в нов прозорец на разделен изглед. Просто задръжте пръста си върху връзката, за да я изберете. Когато изскочи, плъзнете го до края на екрана.
Когато го освободите, нов прозорец на Safari, съдържащ свързаната страница, ще се появи в режим на разделен изглед.

Плъзнете елемент към приложение в Dock
Можете също да изберете изображения, текст или връзки в едно приложение и след това да ги плъзнете към приложение в Dock. Първо изберете елемента, както разгледахме по-горе, и започнете да го местите.
Докато държите първата селекция с един пръст, плъзнете нагоре отдолу с друг, докато се появи Dock. Плъзнете елемента върху иконата на приложението на докинг станцията. Ако приложението може да получи елемента, ще видите зелен знак плюс (+). Повдигнете пръста си и елементът ще бъде поставен в приложението.
Плъзнете няколко елемента между приложения
Може би най-трудната маневра от всички е плъзгането на няколко елемента между приложения едновременно. За да направите това, изберете един елемент, както разгледахме по-горе, докато изскочи от страницата.
Започнете да го плъзгате и с друг пръст докоснете другите елементи на екрана. Елементите ще образуват група и ще видите номерирана значка в ъгъла на селекцията, която плъзгате. Преместете елементите до желаната дестинация и след това ги освободете. Сега те ще се появят на мястото, което сте изпуснали.
Ако успеете да изпълните успешно тази маневра, вие заслужавате награда за гимнастика с пръсти.
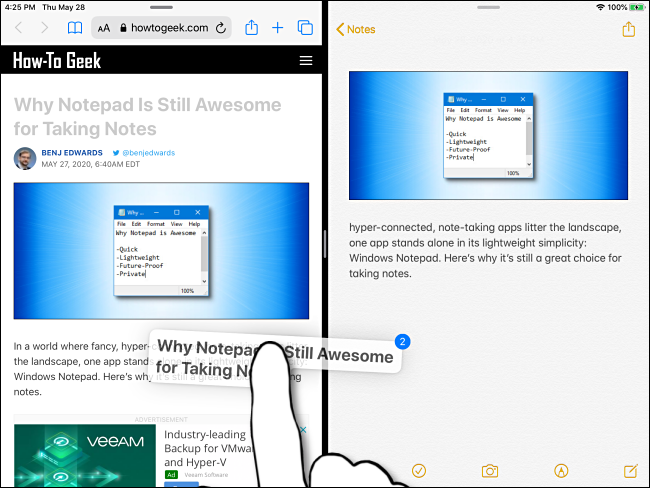
Обобщавайки
След като приключите с плъзгането и пускането, можете да затворите Split View, като поставите пръста си върху дяла в средата на екрана и го плъзнете до края. Затварянето на Slide Over е малко по-сложно. Първо трябва да конвертирате прозореца Slide Over в Split View и след това да плъзнете дяла до края на екрана.
Ако предпочитате да не използвате функциите за многозадачност, можете лесно да ги деактивирате в Настройки. Ако ги оставите включени обаче, те определено ще тренират пръстите ви!

