Искате лесно да управлявате вашите Hue светлини? Не е нужно да вдигате телефона си или да крещите в цялата стая на Alexa, Google Assistant или Siri. Ето няколко лесни начина за управление на вашите Hue светлини направо от вашия Mac.
Тук ще разгледаме няколко решения: Вградените функции на smarthome в macOS и удобна помощна програма на трета страна за управление на светлините Hue от лентата с менюта на вашия Mac.
Съдържание
Вариант 1: Използвайте приложението Home
Вашият Mac има версия на същото приложение „Начало“, което можете да използвате на iPhone и iPad. Той може да контролира всички ваши устройства за смарт дом, поддържащи HomeKit.
За да го отворите, натиснете Command+Space, за да отворите търсенето на Spotlight, въведете „Home“ и стартирайте приложението Home. Вашите светлини Hue ще се появят тук, ако вече сте настроили интеграцията, за да ги контролирате със Siri на iPhone или iPad.
За да включите и изключите светлините Hue, щракнете върху техните плочки. За повече опции щракнете с десния бутон или щракнете с Ctrl върху една от плочките тук и изберете „Покажи контролите“.
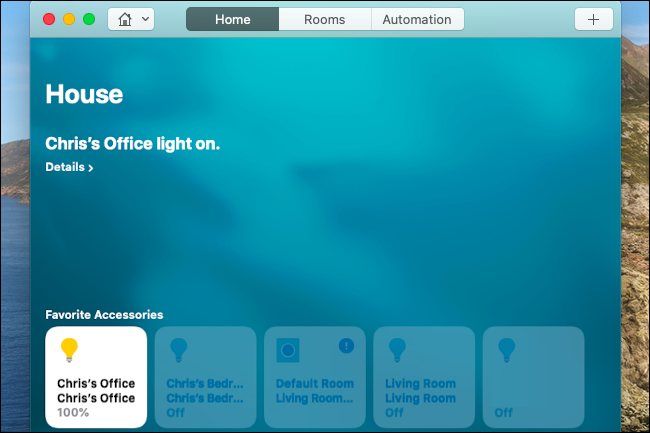
Този прозорец предоставя лесен начин за включване и изключване на осветлението, избор на нива на яркост и промяна на цвета им. Въпреки това, той не е толкова пълнофункционален, колкото самото приложение Hue.
(Ако все още не сте настроили интеграцията на Hue, отворете приложението Hue на вашия iPhone или iPad и се насочете към Настройки > HomeKit & Siri.)
Вариант 2: Говорете със Siri
Ако приемем, че вече сте настроили интеграцията на HomeKit, дори не е необходимо да отваряте приложението Home. Можете да управлявате светлините си Hue от вашия Mac със Siri, точно както бихте направили от iPhone или iPad.
За да използвате това, щракнете върху иконата SIri в горния десен ъгъл на лентата с менюта на вашия Mac или натиснете и задръжте Command+Space. Говорете в микрофона на вашия Mac и кажете команда като „Изключете осветлението“ или „Включете [a specific light]”— всяка команда на Siri за включване и изключване на осветлението, регулиране на яркостта или промяна на цветовете ще работи на вашия Mac, точно както правят на iPhone или iPad.
Можете също да въвеждате команди за Siri на Mac.

Вариант 3: Инсталирайте цветове за Hue
Добре, интегрираните функции на Mac са страхотни, но наистина не са перфектни. Не би ли било страхотно да управлявате вашите Hue светлини от лентата с менюта на вашия Mac само с мишката и да имате достъп до всички цветови опции, които Hue предлага?
Цветове за Hue, безплатно приложение, достъпно в Mac App Store, предлага всички тези функции. Приложението има покупки в приложението, но само за дарения, ако желаете да подкрепите разработчика – можете да използвате всичко в приложението безплатно, без реклами.
След като бъде инсталирано, стартирайте приложението Colors for Hue. Първият път, когато го използвате, ще трябва да се свържете с вашия Hue Bridge. Използвайте раздела „Свързване“ в прозореца с настройки на приложението, за да сканирате за Hue Bridge във вашата мрежа.
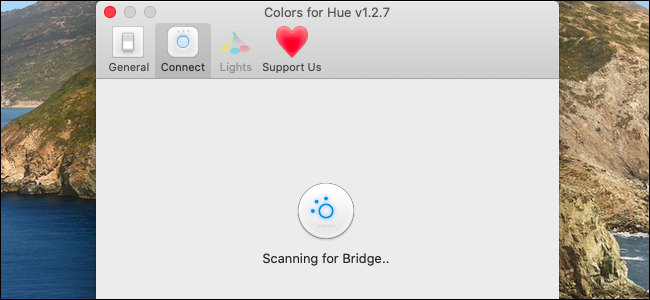
Можете също така ръчно да въведете IP адреса на вашия Hue Bridge. (Можете да намерите тази информация от приложението Hue. Отидете в Настройки > Hue Bridges и докоснете „i“ вдясно от името на моста.)
Не виждате полето „Сканиране по IP“? Попаднахме на странен бъг с това – за да го разкриете, щракнете върху иконата „Подкрепете ни“ в горната част на прозореца и след това щракнете върху иконата „Свързване“ още веднъж.

Натиснете бутона на вашия Hue Bridge, когато бъдете подканени да завършите процеса на свързване.

Вече имате икона на крушка в лентата с менюта на вашия Mac. Щракнете върху него за лесен достъп до вашите Hue светлини: Можете да ги включвате, изключвате, да регулирате яркостта, да променяте цветовете и дори да използвате функцията „Отложено изключване“, за да накарате светлината да се изключи автоматично след определен период от време.

Можете да използвате прозореца с предпочитания за цветове за Hue (щракнете върху „Предпочитания“ в менюто), за да пренаредите списъка със светлини и да настроите групи. Щракнете върху раздела „Светлини“, за да намерите тези опции.
Това е всичко – все пак ще трябва да използвате приложението Hue за много функции, като добавяне на нови светлини и настройка на рутинни процедури, но Colors for Hue осигурява бърз достъп до стандартните контроли, от които ще се нуждаете.

