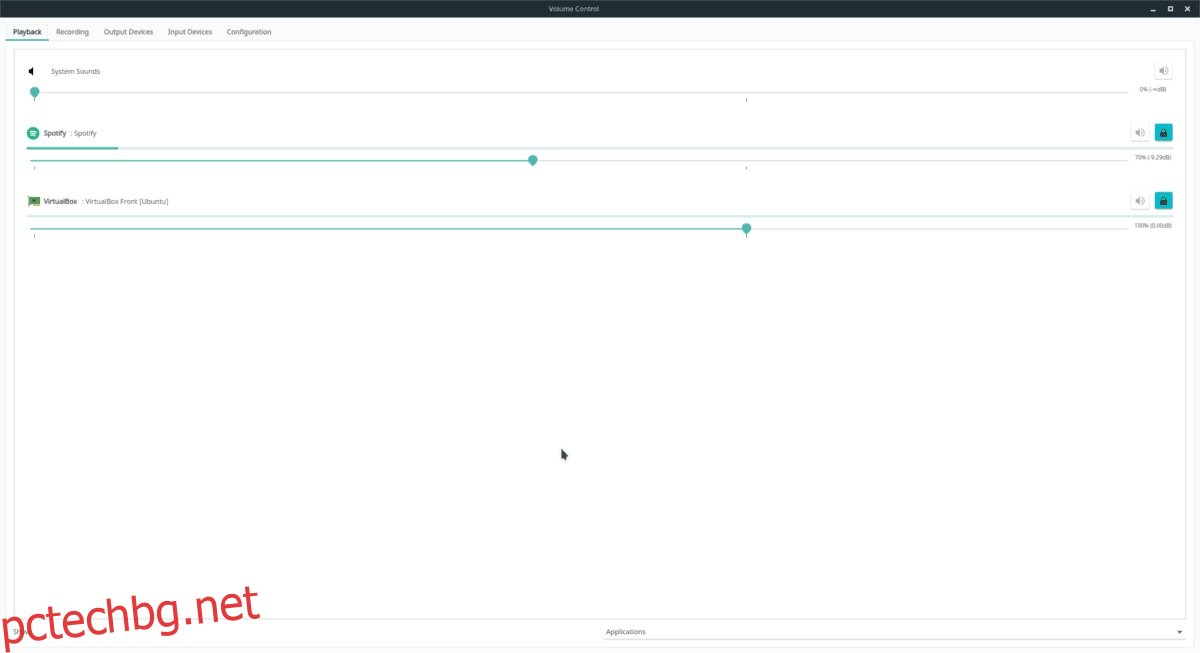В Linux звукът се доставя чрез Pulse Audio. Това е революционна звукова система, която позволява на потребителите да правят много неща, включително размяна на входове в движение и дори да предават звук по мрежа.
Pulse е фантастична технология, това е сигурно, но е объркващо за разбиране за обикновения потребител. Поради тази причина се появиха приложения като Pavucontrol. Те вземат аудиосистемата Pulse, опростяват я и я правят по-лесна за разбиране.
В тази статия ще разгледаме как да управлявате вашите аудио устройства на Linux с помощта на звуковия мениджър Pavucontrol. Ще разгледаме как да управлявате приложения с помощта на звуковия сървър, как да деактивирате и активирате микрофони и много повече!
Съдържание
Инсталирайте Pavucontrol
Pavucontrol е златният стандарт за управление на звуковия сървър Pulse Audio на Linux. Въпреки това, това не е инструментът за управление на звука по подразбиране в масовите дистрибуции на Linux. В резултат на това, преди да можем да продължим с този урок, ще трябва да разгледаме как да инсталираме аудио мениджъра Pavucontrol.
За да инсталирате Pavucontrol, стартирайте терминален прозорец и следвайте инструкциите, които съответстват на вашата операционна система Linux.
Ubuntu
Потребителите на Ubuntu могат бързо да инсталират приложението Pavucontrol с помощта на мениджъра на пакети Apt.
sudo apt install pavucontrol
Като алтернатива, ако използвате Kbuntu или друга дистрибуция на Ubuntu Linux, която използва Qt, а не GTK, инсталирайте Pavucontrol-Qt.
sudo apt install pavucontrol-qt
Debian
Както Pavucontrol GTK, така и QT са налични във всички версии на Debian. За да инсталирате някоя от тези програми, използвайте инструмента за пакети Apt-get.
sudo apt-get install pavucontrol
или
sudo apt-get install pavucontrol-qt
Arch Linux
Трябва да получите Pavucontrol или Pavucontrol Qt на вашия компютър с Arch Linux? Отворете терминал и използвайте приложението за опаковане на Pacman, за да го инсталирате.
sudo pacman -S pavucontrol
или
sudo pacman -S pavucontrol-qt
Fedora
Fedora Linux има и двете версии на програмата за управление на аудио Pavucontrol в своите софтуерни хранилища. За да накарате приложението да работи, стартирайте терминал и използвайте мениджъра на пакети DNF.
sudo dnf install pavucontrol
или
sudo dnf install pavucontrol-qt
OpenSUSE
OpenSUSE има Pavucontrol и Pavucontrol Qt за всички версии на операционната система и може да бъде инсталиран с помощта на командата Zypper.
sudo zypper install pavucontrol
или
sudo zypper install pavucontrol-qt
Генеричен Linux
Pavucontrol е един от най-известните аудио мениджъри за Pulse Audio в Linux, така че трябва да можете да го намерите, като потърсите „pavucontrol“. Като алтернатива, не се колебайте да изтеглите и изградите изходния код за програмата.
Управлявайте възпроизвеждането на аудио
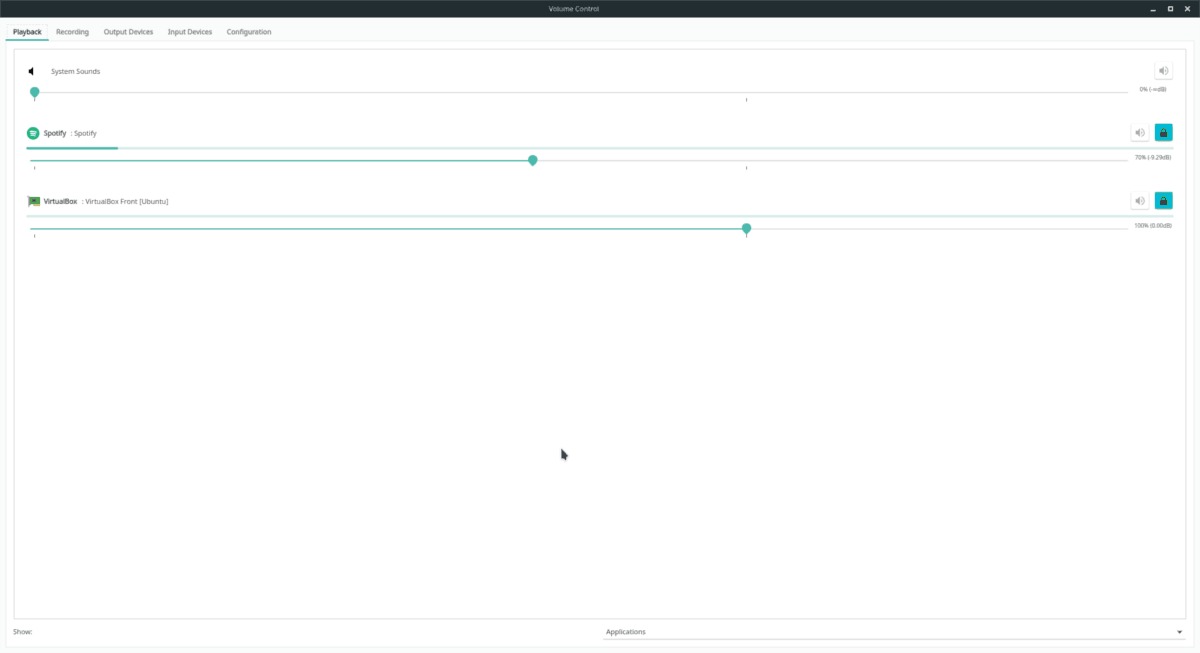
За да управлявате аудио изхода на което и да е приложение с помощта на сървъра за звук Pulse на Linux, ще трябва да отворите приложението Pavucontrol и да щракнете върху раздела „възпроизвеждане“.
В раздела „Възпроизвеждане“ на Pavucontrol ще можете да видите кои приложения използват вашата звукова система в чист списък. В горната част на списъка ще видите „системни звуци“. За да заглушите всички системни звуци на работния плот на Linux, щракнете върху иконата на високоговорителя. Като алтернатива, плъзнете аудио плъзгача, за да регулирате силата на звука.
Забележка: Разделът Възпроизвеждане показва само приложения, които в момента използват аудио. Ако дадена програма не възпроизвежда активно звук, тя няма да бъде управлявана в Pavucontrol.
Управлението на възпроизвеждане на аудио за отделни приложения в раздела за възпроизвеждане на Pavucontrol работи по същия начин като записа „системни звуци“. Натиснете иконата на високоговорителя вдясно, за да изключите звука, или плъзнете плъзгача, за да регулирате силата на звука.
Управлявайте нивата на запис
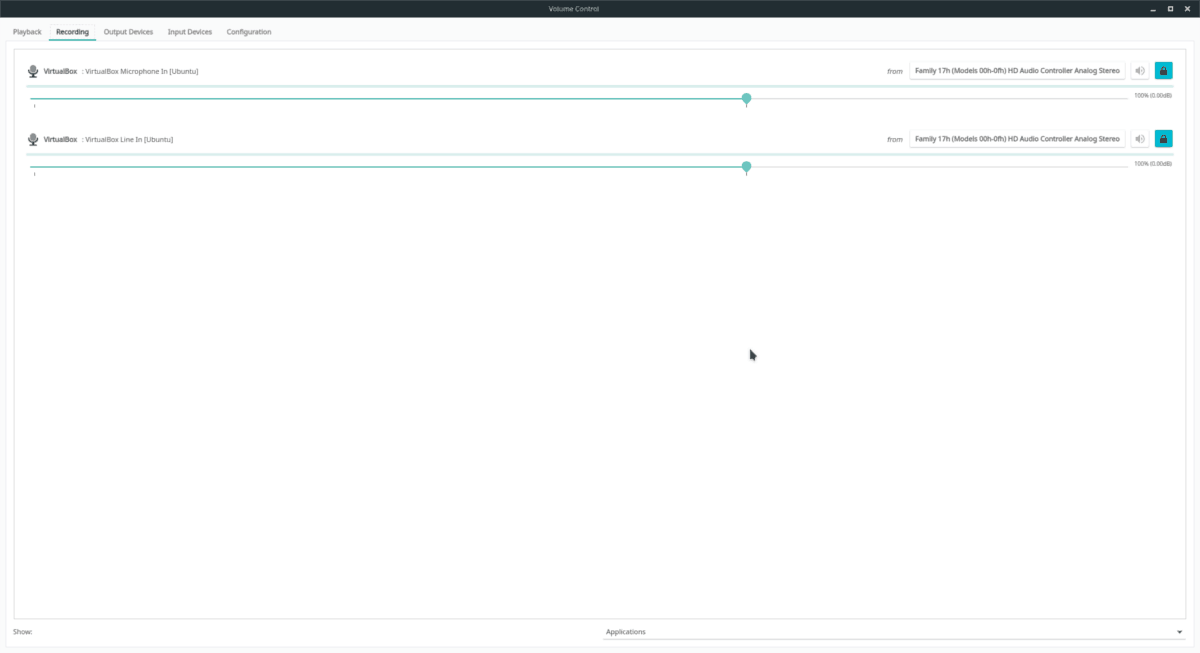
Трябва да промените начина, по който записват приложенията на вашия Linux работен плот? Отворете Pavucontrol и щракнете върху раздела „Запис“. В зоната за запис ще видите всяка програма, която в момента записва звук чрез звуковата система Pulse.
За да намалите силата на звука на входа за приложение, плъзнете плъзгача наляво. За да увеличите силата на звука, плъзнете плъзгача надясно. Възможно е също да заглушите изцяло записа, като щракнете върху иконата на високоговорителя.
Контролни изходни устройства (говорители)
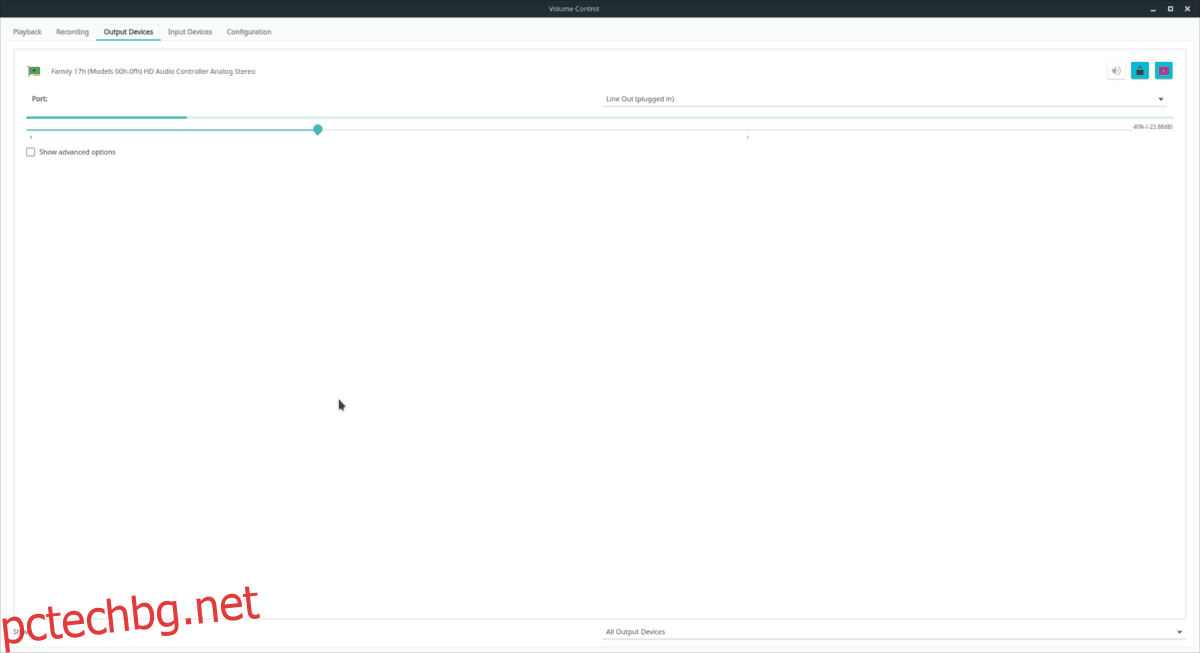
Pavucontrol позволява отличен контрол върху изхода на аудио устройства. За да ги управлявате, отворете приложението Pavucontrol и намерете „Изходни устройства“.
В „Изходни устройства“ ще видите списък с всички устройства за възпроизвеждане на звук на вашия компютър с Linux. Прегледайте списъка с устройства за възпроизвеждане и намерете това, което искате да промените. След това използвайте плъзгача, за да регулирате силата на звука.
Искате ли да направите ново устройство за възпроизвеждане по подразбиране? Щракнете върху иконата вдясно от бутона за заключване.
Контролни входни устройства (микрофони)
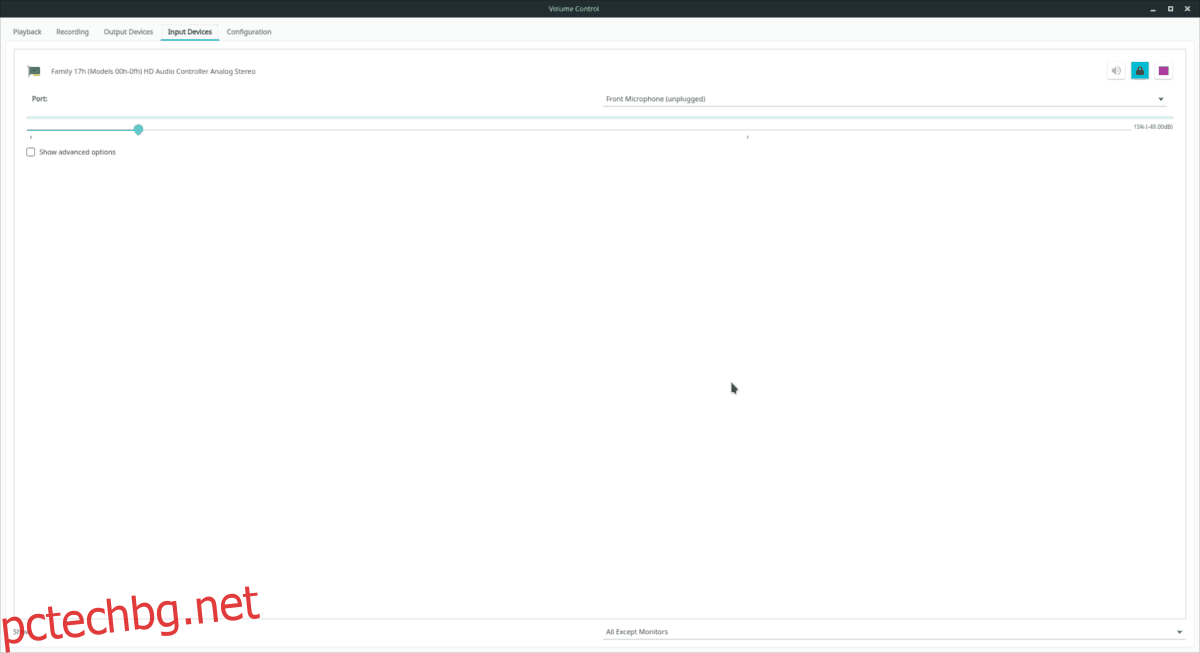
Pavucontrol позволява на потребителите да манипулират входно устройство, както и изходи. За да намерите вашите аудио входни устройства в приложението, щракнете върху раздела „Входни устройства“.
В раздела „Устройства за въвеждане“ ще видите всички микрофони и устройства за запис на звук в чист списък. От там можете да манипулирате нивото на аудио входа, като плъзнете нивото на силата на звука наляво или надясно. Освен това е възможно да заглушите всяко входно устройство, като щракнете върху иконата на високоговорителя и зададете микрофон по подразбиране, като щракнете върху бутона „Задаване като резервен“.
Деактивиране на аудио устройства
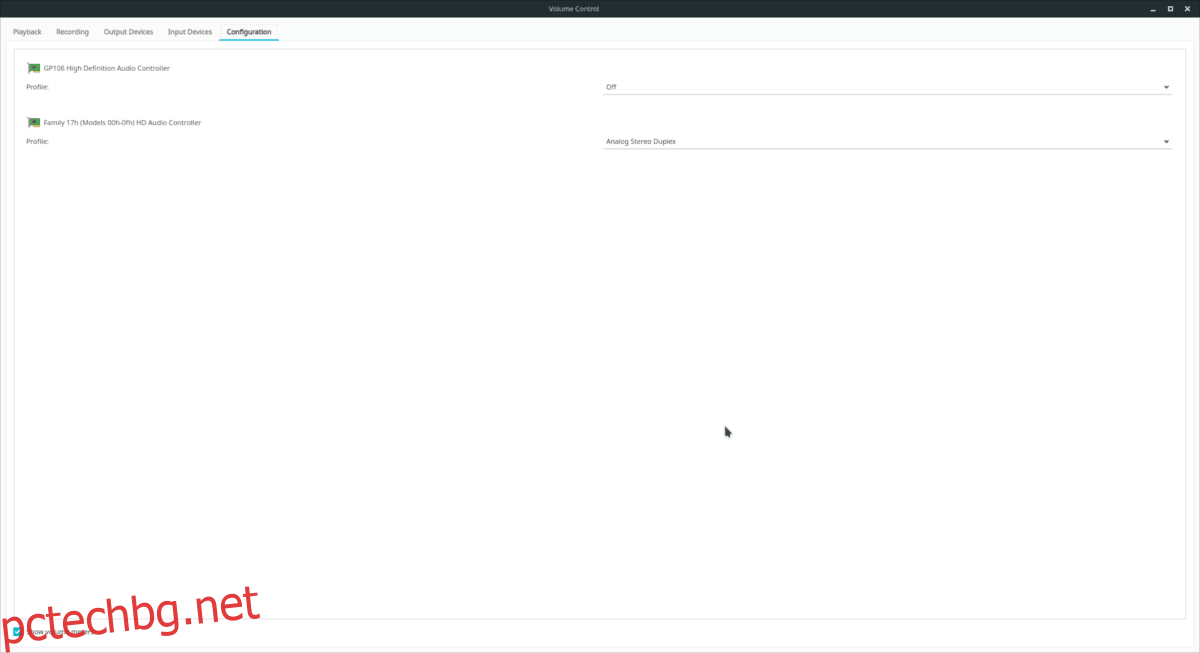
Имате аудио устройство, което искате да деактивирате за постоянно? Отворете Pavucontrol и щракнете върху бутона „Конфигурация“. След това прегледайте списъка със звукови устройства на екрана и намерете това, което искате да изключите.
След като намерите устройството, което искате да изключите, щракнете върху падащото меню до него. Разгледайте менюто, намерете „деактивиране“ и кликнете върху него. От този момент нататък Pulse Audio няма да има достъп до звуковото устройство.
За да активирате отново вашето аудио устройство, върнете се към „Конфигурация“, щракнете върху менюто до устройството и го променете от „деактивирано“ на една от изброените налични звукови конфигурации.
Ако трябва да управлявате аудио файлове в Linux, разгледайте нашата подробна публикация за най-добрите аудио инструменти за Linux.