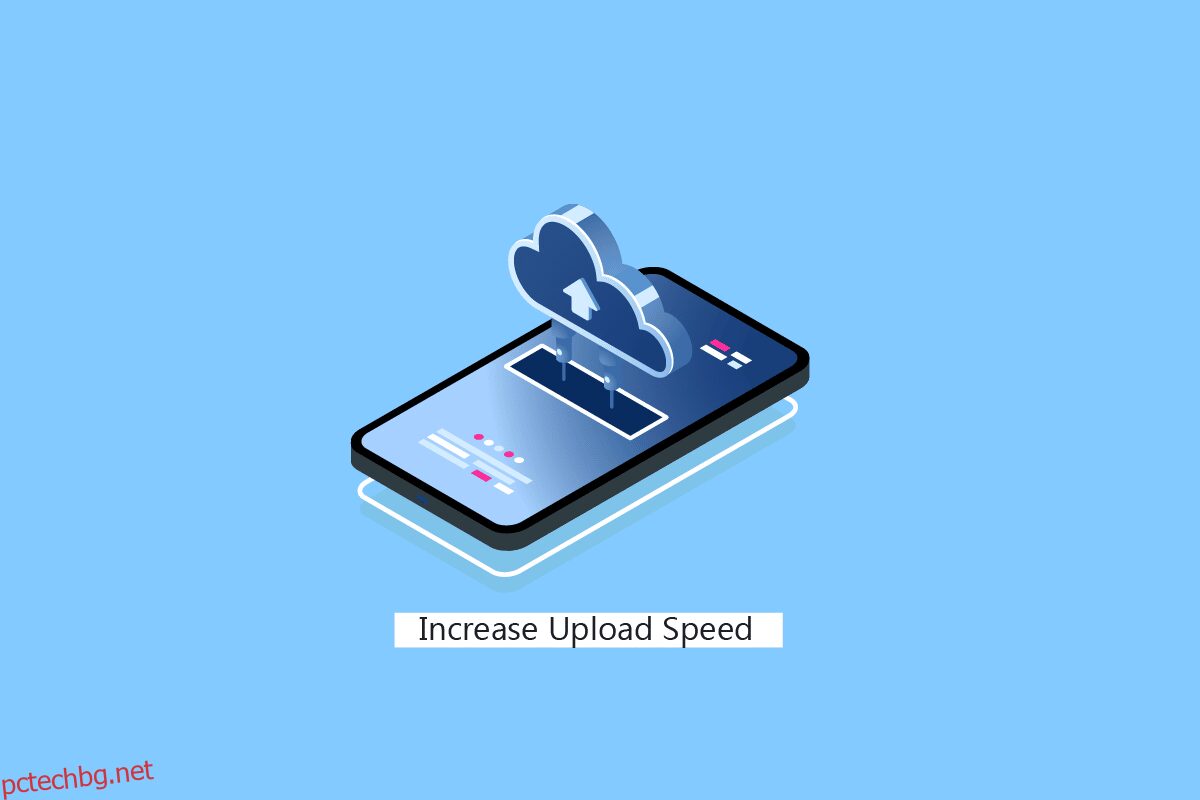Дори ако потребителите на компютри или лаптопи имат достатъчно добра интернет връзка и имат по-бавни скорости на изтегляне и качване, те се чудят как да коригират бавната скорост на качване. Причината се дължи най-вече на ограничената скорост на интернет на компютър с Windows. За щастие можете да деактивирате тези проблеми с ограничаването на скоростта и да изпитате отново най-добрите скорости на изтегляне и качване, както е предвидено от доставчика на интернет услуги. Ако имате достатъчно добър интернет и достатъчно добра интернет скорост, но изпитвате ниска скорост на качване, тази статия е за вас. Продължете да четете, за да научите техники за това как да увеличите скоростта на качване на лаптоп или компютър с Windows 10.
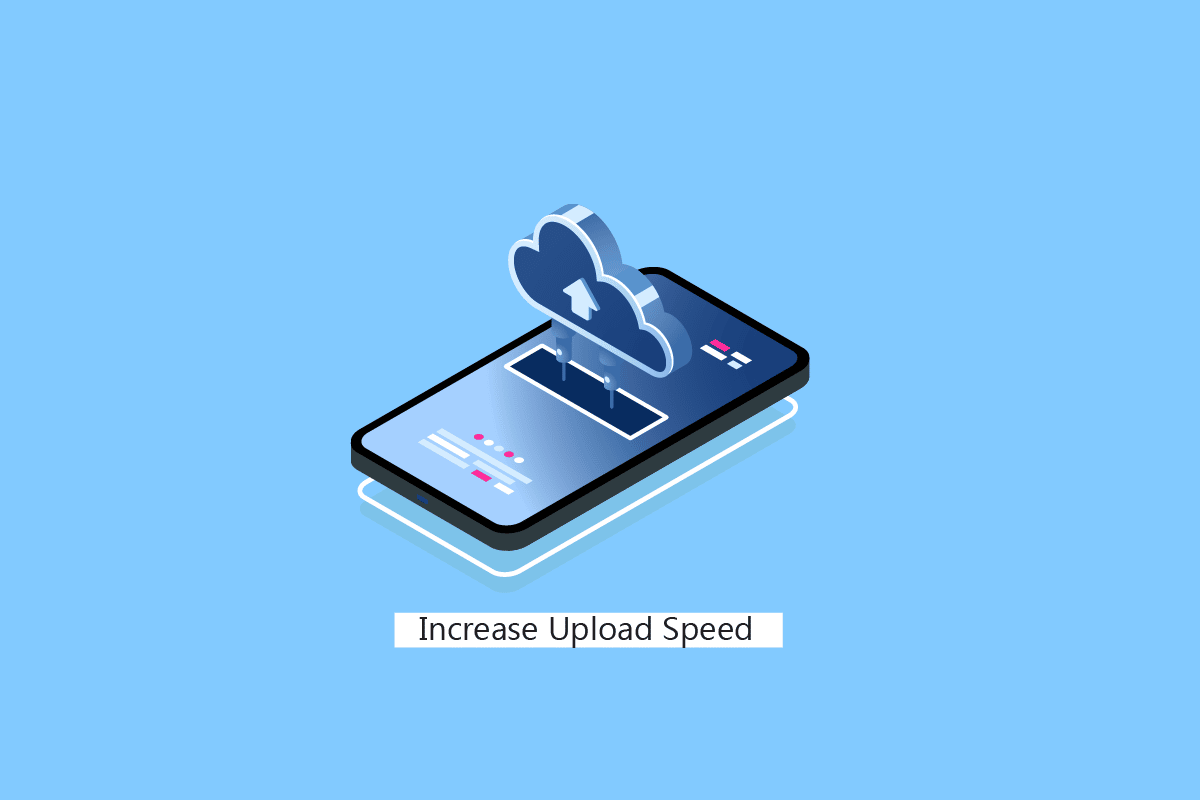
Съдържание
Как да увеличите скоростта на качване в Windows
Продължете да четете, за да намерите стъпките, обясняващи как да увеличите скоростта на качване на компютър или лаптоп с Windows в детайли с полезни илюстрации за по-добро разбиране.
Каква скорост на качване се счита за добра?
Скорост на качване от 5 Mbps е добра скорост на качване.
Видео разговорите изискват ли по-високи скорости на качване?
Зависи. Най-малко, разговорите Soon 1-1 изискват 1 Mbps, но за групови разговори се препоръчва минимум 1,5 Mbps.
Защо винаги скоростта на качване е ниска от скоростта на изтегляне?
Скоростта на качване често е доста ниска от скоростта на изтегляне за много потребители. Това е така, защото модифицираните и DSL връзките са безопасни и симетрични. Те са проектирани най-добре, за да осигурят най-добрата скорост на изтегляне от скоростта на качване.
Кога скоростите на качване имат значение?
Провеждане на видео разговори, стрийминг на игрово съдържание или YouTube съдържание и редовно поточно предаване на друго съдържание през интернет, най-добрата скорост на качване е необходима за по-добро изпълнение на тези задачи.
Как да увеличите скоростта на качване в Windows?
Нека да видим стъпките за увеличаване на скоростта на качване на вашия компютър или лаптоп с Windows.
Метод 1: Основно отстраняване на неизправности
Първо, ще преминем през основните стъпки за отстраняване на неизправности, за да увеличим скоростта на качване, ако тя е намалявала за известно време.
Метод 1A: Рестартирайте рутера
Рестартирането на рутера/модема ще възобнови мрежовата връзка. Малко потребители са съобщили, че всички промени, отбелязани в настройките на конфигурацията, ще бъдат ефективни, когато рестартирате рутера/модема. Затова следвайте стъпките по-долу, за да го направите:
1. Намерете бутона за захранване на гърба на вашия рутер/модем.
2. Натиснете бутона веднъж, за да го изключите.

3. Сега изключете захранващия кабел на рутера/модема и изчакайте, докато захранването се изтощи напълно от кондензаторите.
4. След това свържете отново захранващия кабел и го включете след минута.
5. Изчакайте, докато мрежовата връзка се възстанови и опитайте да влезете отново.
Метод 1B: Настройте антената на рутера
Някои Wi-Fi рутери се доставят с инсталирана антена. Тези антени са вградени вътре в рутера, така че не могат да се променят. Но ако имате рутер с антена, можете да опитате да го настроите. Най-често антената се прави да стои хоризонтално. Регулирайте антената така, че да е хоризонтална.
Метод 1C: Променете лимита на честотната лента
Windows използва ограничения на честотната лента, за да определи коя скорост използва за изтегляне или качване на съдържание, включително актуализации на Windows, можете да проверите и промените скоростта на честотната лента за изтегляне. Тази техника е добър пример за хората, които се чудят как да увеличат скоростта на качване.
1. Отворете приложението Настройки, като натиснете клавишите Windows + I.
2. Щракнете върху Актуализиране и защита.
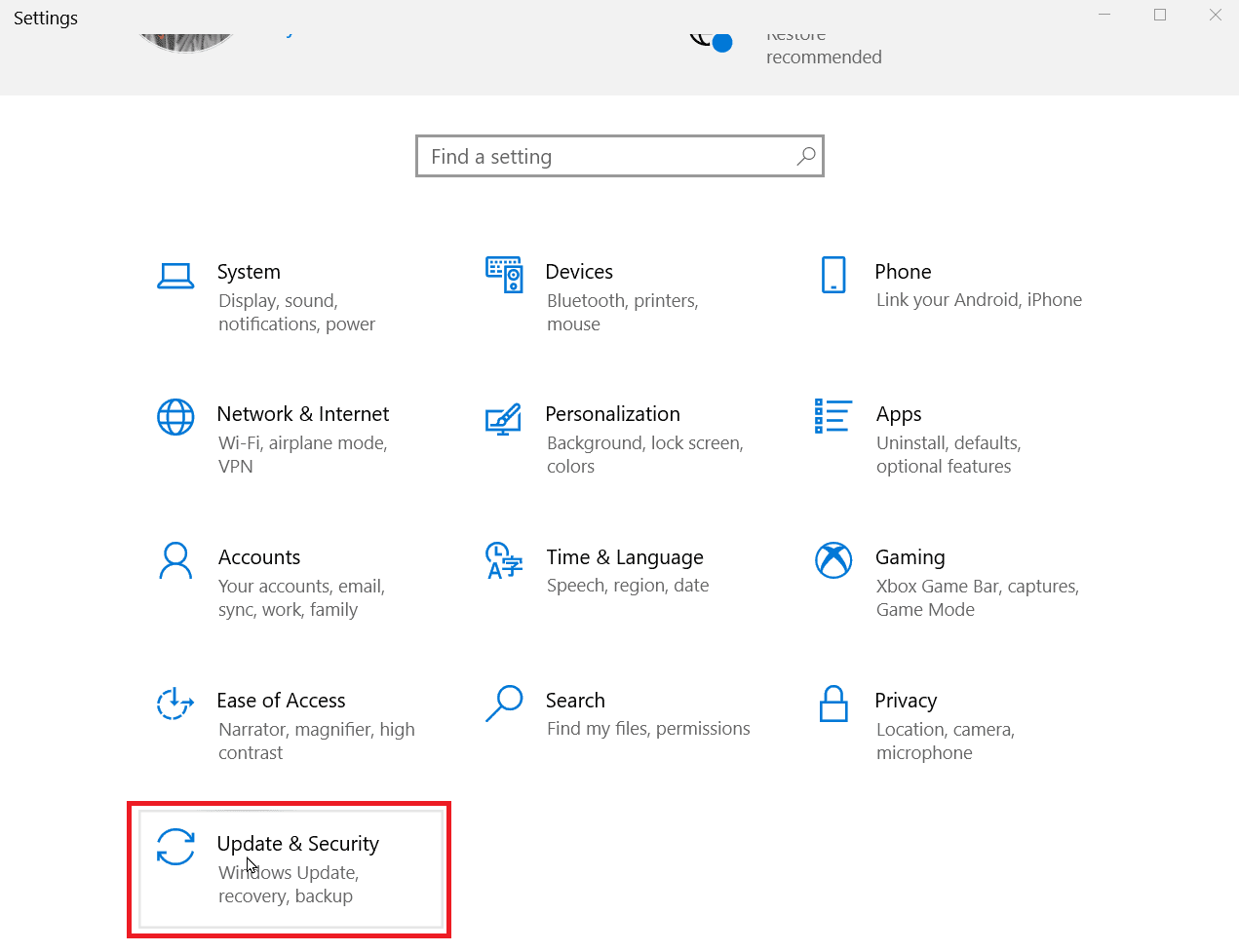
3. Щракнете върху Разширени опции.
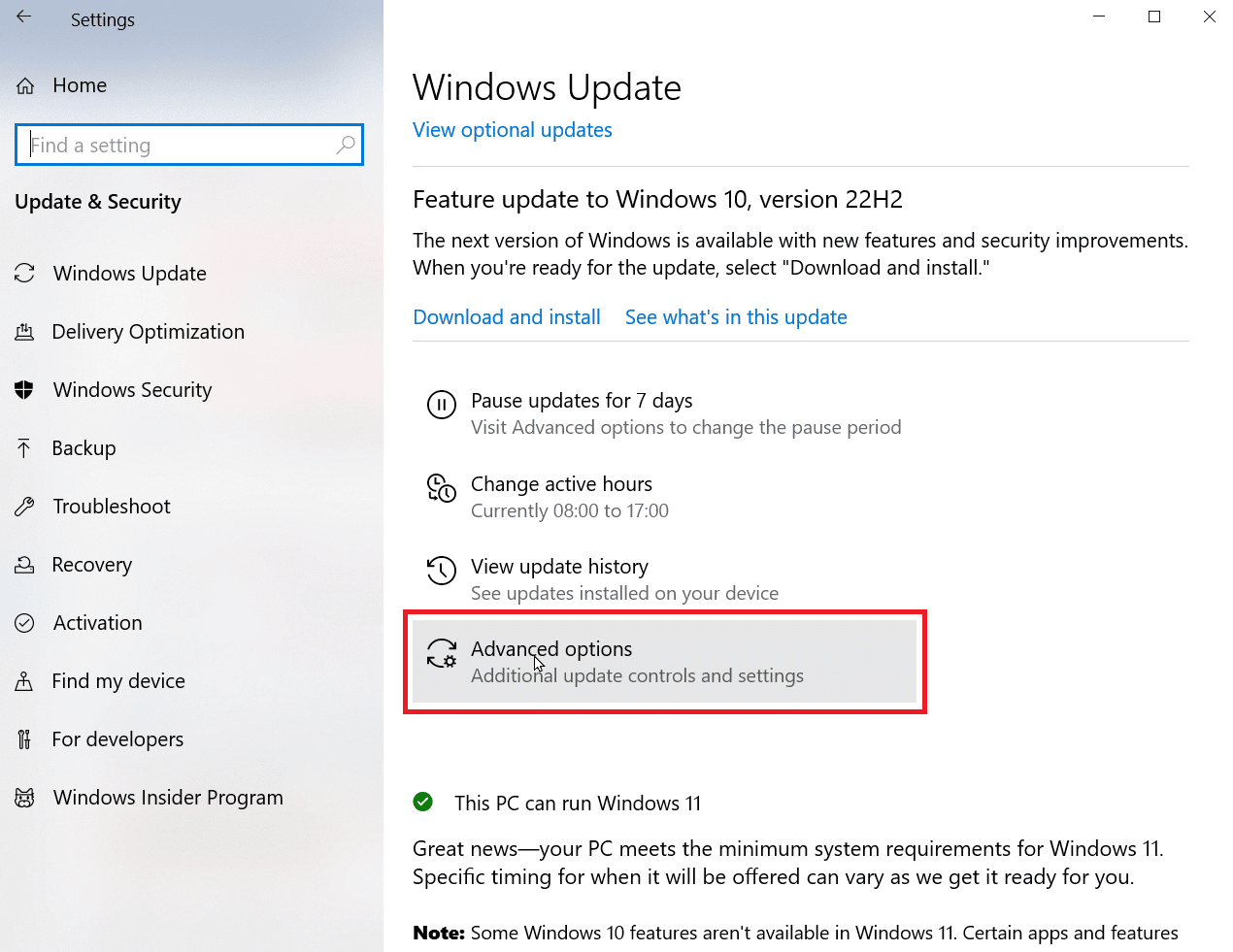
4. Сега превъртете надолу и щракнете върху Оптимизация на доставката.
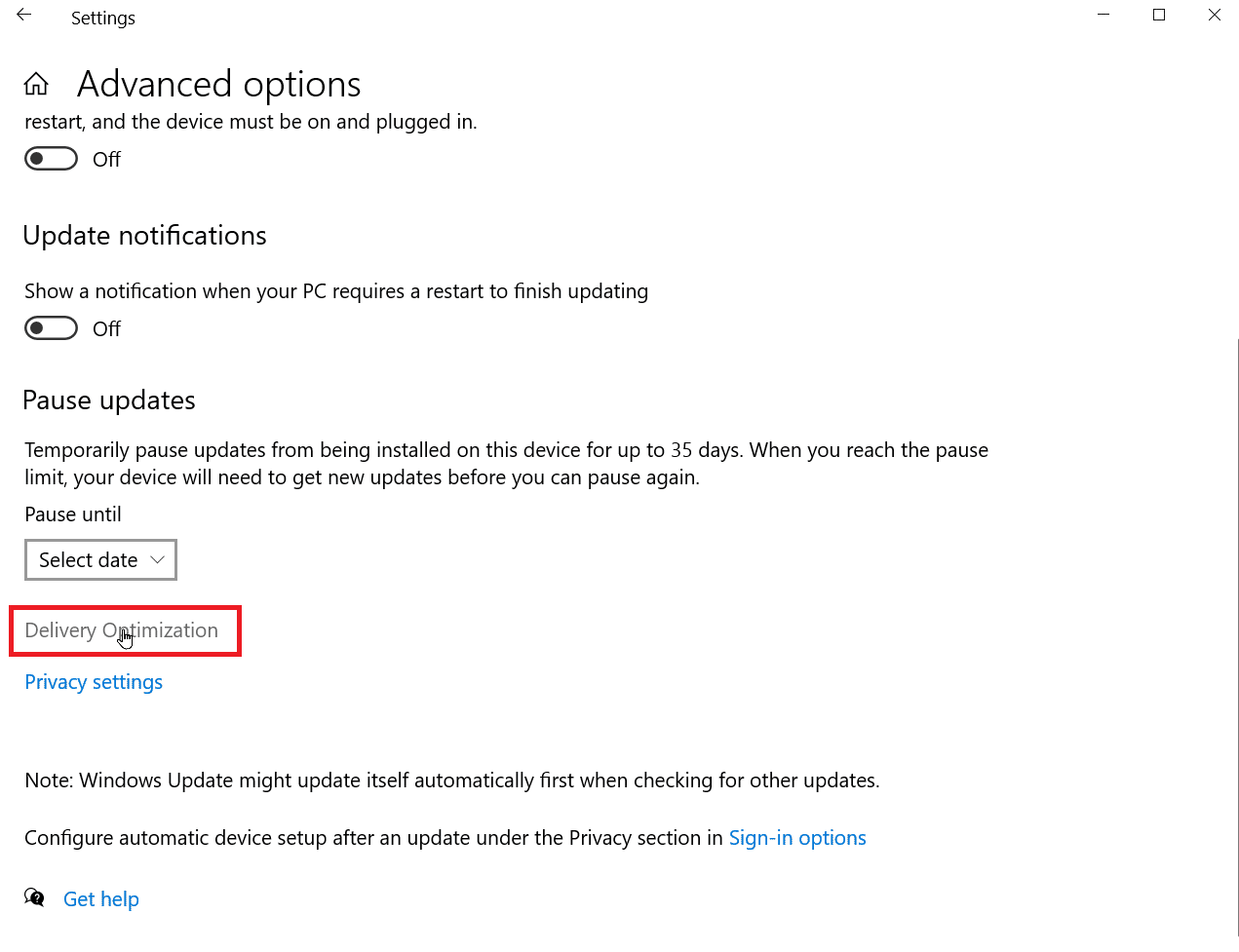
5. Сега щракнете върху Разширени опции.
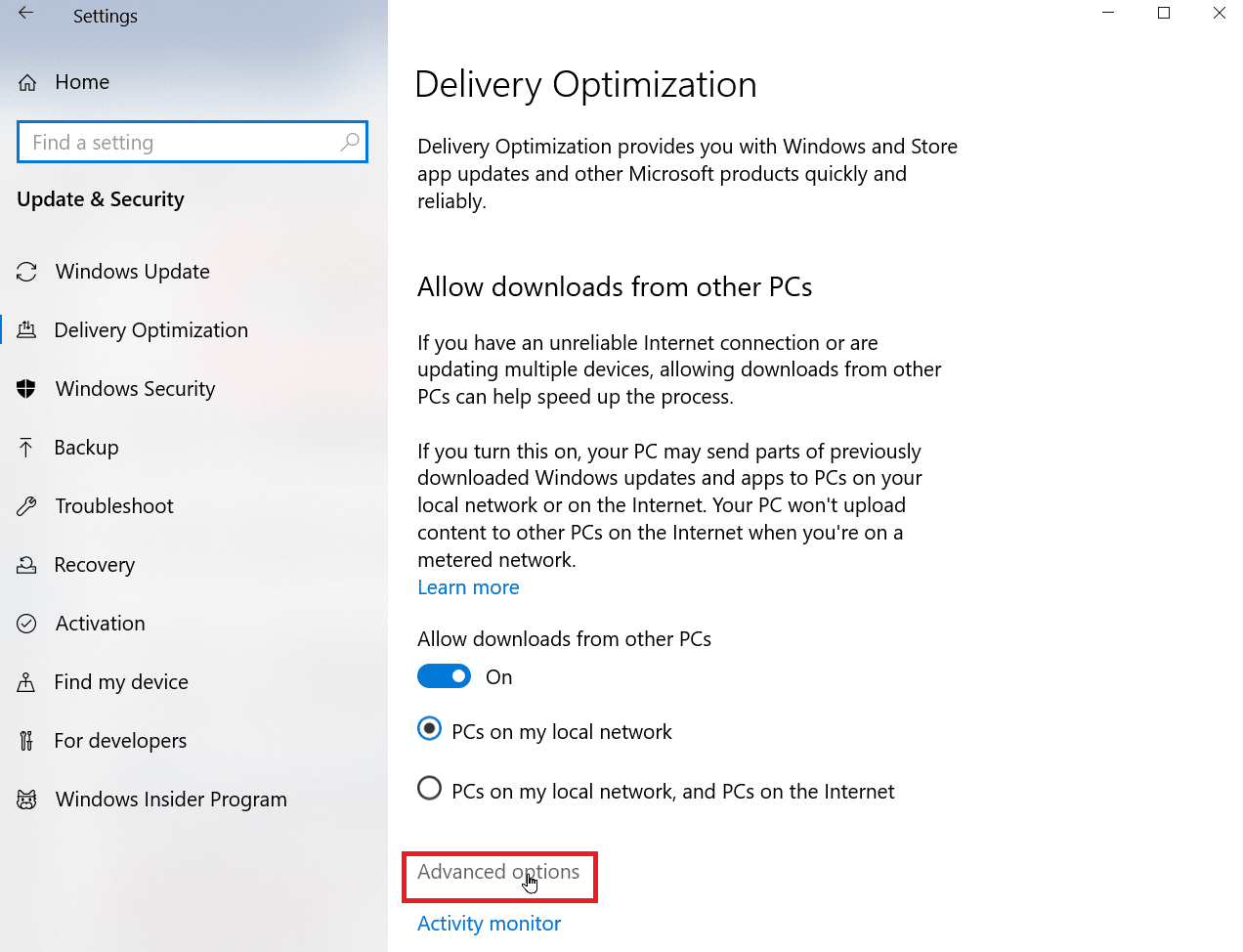
6. Под секцията Настройки за качване регулирайте плъзгача за честотната лента за качване.
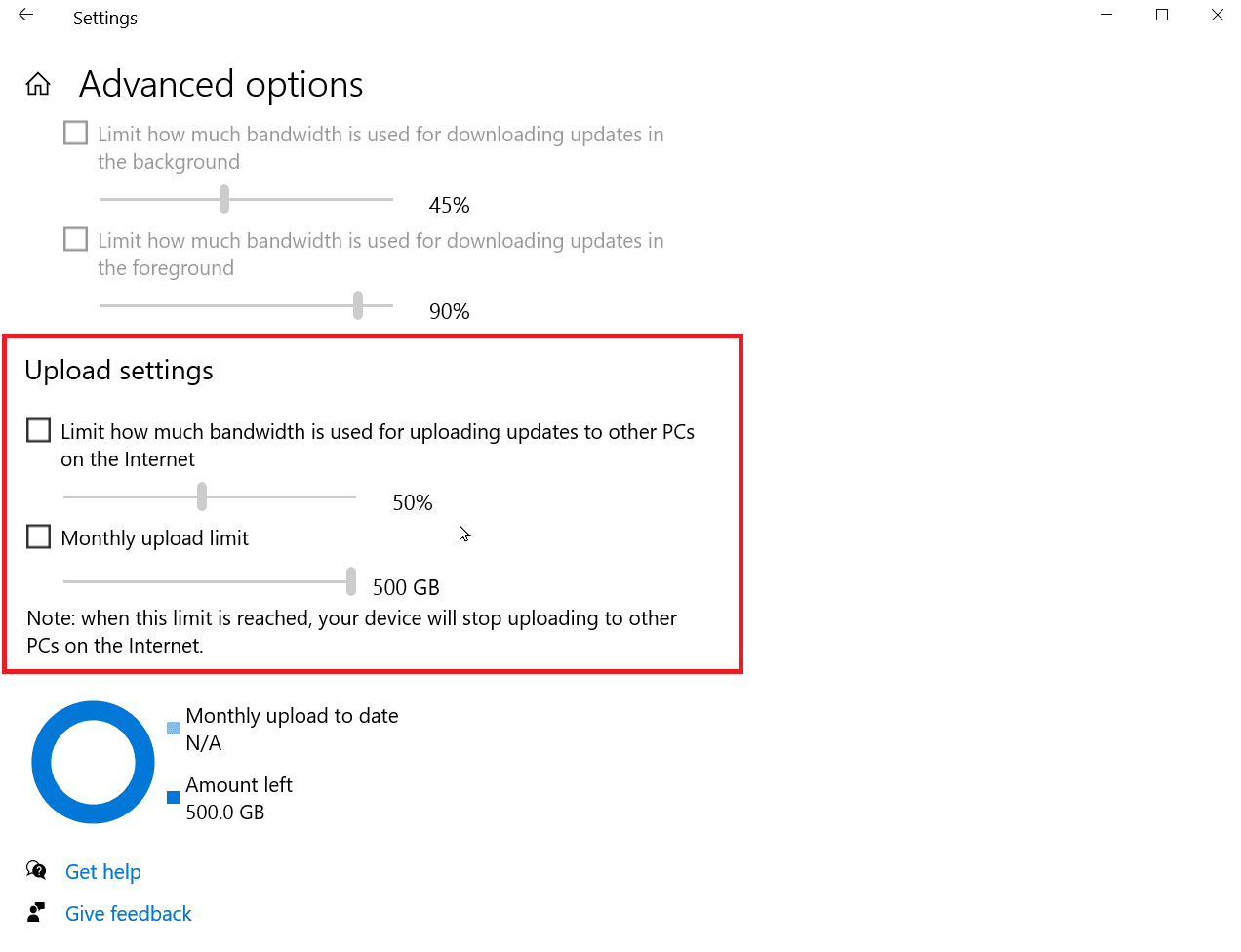
Продължете да четете, за да научите повече стъпки, за да знаете как да увеличите скоростта на качване на лаптоп в Windows.
Метод 1D: Преместете рутера на друго място
Ако използвате Wi-Fi, сигналът е ограничен до известна степен. Тези сигнали могат да бъдат прекъснати и поради други уреди в дома. Уреди като високоговорители, микровълнови печки и телефони могат да прекъснат сигнала, което може да доведе до намаляване на скоростта на изтегляне и качване. Уверете се, че интернет рутерът е поставен в центъра на вашия дом, а не в ъгъла.
Метод 1E: Край на фоновата задача
Повечето приложения, които сте инсталирали, обикновено работят във фонов режим, за да ви осигурят възможно най-доброто изживяване. Някои от тези приложения също използват постоянно интернет, което може да повлияе на скоростта на изтегляне и качване. На лаптоп това може да спести батерията, което го прави чудесна опция, когато някой иска да знае как да увеличи скоростта на качване на лаптопа. Прочетете нашето ръководство за това как да прекратите задача в Windows 10.
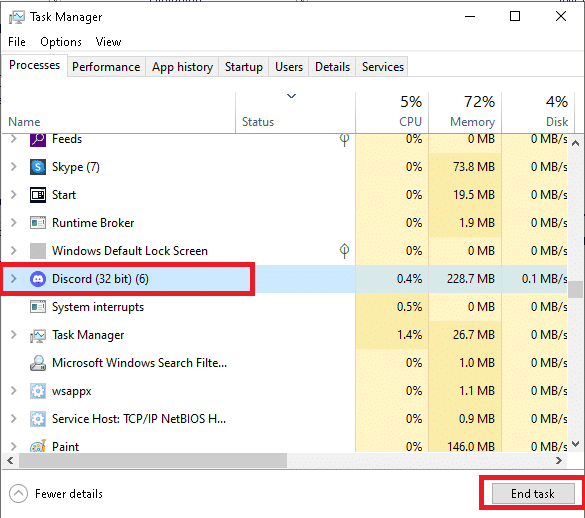
Метод 1F: Проверете дали някой използва интернет
Хората, които търсят как да увеличат скоростта на качване, може да пропускат факта, че може да споделят своята Wi-Fi интернет връзка несъзнателно, ако това е така, тогава вашата честотна лента ще бъде засегната, защото някой друг може да използва вашата Wi-Fi. Във всеки случай може да искате да промените паролата за Wi-Fi, за да сте сигурни, че никой не използва вашата Wi-Fi и да причини забавяне на честотната лента.
1. Отворете уеб страницата с настройки за вашата връзка с рутер. Обикновено можете да получите достъп до уеб страницата с настройки на рутера, като напишете 192.168.1.1 в адресната лента и натиснете Enter.
2. Влезте във вашия рутер с потребителско име и парола.
3. Променете паролата от Безжични настройки или Мрежови настройки, налични на страницата на рутера.
4. Запазете промените, за да запазите новата парола за Wi-Fi.
Метод 1G: Изберете планове за високоскоростен интернет
Има множество планове за данни, предлагани от доставчиците на интернет услуги, които да отговарят на нуждите на различни лица или семейства. Тези планове за данни включват не само ограничение на данните, но и условия за скорост.
Трябва да надстроите плана си за скорост, ако бюджетът ви го позволява, тъй като по-високите цени на плановете предлагат повишена скорост. Можете да изберете скоростта, която е по-добра за вас, и да я използвате. Може да се наложи да рестартирате или рестартирате вашия рутер, след като приложите новия план, за да направите промените.
Метод 2: Актуализирайте Windows
Софтуерните драйвери позволяват комуникация между хардуера и операционната система, без която може да причини бавна производителност или други проблеми. Препоръчва се актуализиране на софтуера на драйвера, ако срещнете проблеми с бавно качване, дори ако имате бърза връзка.
1. Отворете менюто Настройки, като едновременно натиснете клавишите Windows + I.
2. Щракнете върху Актуализиране и защита в долната част.
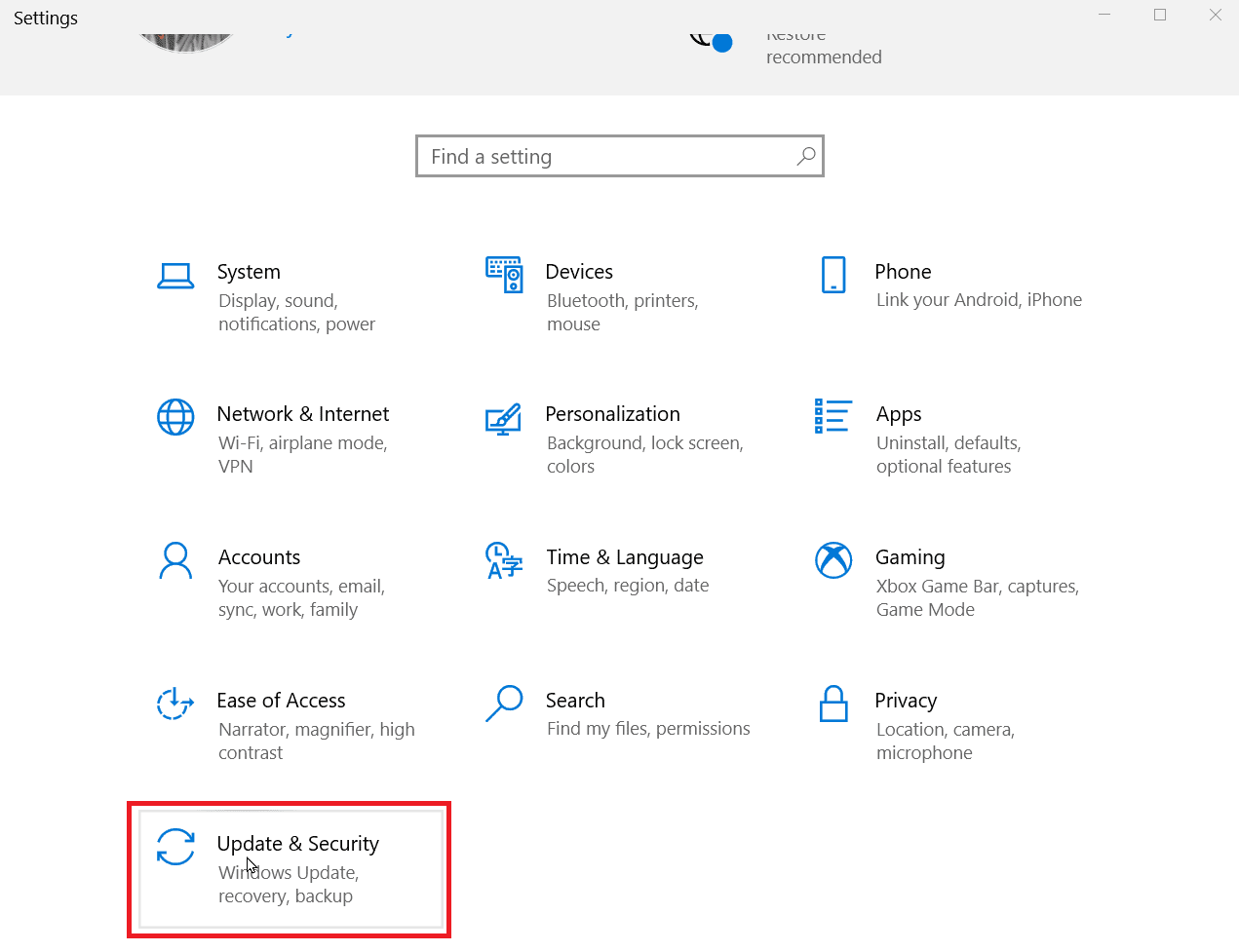
3. След това щракнете върху Проверка за актуализации, за да видите дали има актуализации. Кликнете върху Изтегляне и инсталиране, ако има такова.
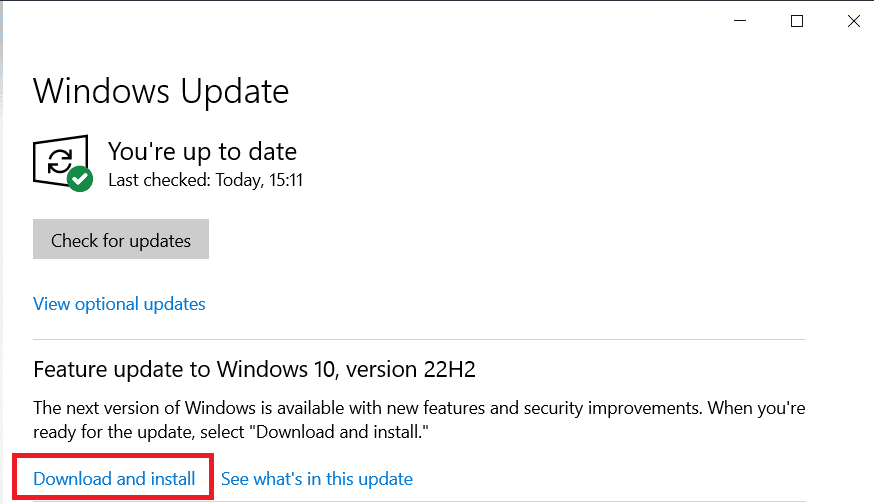
4. След като изтеглите актуализациите, щракнете върху Рестартирай сега, за да рестартирате, за да инсталирате актуализациите и да запазите промените.
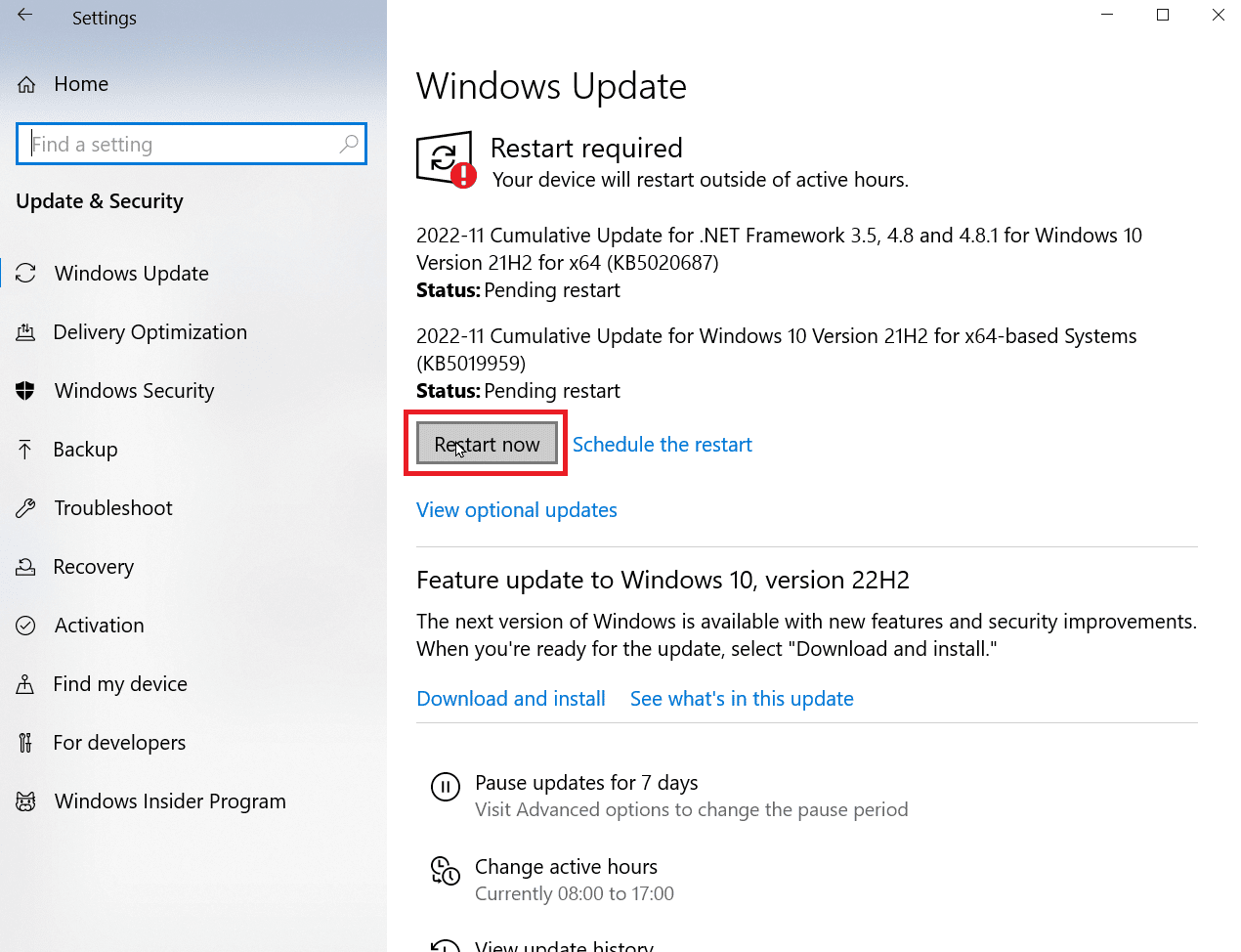
Ето как да коригирам бавната скорост на качване.
Метод 3: Деактивирайте измерената връзка
Връзката с измерване е функция, която ви позволява да зададете лимит за използване на дата за цялата система. Ако вашите данни надхвърлят ограничението за данни, Windows автоматично ограничава скоростта на изтегляне и качване. Ако искате да знаете как да увеличите скоростта на качване, може да искате да деактивирате измерената връзка.
1. Отворете менюто Настройки, като едновременно натиснете клавишите Windows + I.
2. Щракнете върху Мрежа и интернет.
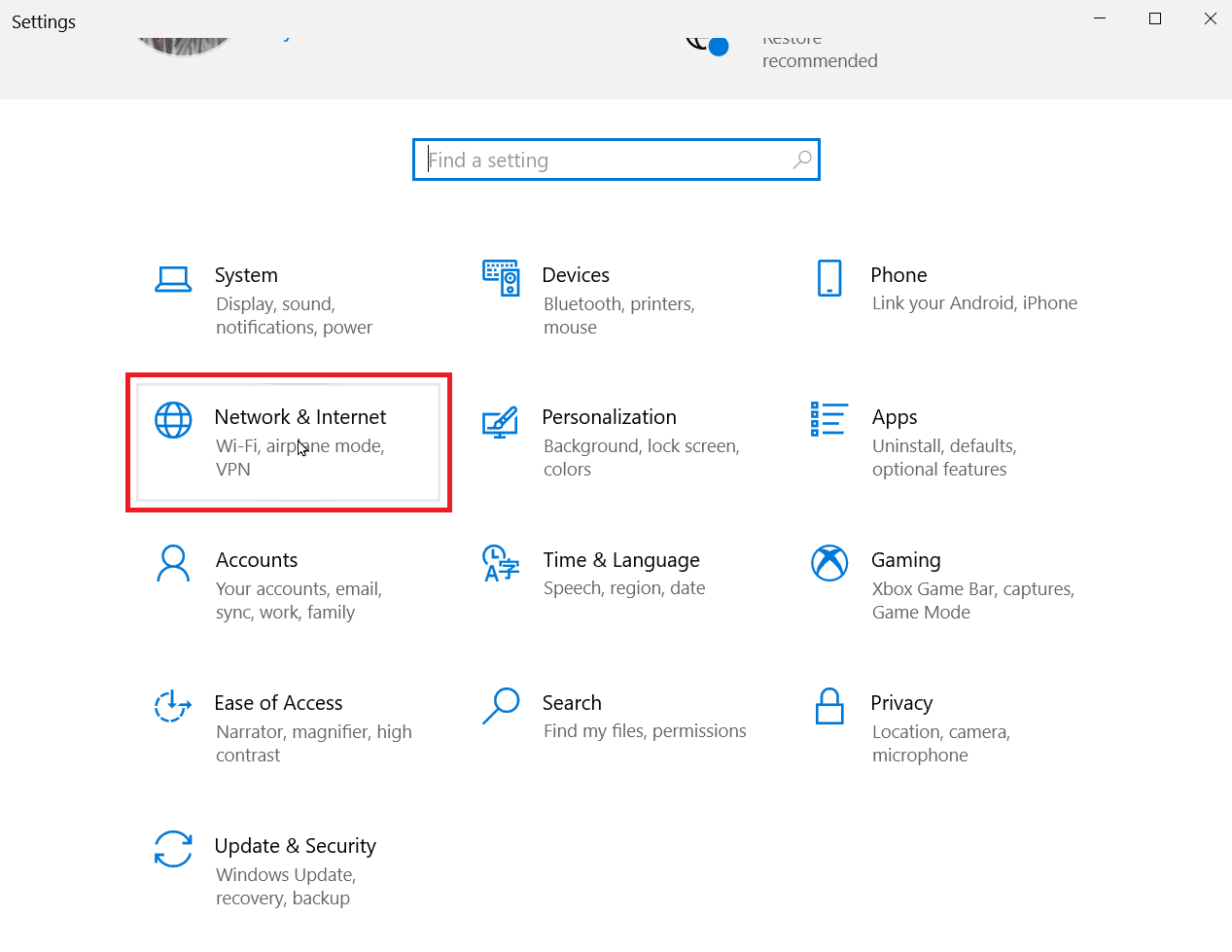
3. Сега щракнете върху Свойства под интернет връзката.
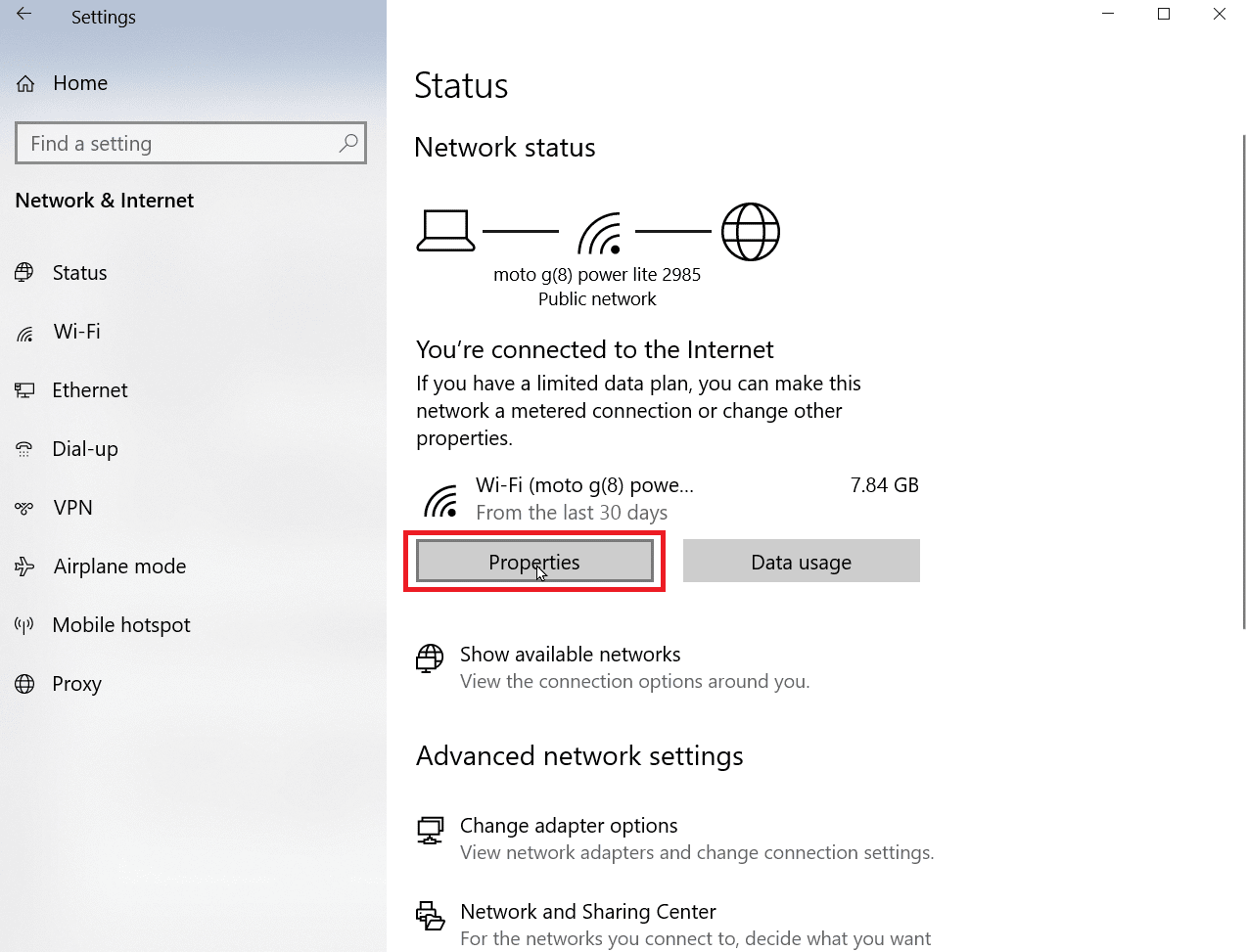
4. Превъртете надолу, докато видите заглавието, което гласи Измерена връзка.
5. Изключете превключвателя, за да деактивирате измерената връзка.
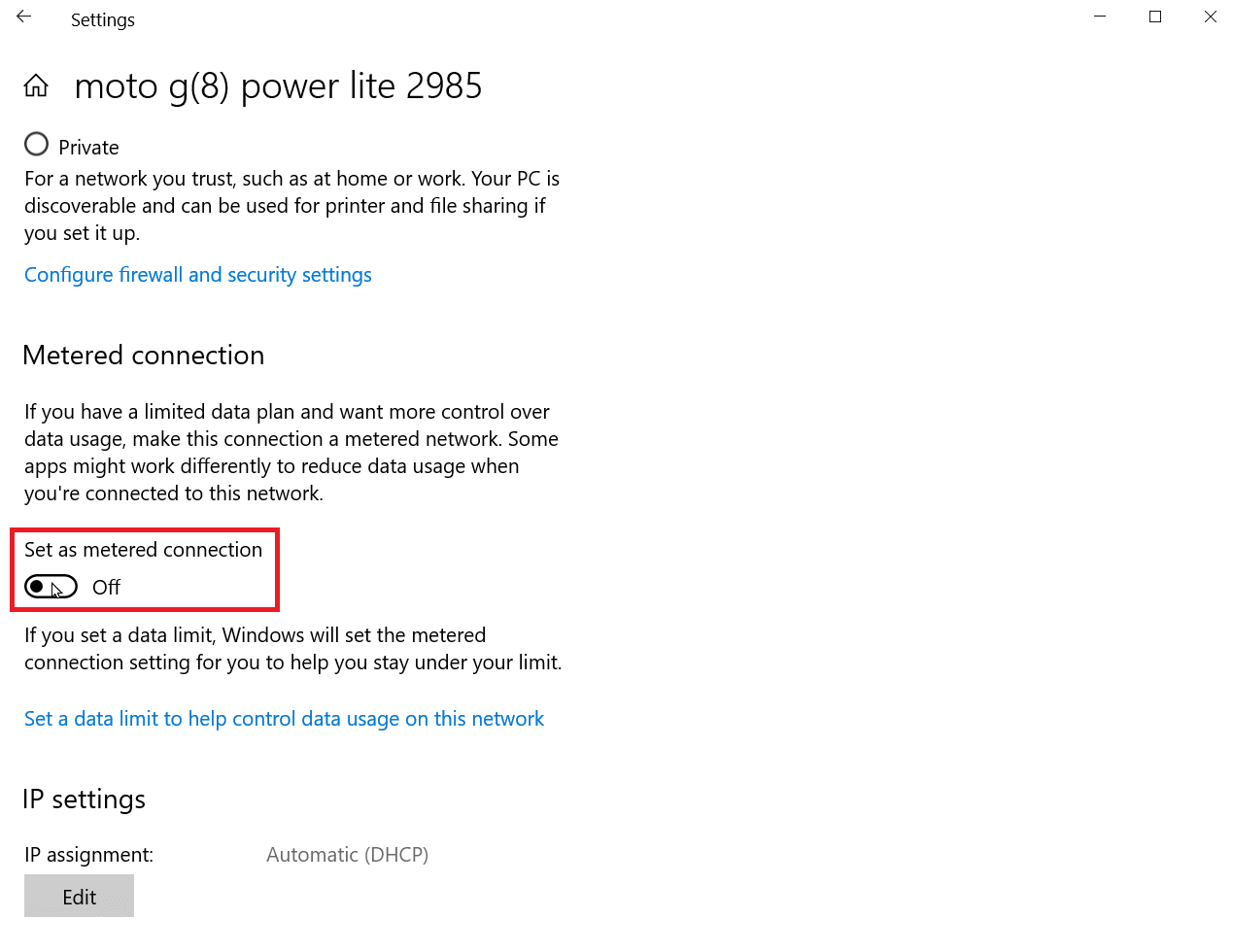
След това вашата интернет връзка ще бъде неограничена.
Метод 4: Изтриване на временни файлове
Приложенията могат да създават временни файлове, които могат да забавят компютъра. Заедно с това те също подобряват скоростта на изтегляне и качване. Можете безопасно да изтриете тези временни файлове, добре, че те не причиняват вреда на вашия компютър или променят начина, по който функционира приложението ви. Прочетете нашето ръководство за това как да изтриете временни файлове в Windows 10.
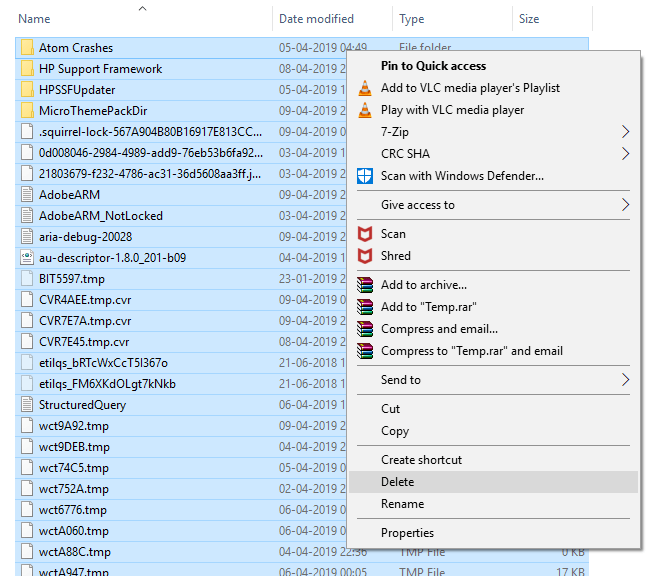
Продължете да четете, за да откриете повече методи, за да разберете как да коригирам бавната скорост на качване.
Метод 5: Използвайте друг уеб браузър
Понякога браузърът по подразбиране в операционната система Windows не може да използва пълната скорост на изтегляне или качване, която предоставя интернет услугата. Така че може да се наложи да използвате друг уеб браузър и да видите дали скоростите на изтегляне и качване са се увеличили.
Метод 6: Стартирайте сканиране за вируси или зловреден софтуер
Вирусите и злонамереният софтуер забавят скоростите на изтегляне и качване, като използват самите данни. Може да не е очевидно, но ако вирус или зловреден софтуер зарази компютъра, можете да намалите скоростта поради тях. Прочетете нашето ръководство за това как да стартирам сканиране за вируси на моя компютър? за да проверите дали вашият компютър има вирус или зловреден софтуер.
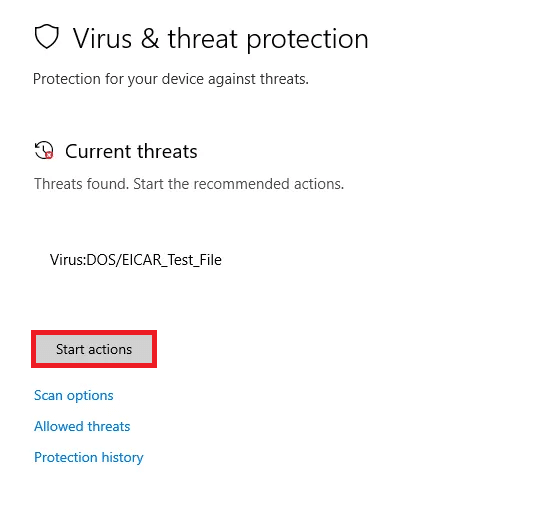
Метод 7: Използвайте VPN
Виртуалната частна мрежа е частна мрежа, създадена от доставчика, която позволява на потребителите да имат частен достъп до интернет и с по-голяма скорост на изтегляне и качване. Понякога е възможно и обратното, тъй като VPN с лошо качество също може да попречи на качеството на скоростта на качване.
Така че VPN с първокласно качество е най-добрият вариант, когато обмисляте как да увеличите скоростта на качване, тъй като това може да е най-добрият начин да подобрите скоростта на качване до максимум.
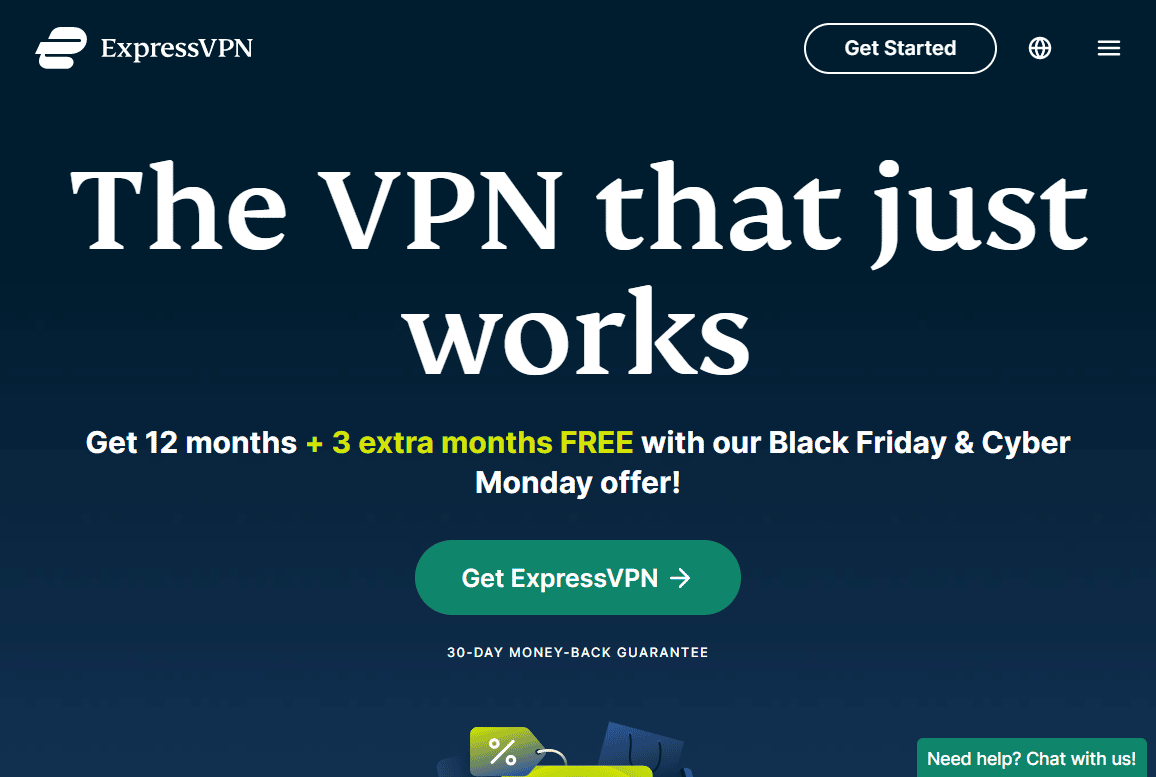
Метод 8: Превключете DNS сървъра към Google DNS
Domain Name System (DNS) е технология, която преобразува имена на домейни в IP адреси. От това вашият браузър може да открие IP адреса и да зареди интернет по-бързо, без да превежда имена на домейни. Най-добрият наличен DNS днес е Google DNS, тъй като помага за увеличаване на скоростта на качване и има отлична сигурност. Можете да промените DNS сървъра на компютъра си на Google DNS, за да видите дали коригира проблема с ниската скорост на качване. Прочетете нашето ръководство за това как да превключите към OpenDNS или Google DNS в Windows.
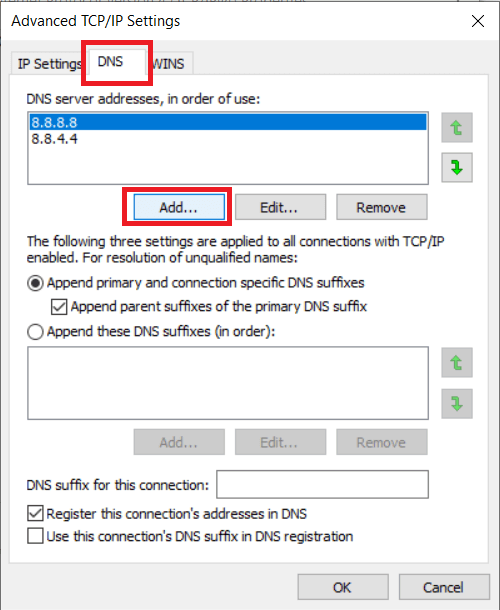
Как да увеличите скоростта на качване?
За да увеличите скоростта на качване, може да се наложи да изпълните определени стъпки, като актуализиране на Windows, почистване на временни файлове, промяна на настройките на DNS и т.н. Прочетете статията от самото начало, за да научите повече.
Освен това, ако не намирате удовлетворение от услугите на текущия си интернет доставчик поради скоростта, време е да смените доставчика на интернет услуги.
***
И така, надяваме се, че сте разбрали как да увеличите скоростта на качване на лаптоп в Windows и как да коригирам бавната скорост на качване с подробните стъпки за ваша помощ. Можете да ни уведомите за всякакви запитвания или предложения относно всяка друга тема, по която искате да направим статия. Пуснете ги в раздела за коментари по-долу, за да знаем.