Ако не сте запознати с Chromebook, не се притеснявайте. Ние събираме всички основни ресурси за това как да навигирате в Chrome OS и да се възползвате от много скрити функции. В тази статия обясняваме как да намалите мащаба на своя Chromebook по пет различни начина. Независимо дали е PDF документ или изображение, можете да следвате нашето ръководство и да се научите да регулирате нивото на увеличение. Освен това можете да промените размера на дисплея на вашия Chromebook и да направите целия потребителски интерфейс голям или малък, в зависимост от вашите нужди. Въпреки това следвайте това ръководство, за да научите как да намалявате мащаба на Chromebook.
Съдържание
Увеличаване и намаляване на вашия Chromebook (2023)
В този урок добавихме пет различни начина за увеличаване и намаляване на мащаба на вашия Chromebook. Можете да използвате клавишни комбинации и жестове, за да регулирате бързо нивото на мащабиране в Chrome OS. Разгънете таблицата по-долу и преминете към всеки раздел, който искате.
Намалете мащаба на Chromebook с помощта на клавишни комбинации
1. Първо, просто натиснете едновременно клавишите „Ctrl“ и „-“ (минус), за да намалите мащаба на Chromebook. Това незабавно ще намали мащаба на съдържанието на екрана.
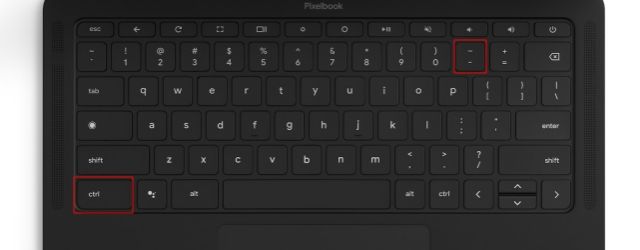
2. За да върнете мащаба към нивото по подразбиране, натиснете едновременно „Ctrl“ и „0“ (нула). Това ще ви спести ръчното избиране на мащаба по подразбиране на страницата.
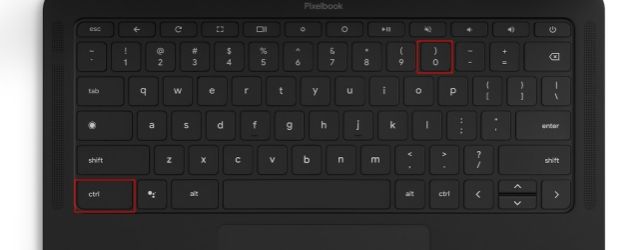
3. И в случай, че искате да увеличите мащаба на уеб страницата или част от съдържанието, можете да натиснете едновременно клавишите „Ctrl“ и „+“ (плюс). Това е.
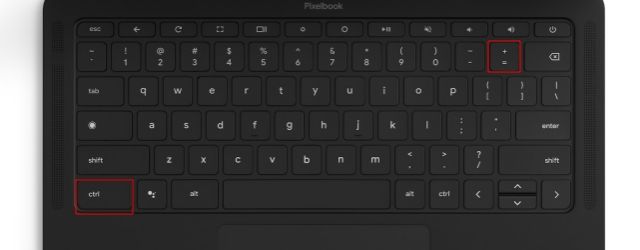
Намалете мащаба на Chromebook с помощта на тракпада
1. Можете също да използвате своя тракпад на Chromebook, за да намалите мащаба на уеб страница, изображение, PDF файл и др. Сега можете да намалите мащаба, като съберете два пръста.
2. Можете също да използвате жеста на тракпада, за да увеличите мащаба. Просто поставете двата си пръста върху тракпада и бавно ги раздалечете. Това веднага ще увеличи мащаба. Както жестовете на тракпада, така и клавишните комбинации за увеличаване/намаляване са подобни на Windows.
Освен чрез клавишни комбинации и жестове с тракпад, можете да намалите мащаба на Chromebook и от менюто на браузъра Chrome. Ето как работи това:
1. Щракнете върху менюто с три точки в горния десен ъгъл и тук ще намерите настройката за мащабиране. Щракнете върху бутона „-“, за да намалите мащаба на страницата на вашия Chromebook.
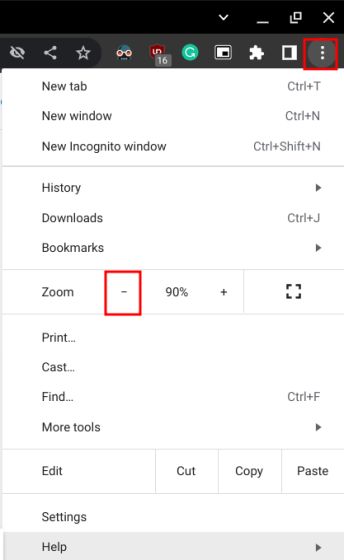
2. По същия начин щракнете върху бутона „+“, за да увеличите мащаба на уеб страницата. Между другото, 100% е мащабът по подразбиране за всяка уеб страница.
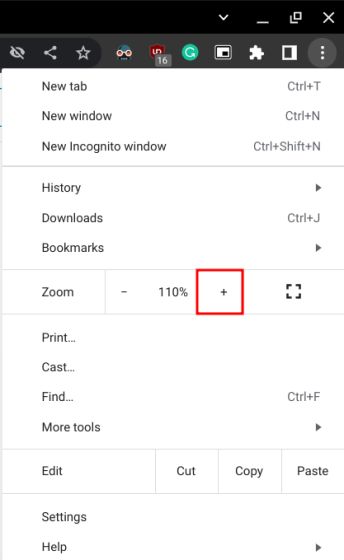
Увеличаване/намаляване на работния плот на вашия Chromebook
Ако искате да намалите мащаба на екрана на работния плот и да намалите мащабирането на потребителския интерфейс за цялата система на вашия Chromebook, можете да го направите с комбинация от клавиши. Нека да видим как работи:
1. Натиснете едновременно клавишите „Ctrl + Shift“ и „-“ (минус), за да намалите екрана на работния плот на Chromebook.
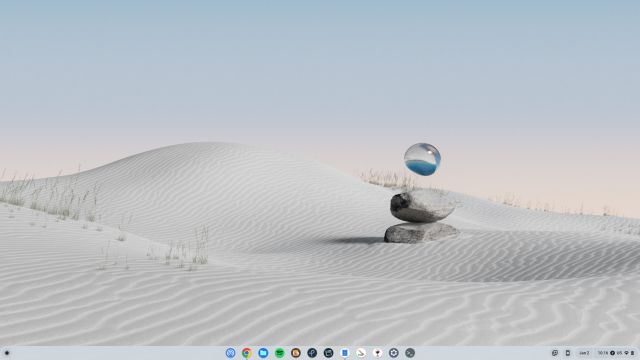
2. И натиснете едновременно клавишите „Ctrl + Shift“ и „+“ (плюс), за да увеличите мащаба на работния плот на вашия Chromebook. По този начин можете да изберете да направите потребителския интерфейс на Chromebook по-голям и по-лесен за кликване.
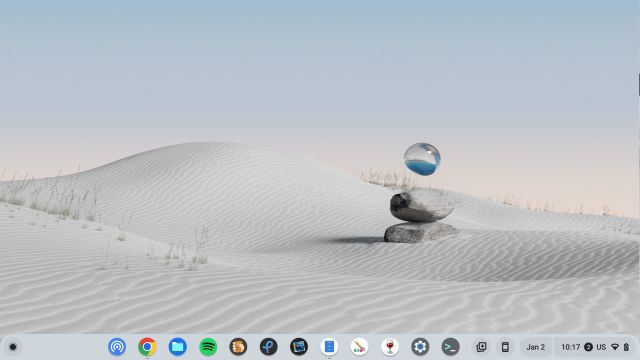
3. Накрая натиснете „Ctrl + Shift“ и „0“ (нула) на клавиатурата, за да възстановите нивото на мащабиране по подразбиране на потребителския интерфейс на вашия Chromebook.
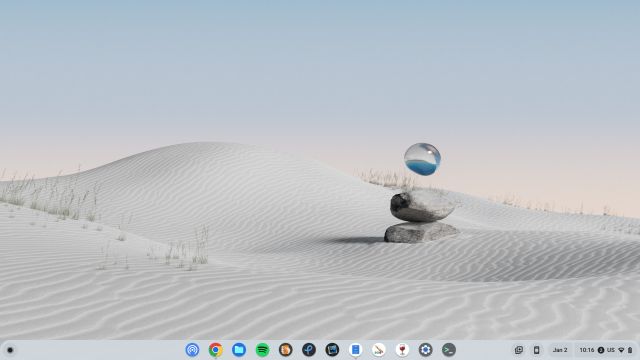
4. Между другото, можете да промените размера на дисплея и от Настройки. Просто потърсете „Дисплей“ от стартовия панел на приложения и отворете прозореца с настройки.
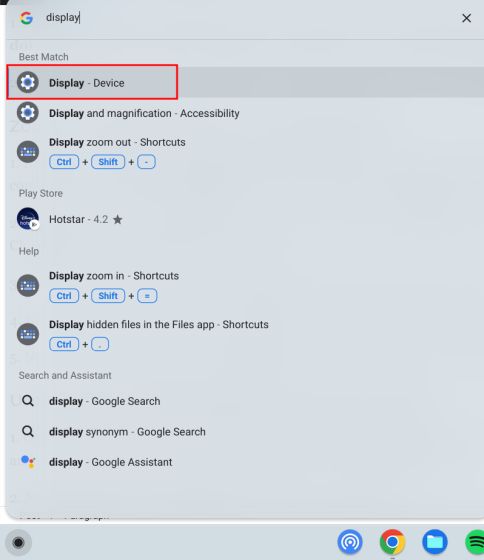
5. След това използвайте плъзгача до „Размер на дисплея“, за да регулирате размера на екрана, като увеличавате и намалявате съдържанието с лекота.
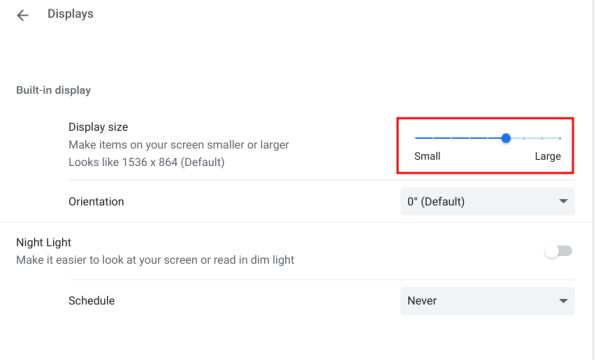
Използвайте лупата на Chrome OS, за да увеличавате и намалявате
Chrome OS идва с невероятен инструмент за достъпност на лупата за увеличаване и намаляване на екрана. Ето как можете да получите достъп до него:
1. Използвайте клавишната комбинация „Ctrl + Search + M“ и на екрана ви ще се появи изскачащ прозорец. Кликнете върху „Продължи“, за да използвате инструмента за лупа на цял екран.
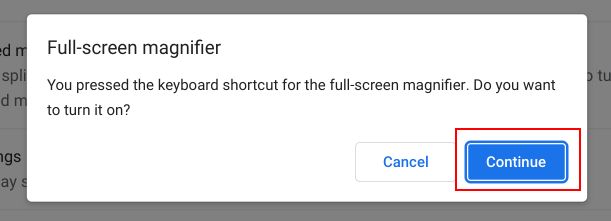
2. Сега екранът на вашия Chromebook ще бъде увеличен.
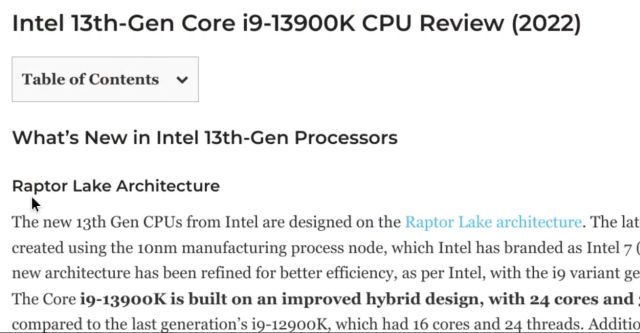
3. За да намалите мащаба и да деактивирате лупата на Chromebook, натиснете отново „Ctrl + Search + M“.
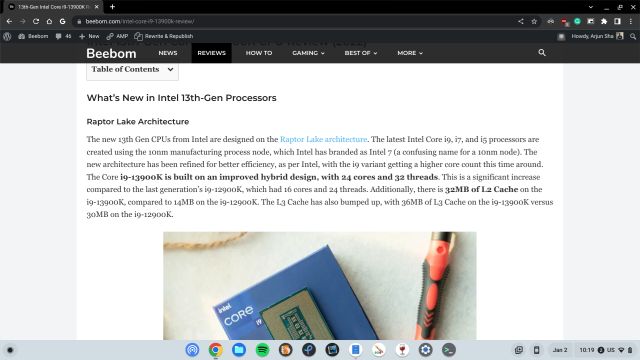
Променете бързо нивото на мащабиране в Chrome OS
И така, това са петте метода за промяна на нивото на мащабиране и мащабирането на потребителския интерфейс в Chrome OS. Ако работите с изображения, уеб страници и PDF файлове, клавишната комбинация и жестът на тъчпада ще работят чудесно. Въпреки това, ако трябва да увеличите размера на целия потребителски интерфейс за възрастни потребители, можете да го направите с помощта на клавишната комбинация, спомената по-горе. Освен това, ако искате да научите как да активирате Live Caption на вашия Chromebook – друга отлична функция за достъпност, следвайте нашето свързано ръководство. А за да деактивирате сензорния екран на Chromebook, имаме страхотен урок за вас. И накрая, ако имате въпроси, уведомете ни в секцията за коментари по-долу.

