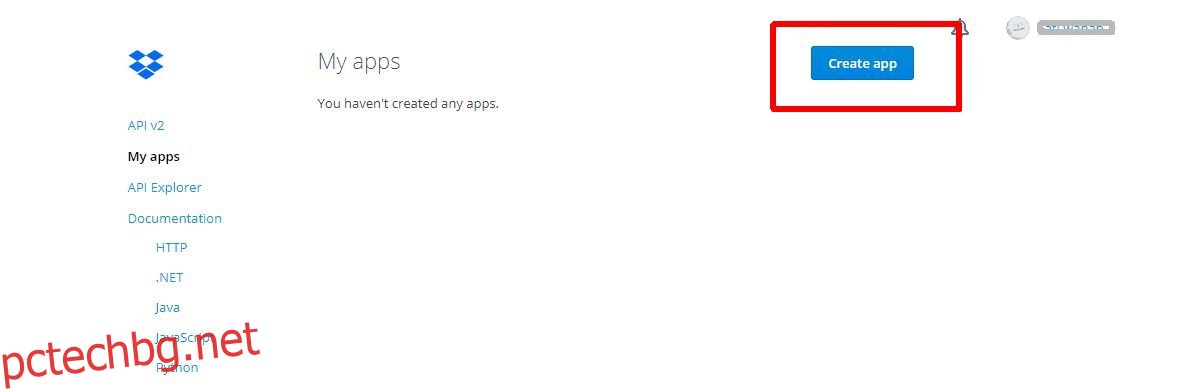Безглавен резервен сървър на Dropbox започва с инсталиране на версия на Dropbox от командния ред. В този случай ще използваме Dropbox Uploader. Това е скрипт, който прави автоматичното качване на съдържание в Dropbox през командния ред много лесно.
Съдържание
Инсталирайте Git
За да получите този скрипт, ще трябва да имате инсталиран пакет Git на вашия компютър с Linux. Отворете прозорец на терминала и въведете следните команди, за да започнете с Git.
Ubuntu
sudo apt install git
Debian
sudo apt-get install git
Arch Linux
sudo pacman-S git
Fedora
sudo dnf install git
OpenSUSE
sudo zypper install git
Други Linux
Git е повсеместен. В резултат на това потребителите дори на най-неизвестната дистрибуция на Linux трябва да могат да я инсталират. Използвайте мениджъра на пакети, за да потърсите „git“ и да го инсталирате. Като алтернатива, проверете Pkgs.org за инсталатор за изтегляне.
Dropbox Uploader
След като инструментът Git бъде инсталиран, можем да го използваме, за да вземем кода за Dropbox Uploader. В терминала клонирайте изходния код на вашия компютър с Linux:
git clone https://github.com/andreafabrizi/Dropbox-Uploader.git
С помощта на командата CD преместете терминала в ново клонираната папка Dropbox-Uploader.
cd Dropbox-Uploader
От тук скриптът може да се използва, но няма да работи правилно. За да сте сигурни, че Dropbox Uploader работи точно на Linux, ще трябва да актуализирате разрешенията за него. В крайна сметка инструментът Dropbox Uploader е скрипт на Shell, така че обикновен chmod ще бъде достатъчен.
chmod +x dropbox_uploader.sh
Dropbox Uploader работи, като стартира dropbox_uploader.sh. Инструментът обаче идва с няколко други скрипта, които потребителите могат да използват за работа с Dropbox. По желание актуализирайте разрешенията за тези файлове с:
chmod +x dropShell.sh chmod +x testUnit.sh
Настройте Dropbox API
Сега, когато софтуерът за архивиране на Dropbox е на вашия компютър с Linux, можем да настроим системата за архивиране. Първата стъпка е да създадете нов код на приложението Dropbox. Този код ще се използва за влизане в Dropbox във вашия акаунт. За да създадете ново приложение, преминете към официалната страница на разработчиканамерете бутона „Създаване на приложение“ и щракнете върху него.
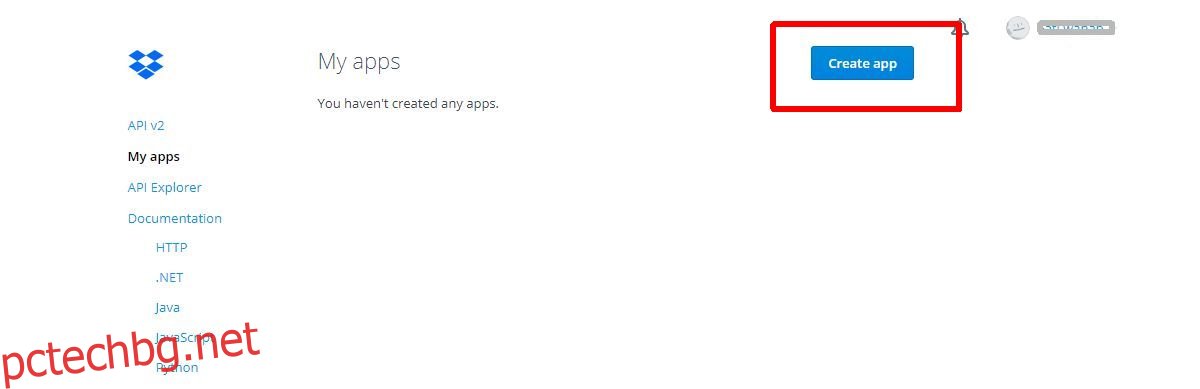
Щракването върху „създаване на приложение“ ви отвежда до страницата на API. Изберете „Dropbox API“, за да продължите.
След това изберете нивото на достъп, което Dropbox Uploader трябва да има. За най-добри резултати изберете „Пълен достъп“. Това ще му позволи да работи в множество папки, в целия ви акаунт, а не само в една област.
Напишете името на приложението и кликнете върху бутона „Създаване на приложение“, за да завършите.
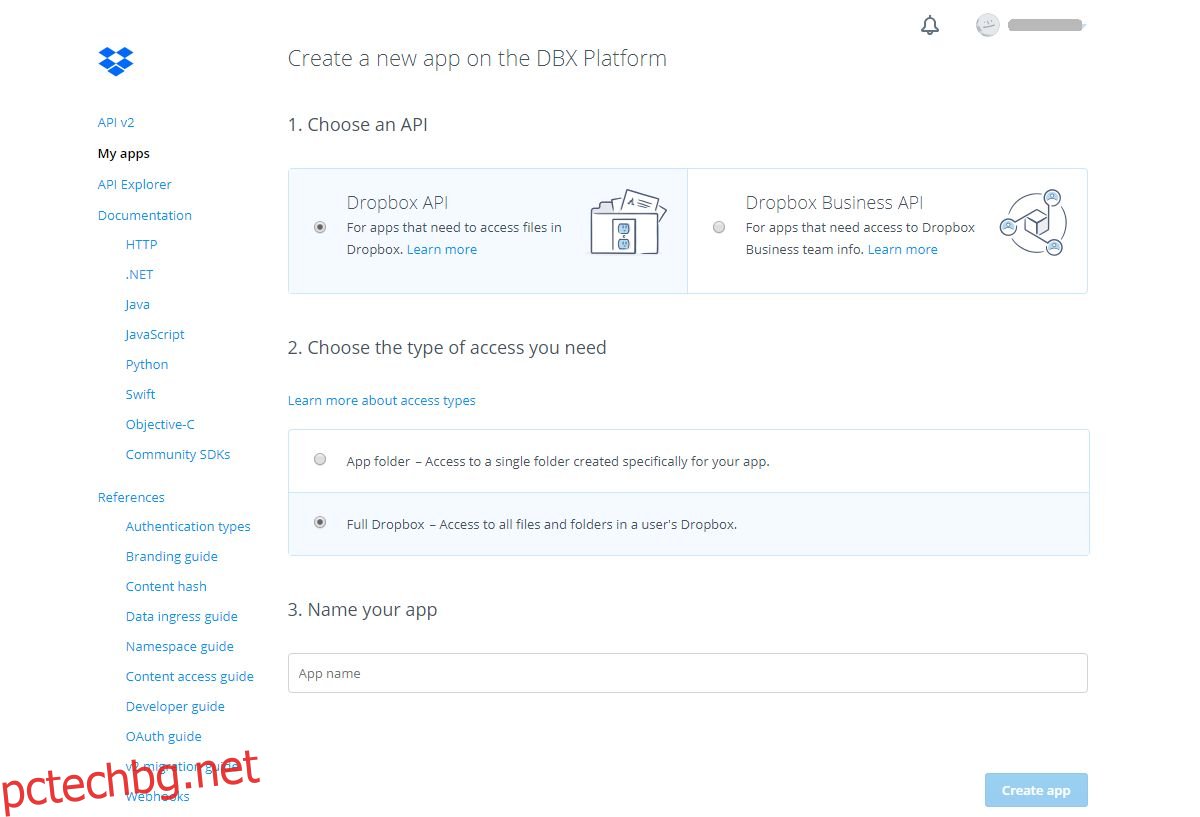
След като преминете през процеса на създаване на приложение в центъра за разработчици, ще бъдете отведени до записа на приложението Dropbox за инструмента за качване. Превъртете надолу, намерете „Генериран маркер за достъп“ и щракнете върху бутона „Генериране“.
Създаване на резервни копия
Имате настроена страница с API на Dropbox за качващия и токен за достъп, който да използвате с него. Следващата стъпка е да свържете скрипта с вашия акаунт. За да направите това, отидете на терминала и стартирайте инструмента Dropbox Uploader.
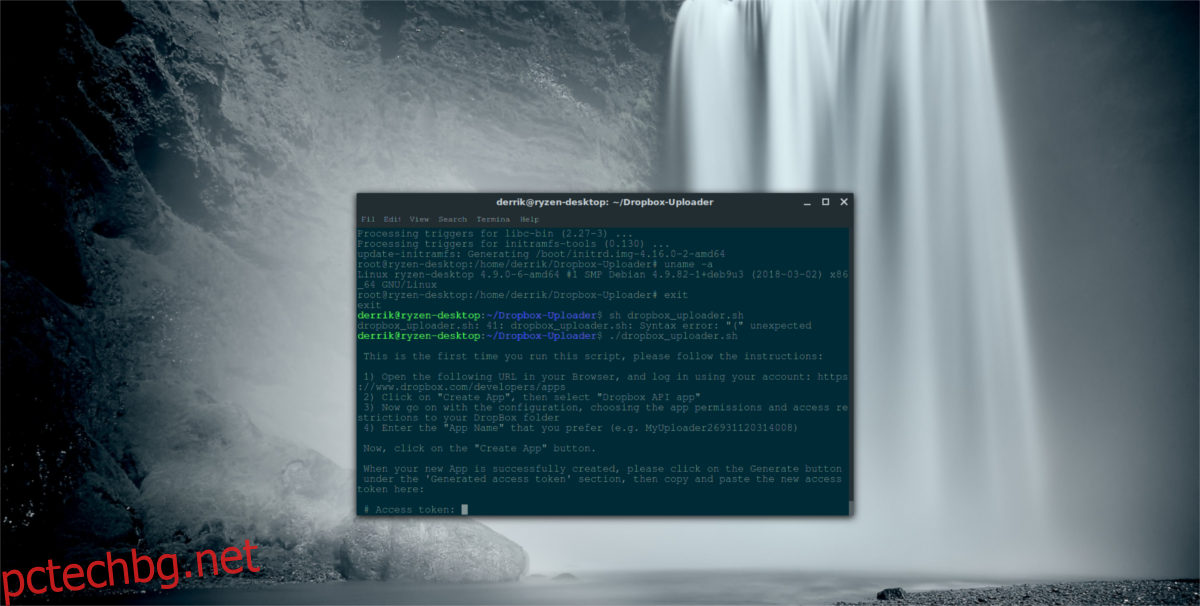
./dropbox_uploader.sh
Когато стартирате скрипта за първи път, той ще ви поиска токена за достъп. Върнете се на страницата на Dropbox API и копирайте новия код за достъп от по-рано.
След добавяне на новия код за достъп е безопасно да започнете да изпълнявате резервни копия. Започнете, като използвате програмата за качване, за да създадете нова папка:
./dropbox_uploader.sh mkdir Backup
Изпълнението на mkdir ще създаде отдалечена папка за архивиране във вашия Dropbox акаунт. От тук ще можете да качвате файлове в него. За да качите, изпълнете командата по-долу.
Забележка: Dropbox Uploader може да обработва повече от просто Tar.gz файлове. Персонализирайте командата по-долу, за да качите всякакъв вид файл.
./dropbox_uploader.sh upload /home/username/location/of/file.tar.gz
Автоматизиране на архивирането
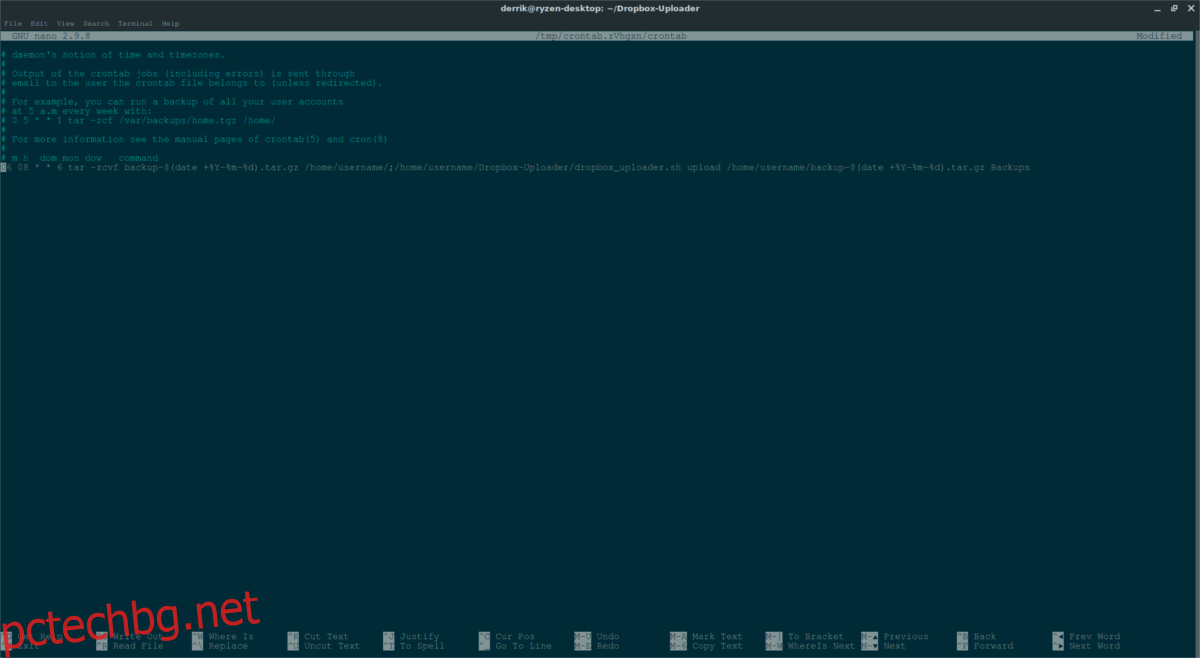
Ръчното качване е хубаво, но е по-добре да автоматизирате тези неща. За тази работа е най-добре да използвате Cron. В терминал спечелете Root със su или sudo.
су –
или
sudo -s
В коровата обвивка влезте в Cron:
crontab -e
Изберете опцията да използвате Nano като редактор. След това поставете следното във файла Cron.
Забележка: тази команда Cron ще каже на вашия компютър с Linux да компресира резервно копие и да го качи в папката Backup в Dropbox всеки ден в 8:06 сутринта.
06 08 * * 6 tar -zcvf backup-$(date +%Y-%m-%d).tar.gz /home/username/;/home/username/Dropbox-Uploader/dropbox_uploader.sh upload /home/username/backup-$(date +%Y-%m-%d).tar.gz Backups
Запазете командата в Cron. След като бъде запазен, вашият компютър автоматично ще направи моментна снимка на /home/username/, ще го компресира в архив Tar.gz, ще го датира и ще го качи в Dropbox. Не искате да архивирате цялата си домашна папка по график? Персонализирайте пътищата на папките, така че да сочи към конкретна папка.
Ако всичко изглежда добре, запазете новия файл Cron в Nano с Ctrl + O.
Деактивирайте автоматичното архивиране
Автоматичните архиви в Dropbox са готини, но ако искате да се справите само ръчно, премахнете командата от Cron:
su - crontab -e
Както преди, запазете редакциите с Ctrl + O. След запазване автоматичното архивиране ще спре.