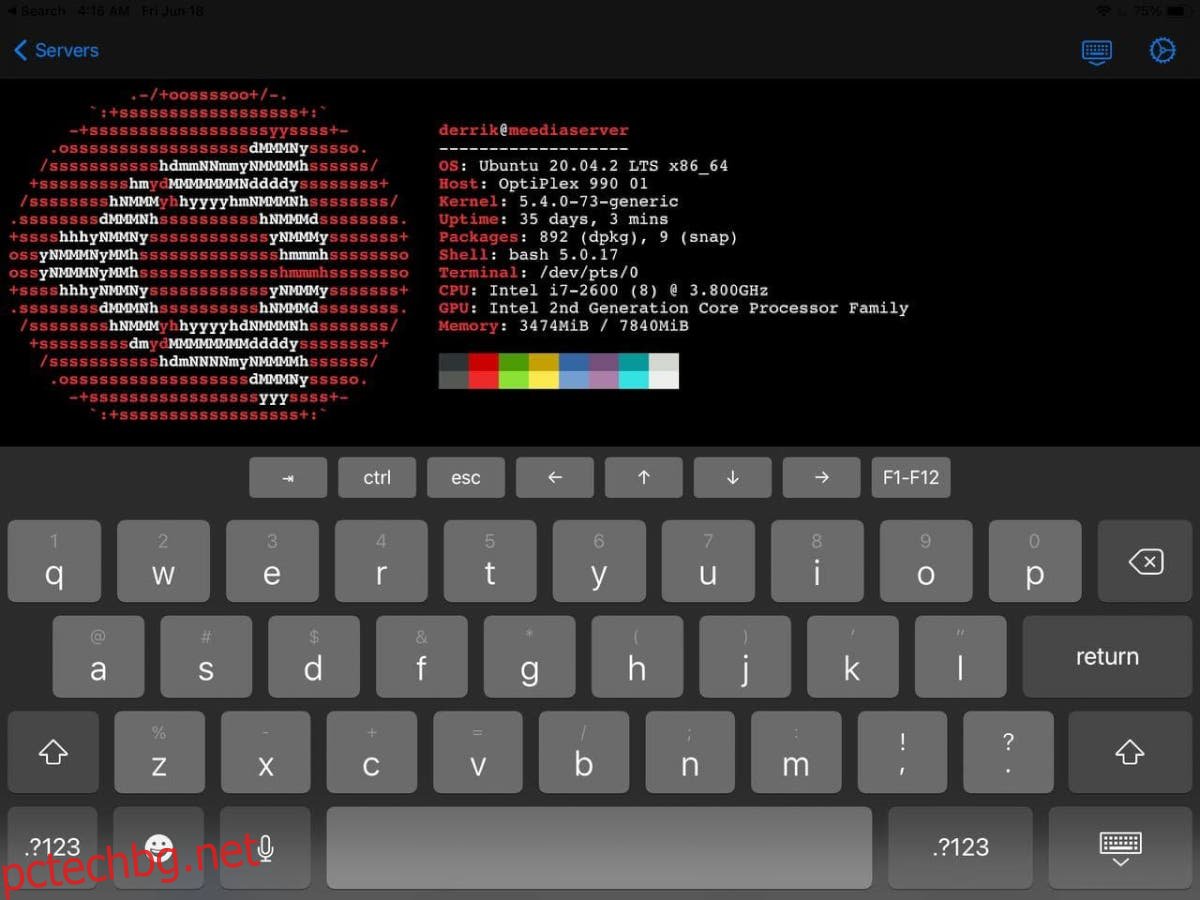Тези, които са потребители на Linux, които също притежават iPad май се чудите как могат да получат достъп до отдалечен компютър с Linux от него. Въпреки че е мобилно устройство, това е възможно. В това ръководство ще ви покажем как.
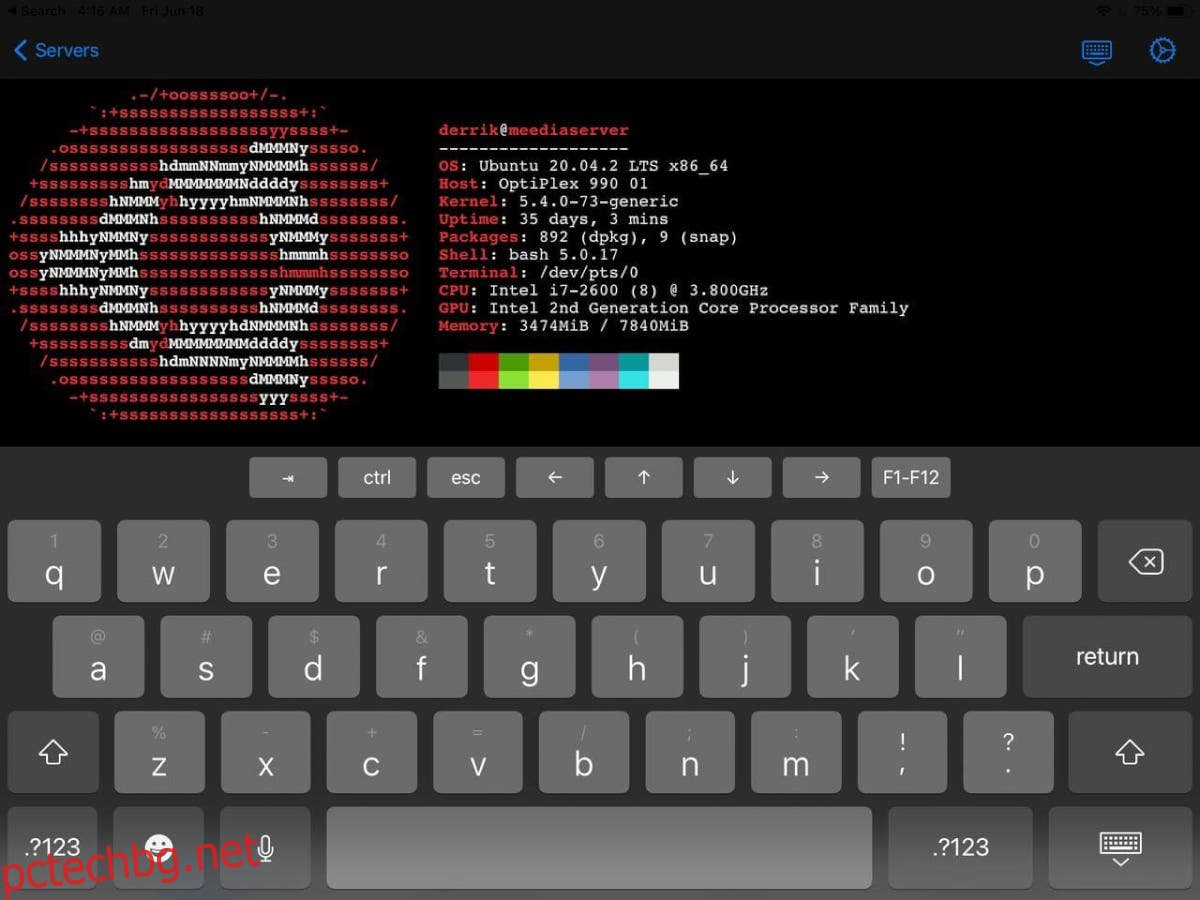
Съдържание
Достъп от командния ред
За да получите достъп от командния ред до компютър с Linux (сървър или десктоп) от iPad, ще трябва да използвате SSH клиент. Има много SSH клиенти на iPad OS, които потребителите могат да инсталират. В това ръководство ще се съсредоточим върху „Терминал и SSH“.
Защо „Терминал и SSH“, а не други SSH клиенти в магазина за приложения? Като за начало, приложението няма никакви реклами. Освен това има много полезни функции, които са полезни.
За да започнете, отворете магазина за приложения на вашия iPad и изтеглете Приложение „Терминал и SSH“. към вашето устройство. Това трябва да отнеме само няколко секунди, тъй като приложението е сравнително малко. Когато инсталацията приключи, отворете приложението.
Настройване на връзка
Когато приложението Terminal & SSH е отворено и готово за работа, докоснете секцията „Сървъри“ вътре в него и намерете знака +. Докоснете знака +, за да създадете нова връзка в приложението. След това намерете текстовото поле „Име“ и въведете името на новата си връзка.
След като настроите името на новата си връзка, отидете надолу до „хост“ и въведете името на хоста или IP адреса на отдалечения работен плот или сървър на Linux. Моля, имайте предвид, че вашият отдалечен компютър с Linux трябва да работи с OpenSSH сървър, за да има достъп до него от разстояние.
След като текстовото поле на хоста бъде попълнено, намерете секцията „Порт“. По подразбиране OpenSSH работи на порт 22, така че го попълнете. Ако използвате нещо различно от порт 22, ще трябва да го посочите в полето „порт“.
С порта, конфигуриран в новата връзка, добавете потребителското име на отдалечения компютър, с който се опитвате да се свържете. След това намерете текстовото поле „Парола“ и попълнете паролата си.
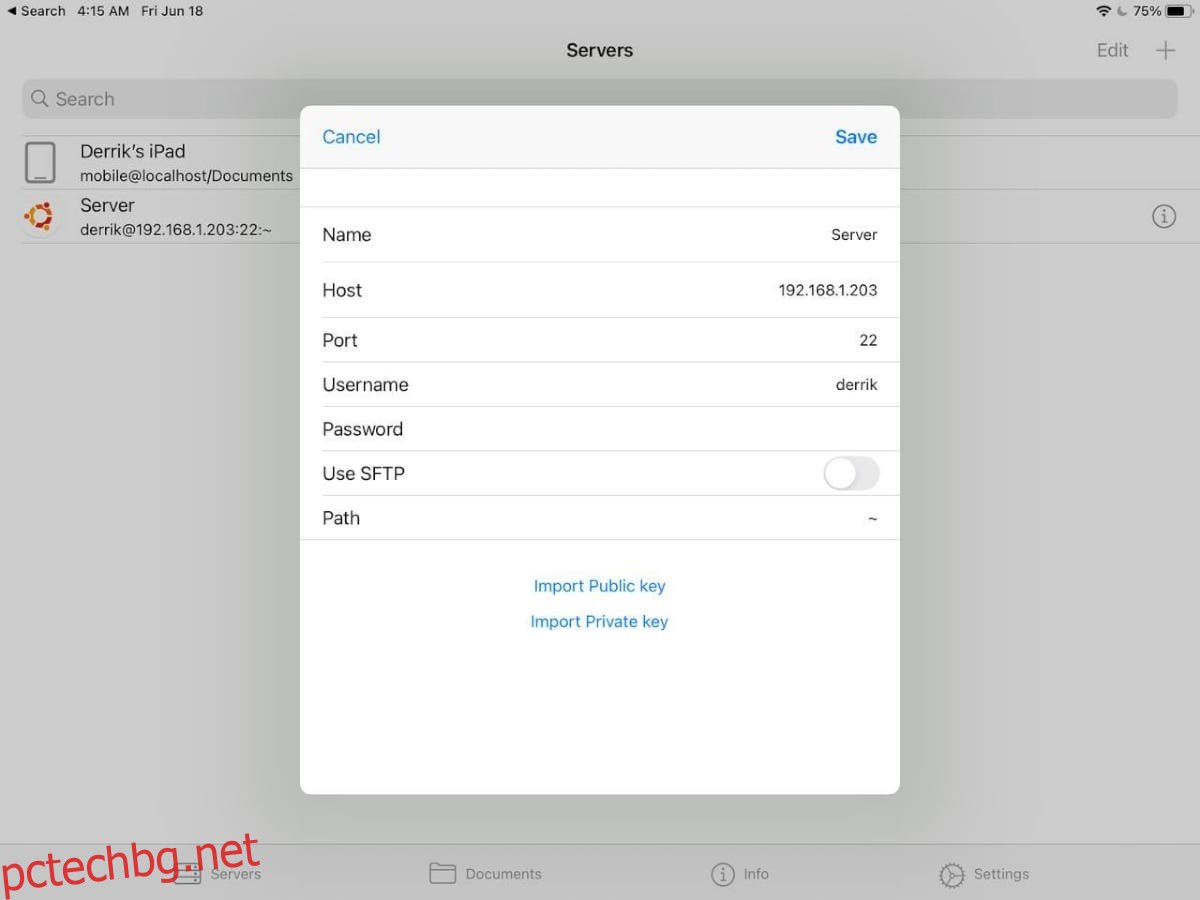
Ако имате публичен или частен ключ, кликнете върху бутона „Импортиране на публичен ключ“ или „Импортиране на частен ключ“ и преминете през стъпките за добавяне на вашия ключ.
Накрая премахнете отметката от бутона „Използване на SFTP“. Тази функция ще ви попречи, ако просто искате да използвате функциите на SSH терминала.
Свързване през SSH
След като настроите връзка, новата ви връзка ще се покаже в списъка ви със сървъри. За да се свържете с вашия отдалечен Linux компютър от вашия iPad, просто докоснете връзката си и ще се стартира прозорец на терминала.
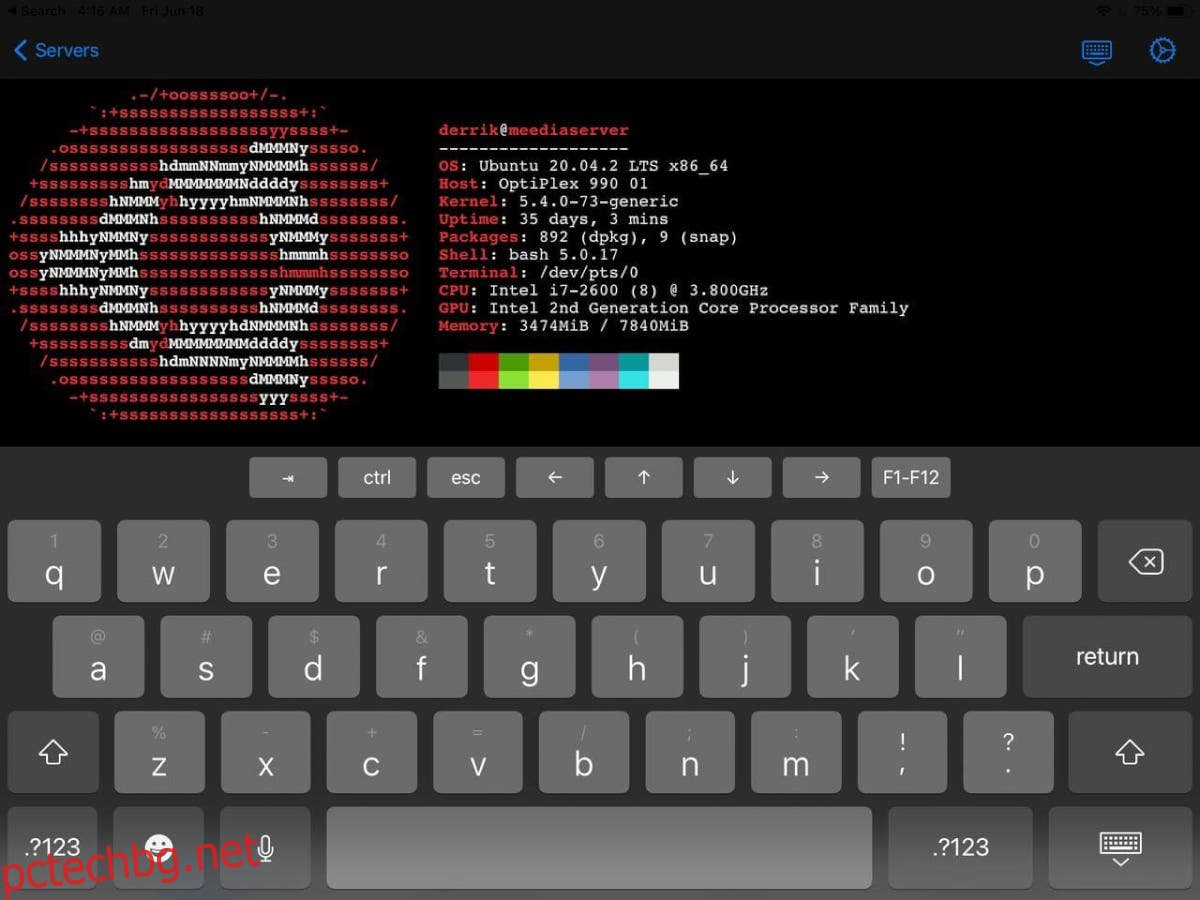
Ако имате активиран SFTP, ще трябва да докоснете връзката си, последвано от иконата на терминала, за да използвате командния ред.
Достъп за прехвърляне на файлове
Искате ли да прехвърлите някои файлове към/от вашия Linux компютър към вашия iPad? Ако е така, ще трябва да използвате функцията SFTP, включена в приложението „Terminal & SSH“. За да активирате тази функция, започнете, като отидете на списъка със сървъри.
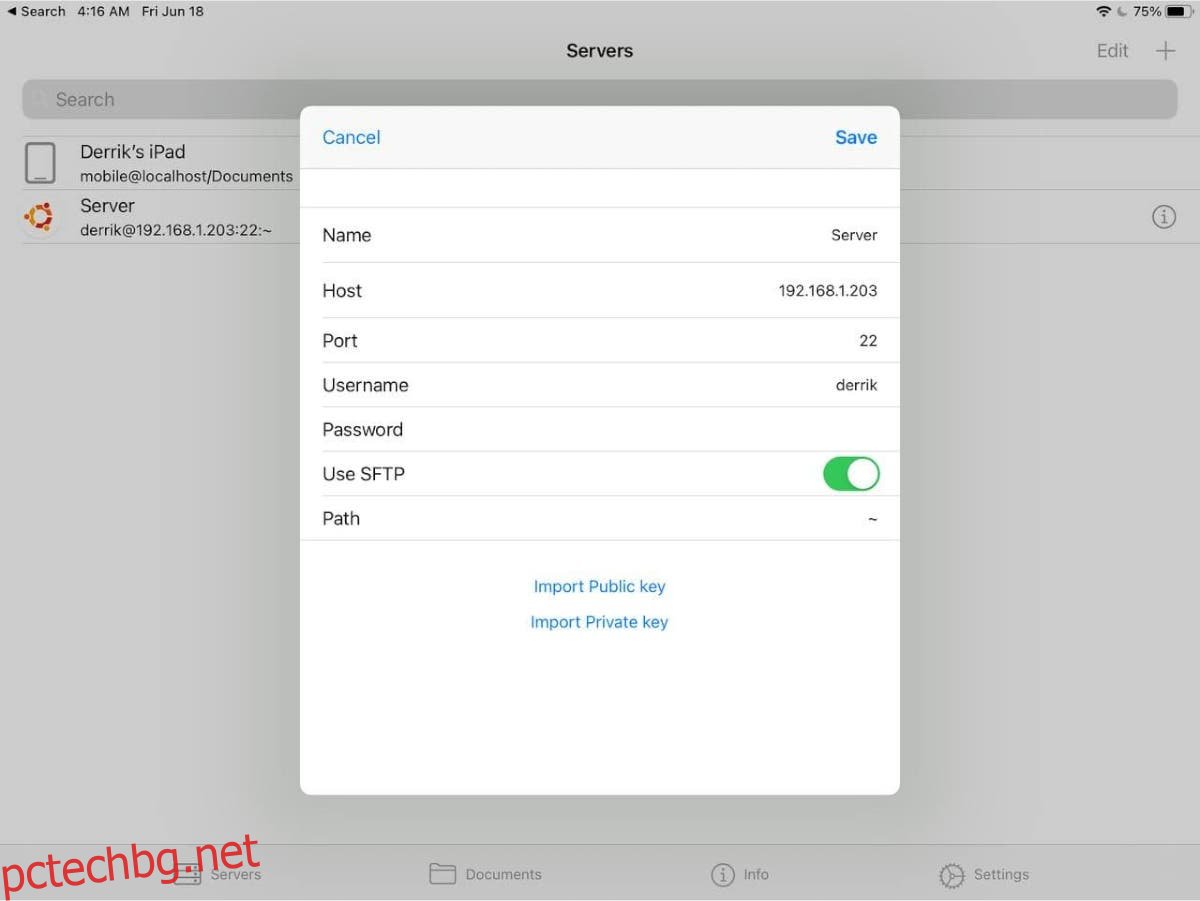
Веднъж в списъка със сървъри, натиснете иконата „i“ до вашата връзка, за да получите достъп до настройките за нея. След това намерете опцията „Използване на SFTP“ и я изберете, за да активирате прехвърлянето на файлове. След това докоснете връзката си, за да получите достъп до нея в функцията за прехвърляне на файлове „Терминал и SSH“.
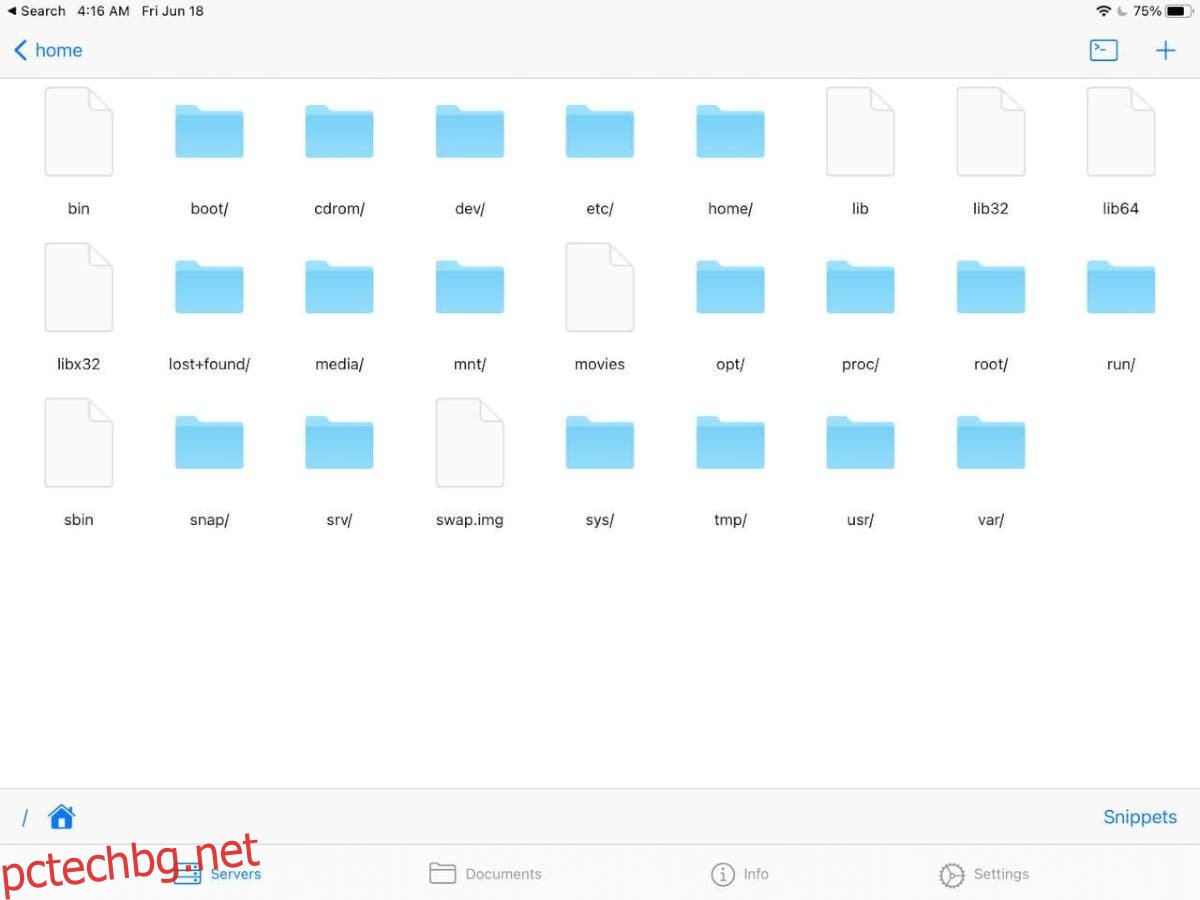
Когато активирате SFTP, можете да прехвърляте файлове към и от Linux машината директно от вашия iPad.
Достъп до отдалечен работен плот
Има много начини за отдалечен достъп до работната среда на компютър с Linux от iPad. Досега най-лесното решение не е да се забърквате с VNC или RDP или други персонализирани решения, а вместо това да използвате AnyDesk.
AnyDesk поддържа Linux и е много лесен за инсталиране на всяка Linux OS. Освен това има отлична поддръжка за Ай Пад. За да започнете да осъществявате достъп до работния плот на Linux от iPad чрез AnyDesk, инсталирайте приложението AnyDesk както на Linux, така и на вашия iPad и ги стартирайте.
След като приложението AnyDesk се стартира както на работния плот на Linux, така и на iPad, въведете настройките в AnyDesk на Linux и поставете отметка в квадратчето, което казва „Активиране на достъп без надзор“. Тази настройка ще ви позволи да получите достъп до вашия Linux работен плот, дори когато никой не е до него, стига да е включен и AnyDesk работи.
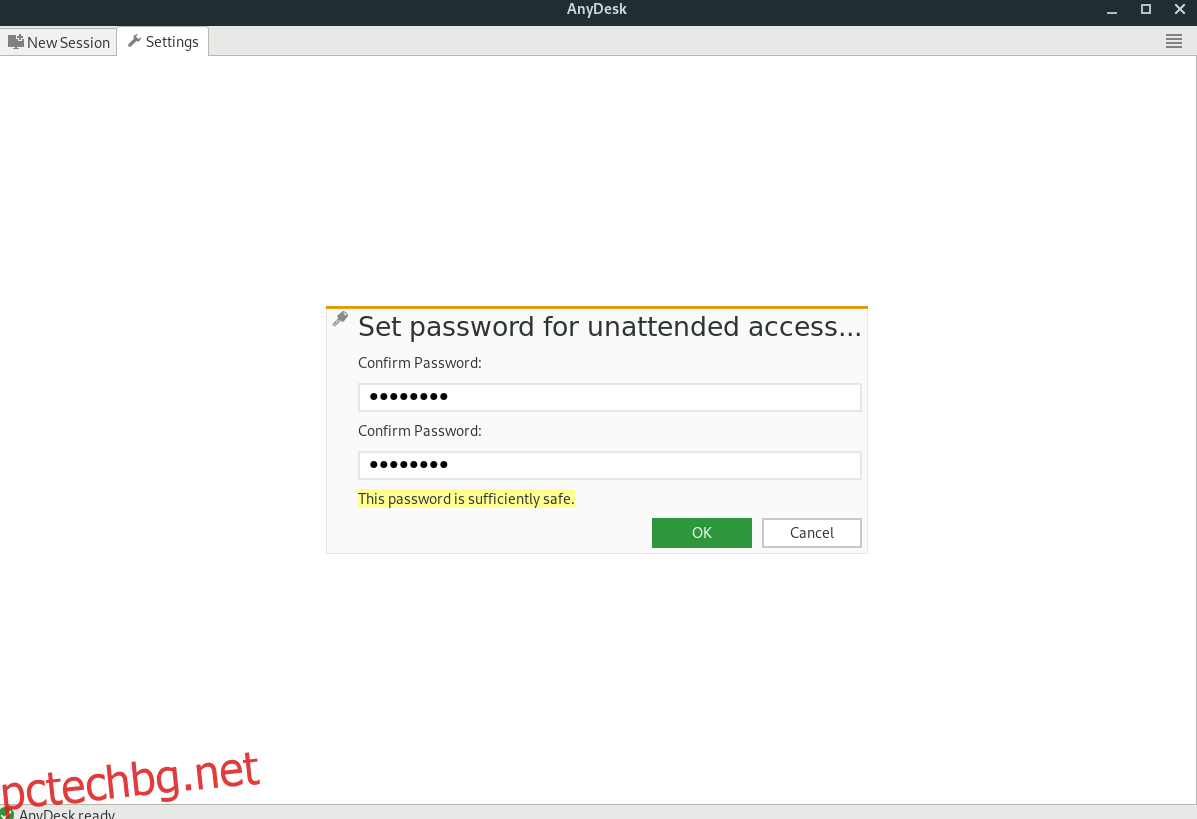
Забележка: не е необходимо да активирате „безнадзорен достъп“, за да използвате AnyDesk за достъп до вашия Linux работен плот от вашия iPad. Въпреки това, неактивирането на тази функция ще направи много по-досаден и отнемащ време достъпа до вашата Linux система от разстояние.
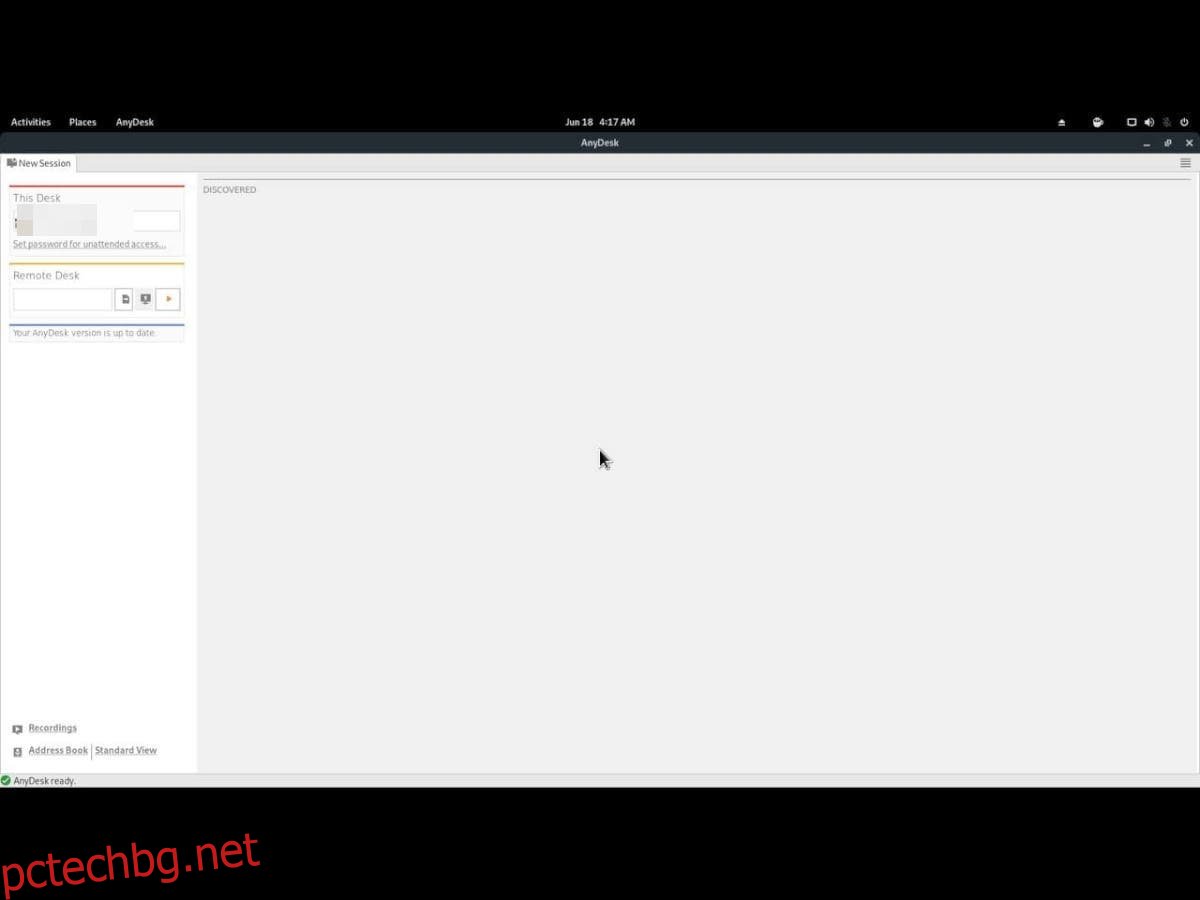
С активиран „безконтролен достъп“, намерете идентификационния код в клиента на Linux AnyDesk и го въведете в приложението AnyDesk за iPad. След това ще трябва да въведете паролата си за „безнадзорен достъп“. След като го направите, ще имате отдалечен достъп до вашия Linux работен плот направо от iPad!