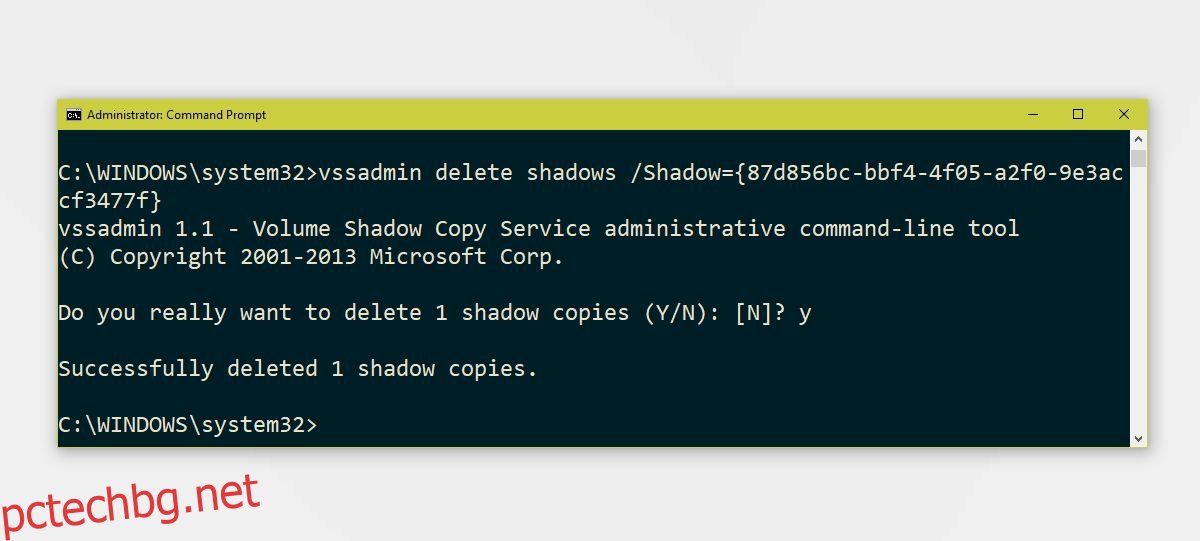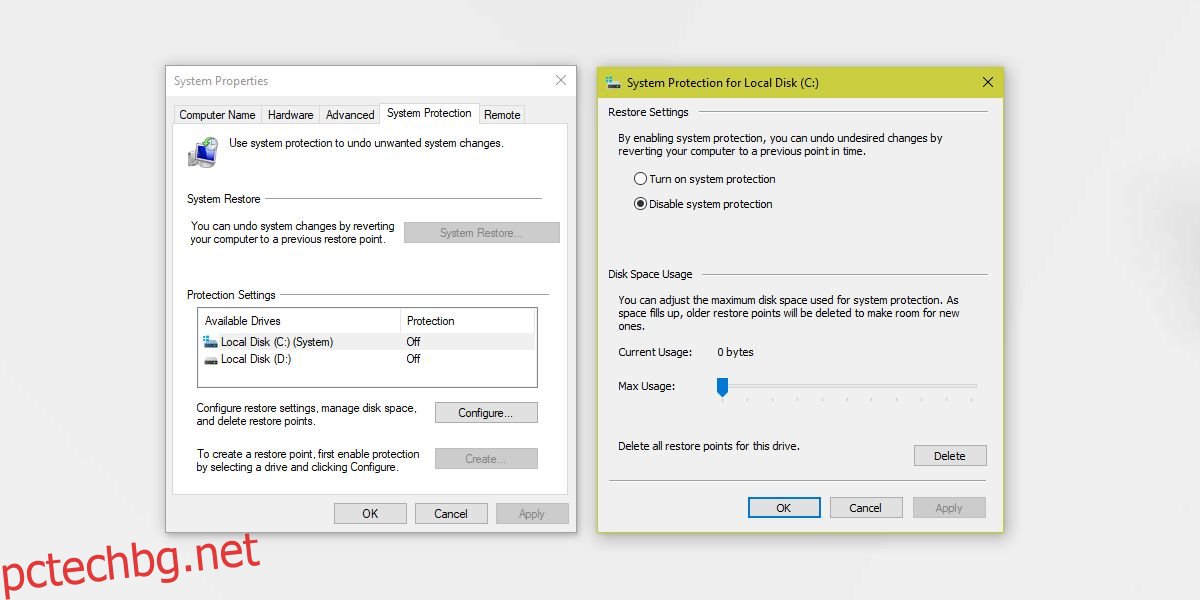Точката за възстановяване на системата е резервно копие на настройките на системата, което включва инсталирани приложения, системния регистър на Windows и системните файлове. Това е невероятно полезно, когато нещо се повреди във вашата система, например след като актуализирате до нова версия на Windows 10. Можете да използвате точка за възстановяване на системата, за да се върнете към предишно стабилно състояние. Ето как можете да създадете точка за възстановяване на системата в Windows 10.
ПРЕДУПРЕЖДЕНИЕ ЗА СПОЙЛЕР: Превъртете надолу и гледайте видеоурока в края на тази статия.
Съдържание
Точка за възстановяване на системата
Ще ви трябват администраторски права, за да създадете точка за възстановяване на системата в Windows 10.
Отворете File Explorer и в лентата за навигация вляво щракнете с десния бутон върху Този компютър и изберете Properties от контекстното меню. В прозореца Properties, който се отваря, погледнете опциите вляво и щракнете върху Разширени системни настройки.
Активирайте защитата на системата
В прозореца Настройки на системата отидете на раздела Защита на системата. Разделът Защита на системата ще изброи всички устройства, които в момента са конфигурирани във вашата система. Можете да създадете точка за възстановяване на системата за всяко устройство, но в повечето случаи е достатъчно създаването на такава за устройството с Windows.
Изберете устройството на Windows, т.е. устройството, на което е инсталиран Windows 10, и щракнете върху бутона Конфигуриране.
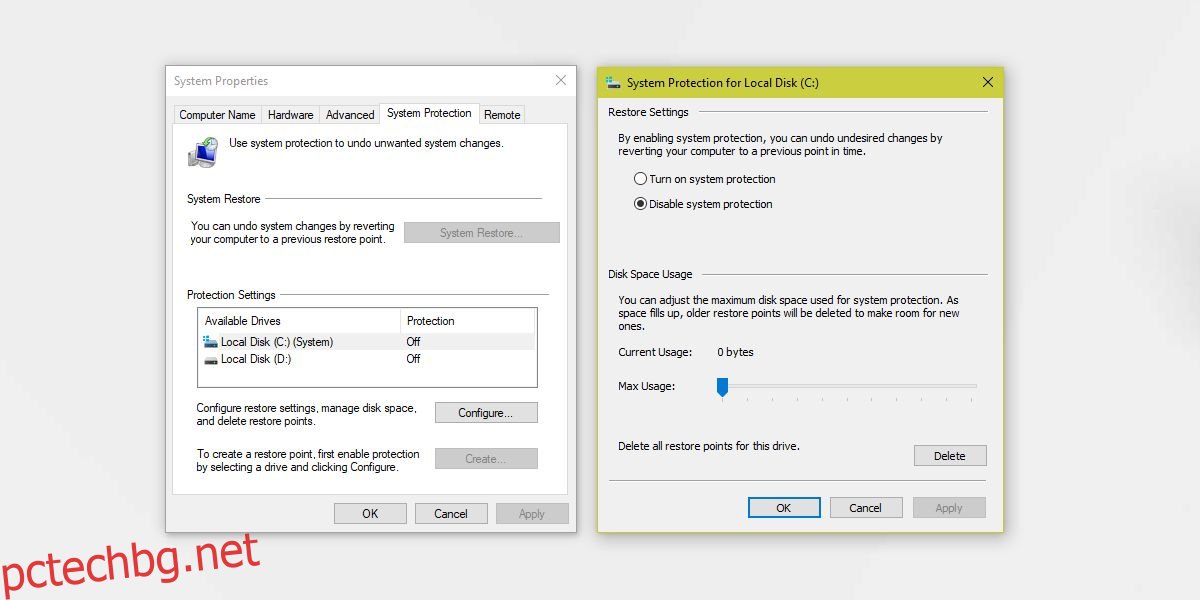
Изберете опцията Включване на защитата на системата и след това разпределете място, което може да бъде заето от тези точки за възстановяване. Обикновено 500 MB са достатъчни, но за да сте в безопасност, можете да разпределите до 1 GB пространство, ако го имате. Задайте пространството, като плъзнете плъзгача Максимално използване. Щракнете върху Приложи и затворете прозореца.
Създаване на точка за възстановяване
След това се върнете в прозореца Свойства на системата и щракнете върху бутона Създаване в долната част, за да създадете точка за възстановяване на системата за избрания диск. Дайте му име и точката за възстановяване ще бъде създадена. Създаването на точката за възстановяване отнема само няколко минути. Датата се добавя към точката за възстановяване автоматично, така че не я включвайте в името.
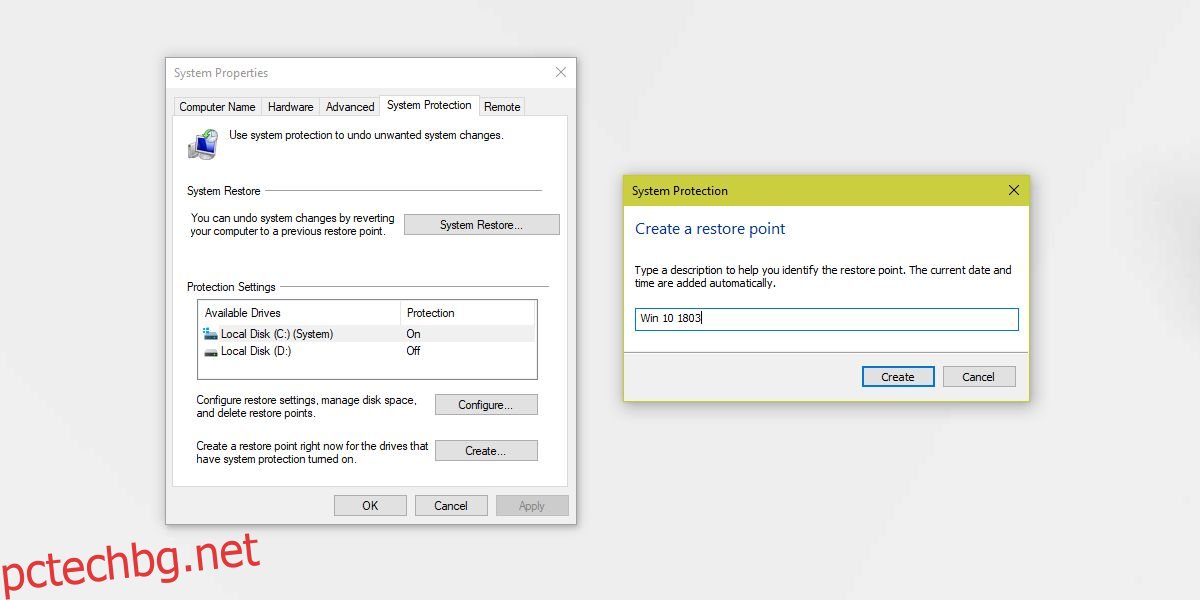
Възстановяване до точка за възстановяване на системата
За да възстановите системата си до точка за възстановяване, трябва да отворите същия този прозорец на системните настройки, да изберете устройството, което искате да възстановите, и да щракнете върху бутона Възстановяване на системата. Това ще отвори прозорец, в който, след като щракнете върху Напред, ще видите списък с точките за възстановяване, които са създадени. Всяка точка на възстановяване има времеви печат и всичко, което трябва да направите, е да изберете към коя искате да възстановите. Следвайте инструкциите на екрана, за да възстановите системата си.
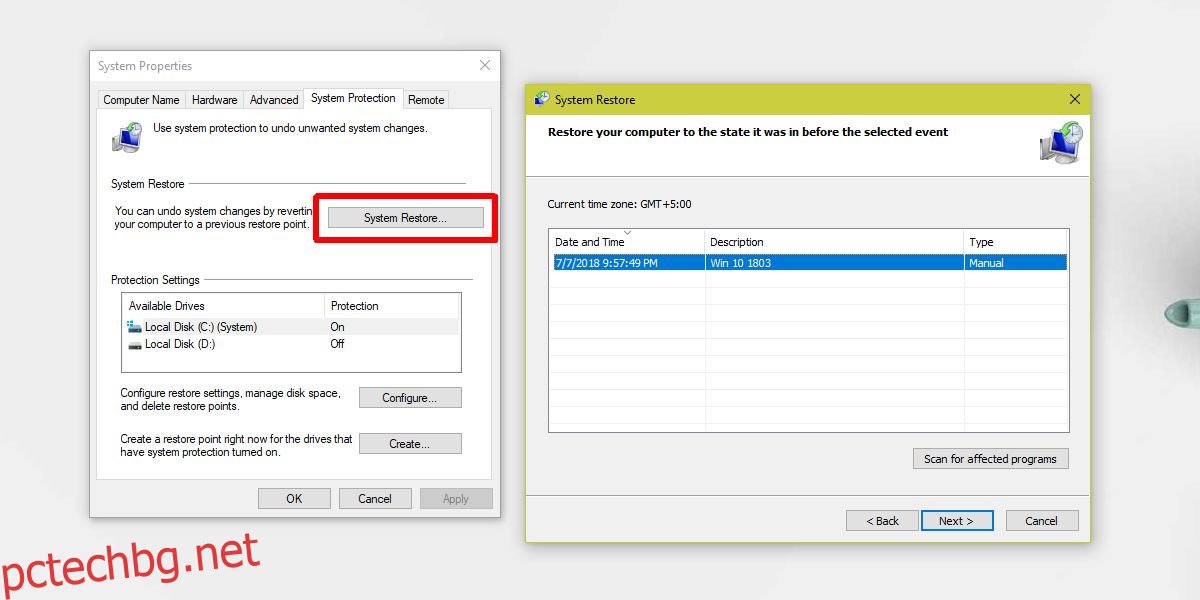
Изтриване на точка за възстановяване
Ако искате да изтриете всички точки за възстановяване, които сте създали, щракнете върху бутона Конфигуриране в прозореца със свойства на системата и щракнете върху бутона Изтрий в долната част, за да изтриете всички точки за възстановяване.
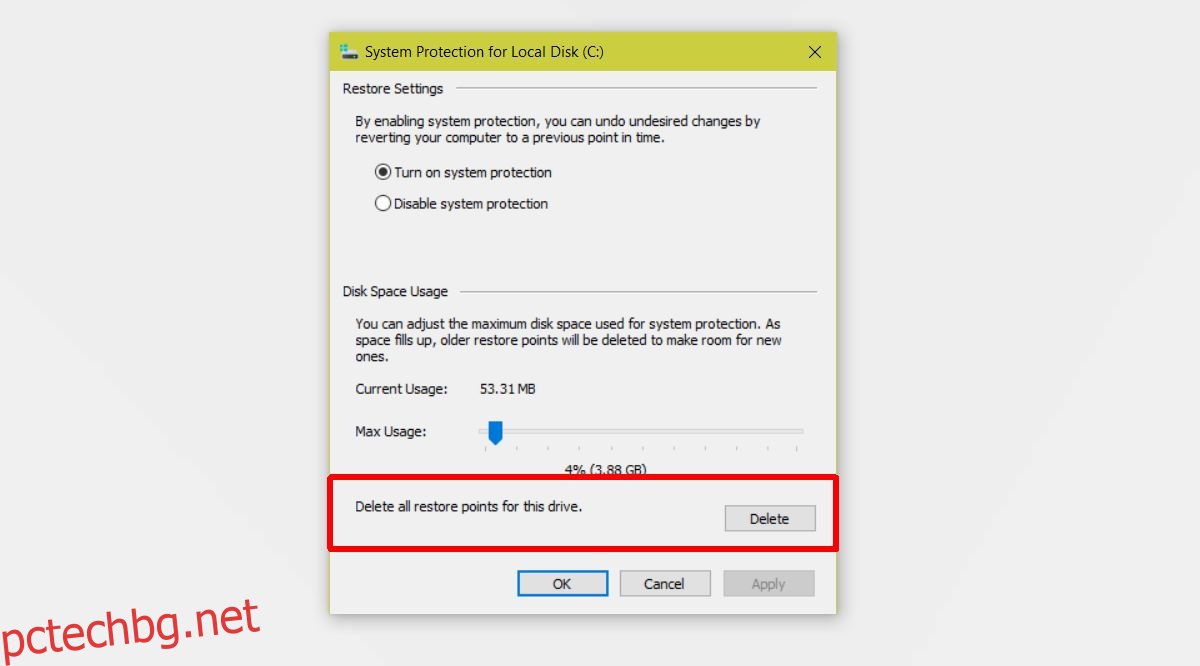
За да изтриете отделни точки за възстановяване, отворете командния ред с администраторски права.
Въведете следната команда, за да изброите всички точки за възстановяване.
vssadmin list shadows
Точките за възстановяване не са изброени с името, което сте им дали. Вместо това те имат идентификатор на копие в сянка и датата, на която са създадени. Така можете да разберете коя точка за възстановяване е коя. Забележете идентификатора на точката за възстановяване, която искате да изтриете.
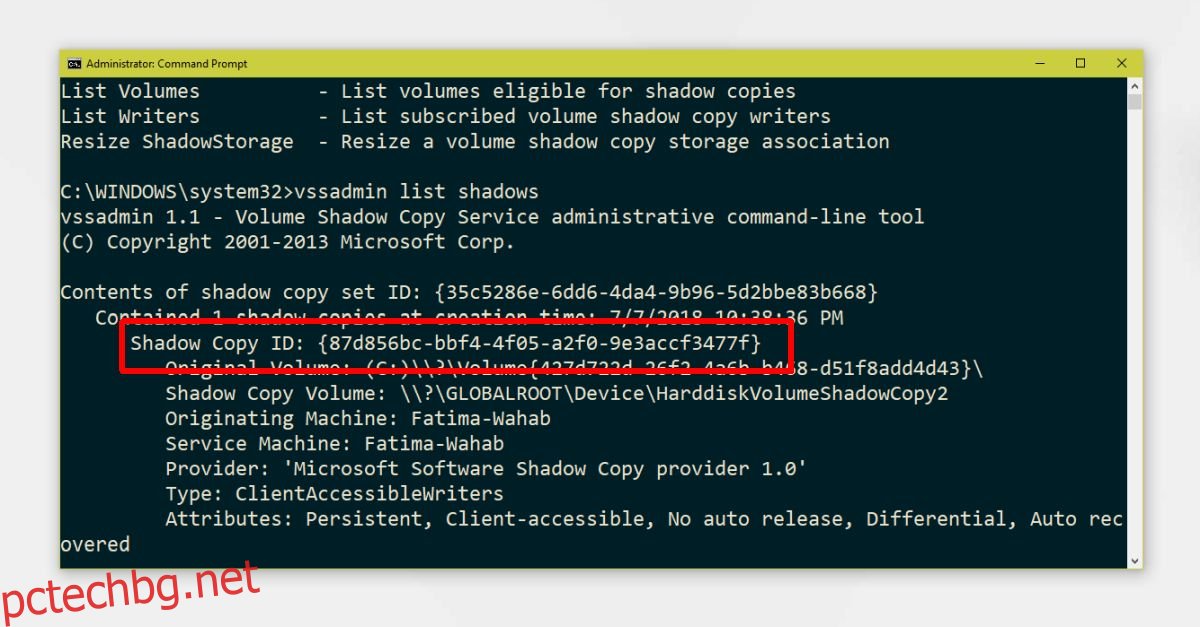
Изпълнете следната команда, за да изтриете копието в сянка, т.е. точка за възстановяване.
vssadmin delete shadows /shadow=(shadow copy ID)
Пример
vssadmin delete shadows /Shadow={87d856bc-bbf4-4f05-a2f0-9e3accf3477f}