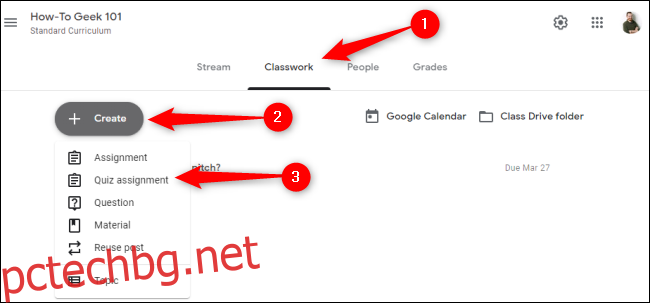Google Classroom е дигитален център, където ученици, учители и поддръжници и на двете могат да се ангажират и да си сътрудничат. Можете да създавате удобни за потребителя викторини и задачи, заедно с помощни материали, само с няколко щраквания. Всичко, от което се нуждаете, е безплатен акаунт в Google.
Създаване на задание за тест в Google Classroom
За да започнете, отворете уеб браузъра си и отидете на classroom.google.com. Влезте в акаунта си в Google и след това или създайте курс, или щракнете върху съществуващ. След като сте в клас, щракнете върху раздела „Работа в клас“, щракнете върху „Създаване“ и след това изберете „Задание на тест“.
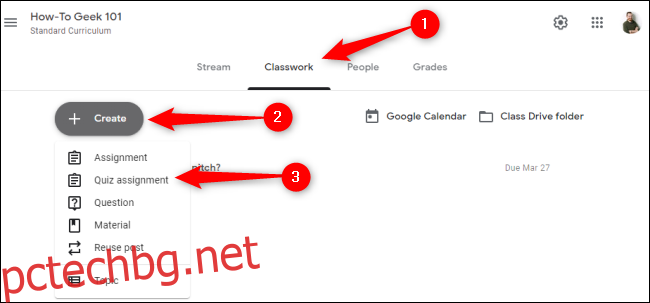
Формулярът за задание на викторина е идентичен с основната опция за задание, с добавяне на празен формуляр в Google, който ще служи като ваш тест. Можете да използвате и задачата, и теста отново по-късно.
В менюто за задание на викторина дайте заглавие на теста и след това дайте допълнителни инструкции, ако е необходимо.
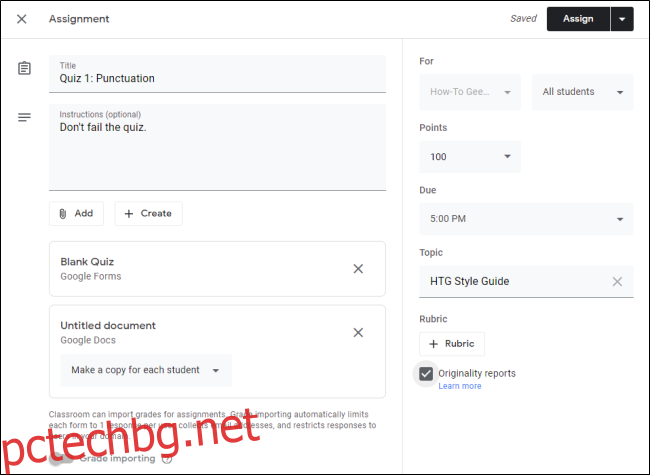
Щракнете върху „Добавяне“, ако искате да прикачите файл от Google Диск, уеб връзка, вашия компютър или YouTube. Можете също да щракнете върху „Създаване“, за да създадете автоматично и прикачите файл от Google Документи, Презентации, Таблици, Чертежи или Формуляри.
За всякакви допълнителни прикачени файлове щракнете върху падащото меню във всяко задание, за да изберете дали учениците могат да преглеждат или редактират този файл. Можете също да изберете да направите копия на файл за всеки ученик.
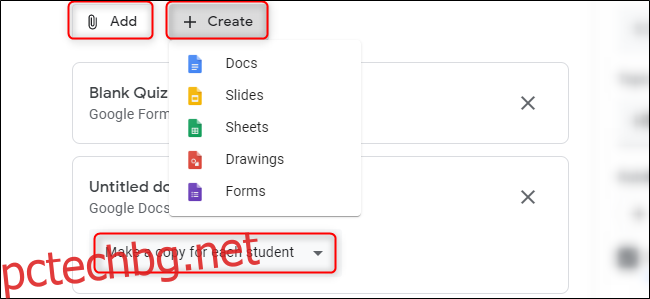
Ако прикачите файлове, различни от първоначалния празен тест в Google Forms, импортирането на оценки автоматично се деактивира. Тази функция изпраща резултатите от теста в раздела Оценки на главната страница на вашия клас. Ако искате да деактивирате тази функция само с един прикачен файл, изключете опцията „Importing Grade“.

Можете да използвате падащите менюта вляво, за да изберете назначения, да зададете стойността на точките на теста и датата му на падежа. Можете също да свържете своя тест със съществуваща тема или да създадете нова. Ако искате да добавите критерии за персонализиране, които ще използвате, за да оцените подадените материали, щракнете върху „Рубрика“.
Накрая изберете „Доклади за оригиналност“ отметка в квадратчето, ако искате да проверите изпратените материали за възможно плагиатство. Имайте предвид, че безплатните акаунти в Google Classroom обаче са ограничени до три отчета за оригиналност на клас.
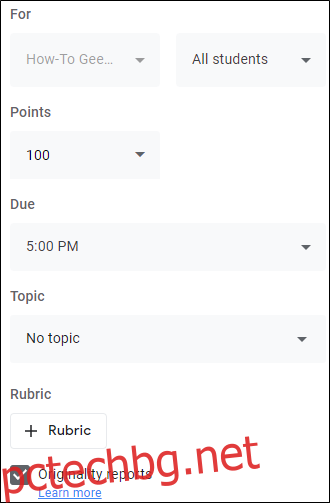
Персонализиране на заданието ви за тест в Google Classroom
Щракнете върху „Празен тест“, за да персонализирате теста си в Google Forms.
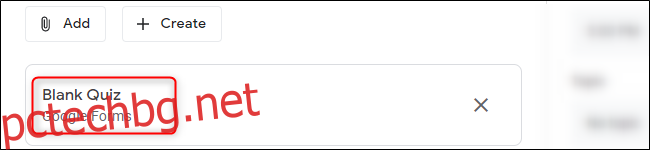
Това отваря вашия тест в отделен прозорец. Всички промени, които направите, ще бъдат запазени автоматично. Когато заредите първия си формуляр в Google, получавате бърза обиколка на интерфейса.
Щракнете върху полето за заглавие, за да редактирате името на вашия формуляр за викторина, и след това въведете вашите въпроси в полето за въпроси. По подразбиране първият въпрос ще бъде зададен като „Многократен избор“.
За да промените това, щракнете върху падащото меню вдясно. След това можете да промените въпросите си на кратки отговори, квадратчета за отметка, падащи менюта, мрежи, дати или часове. Можете също да използвате страничната лента вдясно, за да добавяте или импортирате въпроси, раздели или файлове.
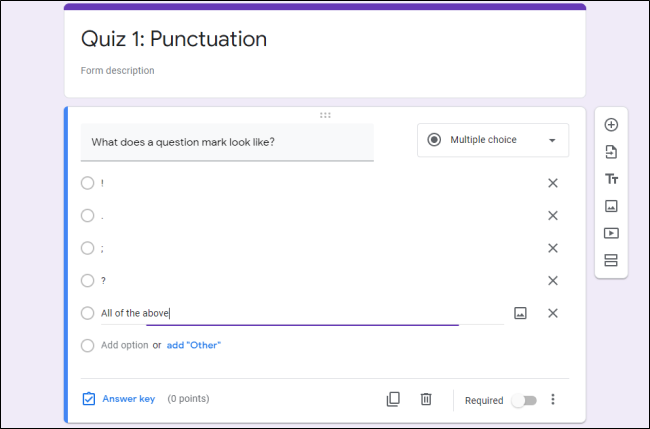
След като добавите всичките си въпроси, затворете прозореца на браузъра си. Обратно в прозореца за задание на викторина в Google Classroom, щракнете върху „Присвояване“ горе вдясно. Изберете стрелката до „Присвояване“, ако искате да запазите теста си като чернова или да го насрочите за бъдеща дата.

Когато вашият тест е готов, той се появява в списък под раздела Работа в клас на вашия клас. Там можете също да видите колко студенти са го предали. Щракнете върху „Преглед на заданието“, за да отворите по-подробен изглед.
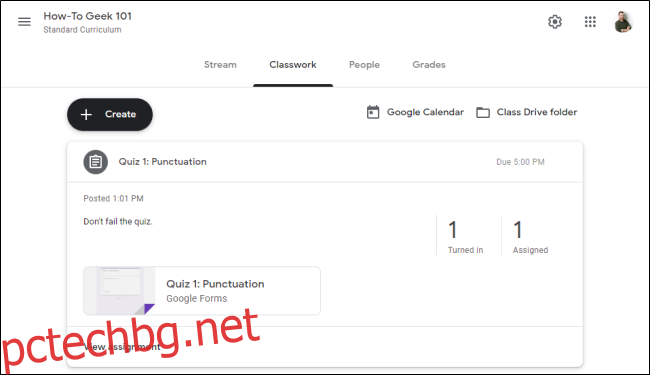
Опцията за тест в Google Classroom е лесен начин за ангажиране на ученици и учители, както и за възлагане и завършване на курсовата работа. Можете също да използвате тези формуляри, за да създавате анкети, есета и други.