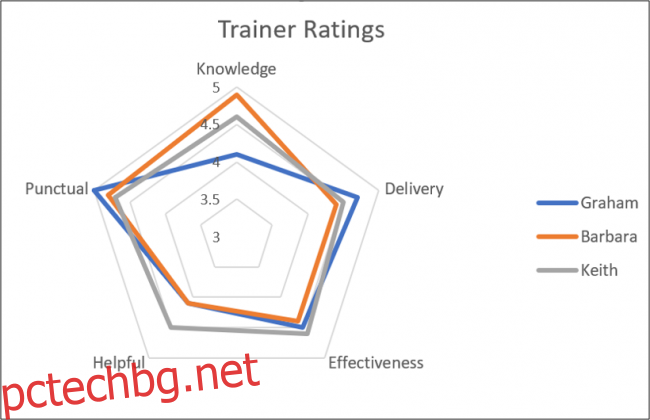Радарна диаграма сравнява стойностите на три или повече променливи спрямо централна точка. Полезно е, когато не можете директно да сравнявате променливите и е особено страхотно за визуализиране на анализ на ефективността или данни от проучване.
Ето примерна радарна диаграма, за да можете да видите за какво говорим. Вероятно сте се сблъсквали с тях преди, дори и да не сте знаели, че това са те.
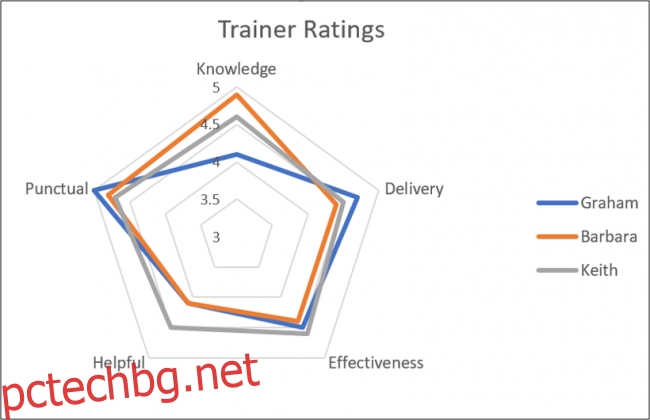
Създаването на радарни диаграми в Excel е лесно. В тази статия ще ви покажем как да създадете два типа радарна диаграма: обикновена диаграма (като тази по-горе) и запълнена диаграма (като тази по-долу, която запълва областите, вместо просто да показва очертанията).
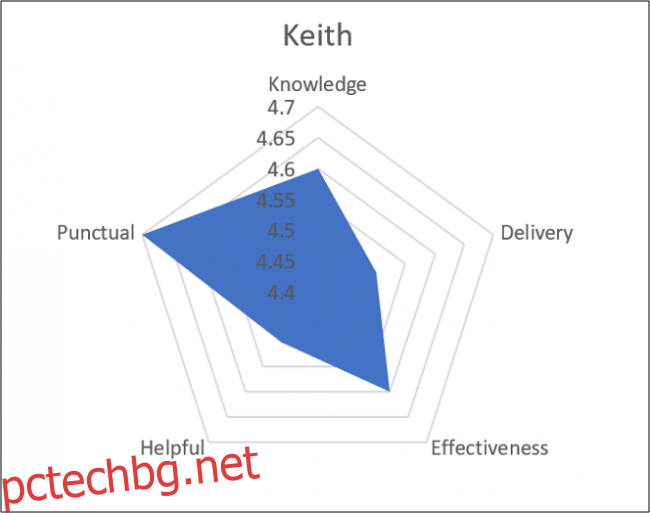
Съдържание
Примерните данни
Нека първо да разгледаме примерните данни, които ще използваме за нашите примери.
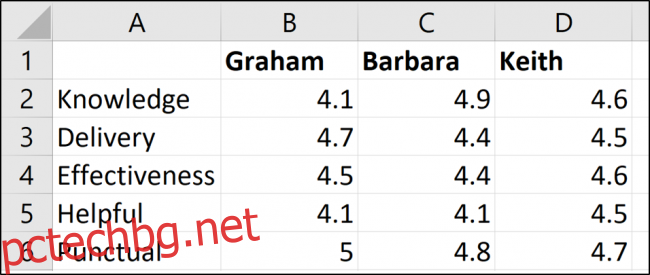
Имаме трима обучители: Греъм, Барбара и Кийт. Ние ги оценихме в пет различни категории (знание, доставка и т.н.) и нашата таблица в Excel съдържа тези оценки.
Създайте радарна диаграма в Excel
В този първи пример ще създадем радарна диаграма, която показва оценката и на тримата обучители.
Изберете всички клетки, включително реда, който съдържа имената, и колоната, която съдържа заглавията на оценката. Превключете към раздела „Вмъкване“ и след това щракнете върху бутона „Диаграма на водопада“.
Можете да избирате от три радарни диаграми, от които да избирате. Изберете първата опция за радарна диаграма за този пример. (Втората опция просто добавя маркери към стойностите на линиите; третата опция запълва диаграмата и ще разгледаме тази малко по-късно.)
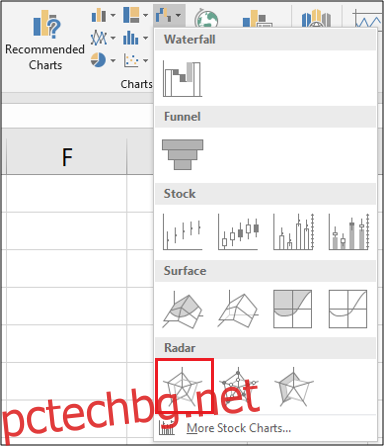
След като сте вмъкнали диаграмата в работния лист, можете да започнете да правите някои подобрения в нея.
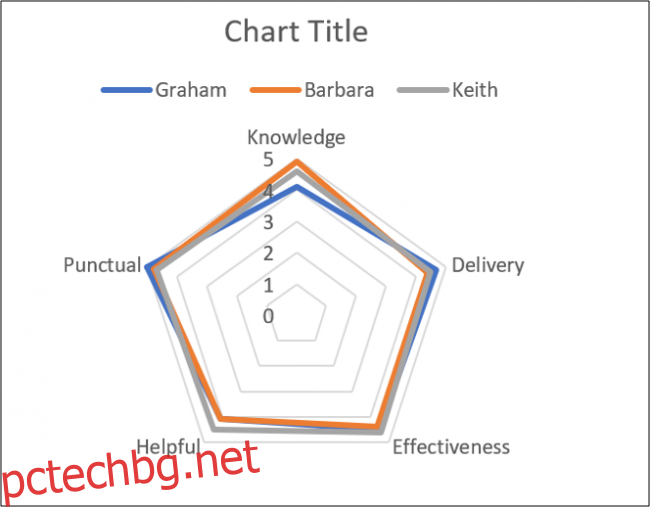
Въведете заглавие на диаграма
Изберете заглавието на диаграмата и след това въведете ново заглавие. Докато пишете, текстът ще се появи в лентата с формули.
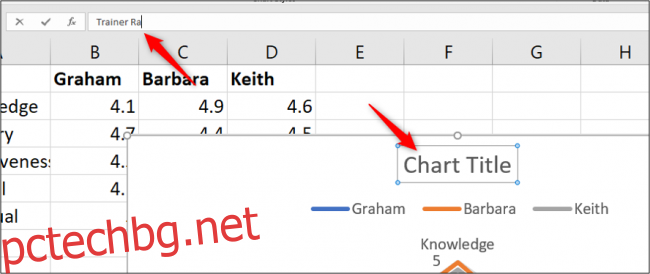
Когато натиснете Enter, вашата диаграма ще има ново заглавие.
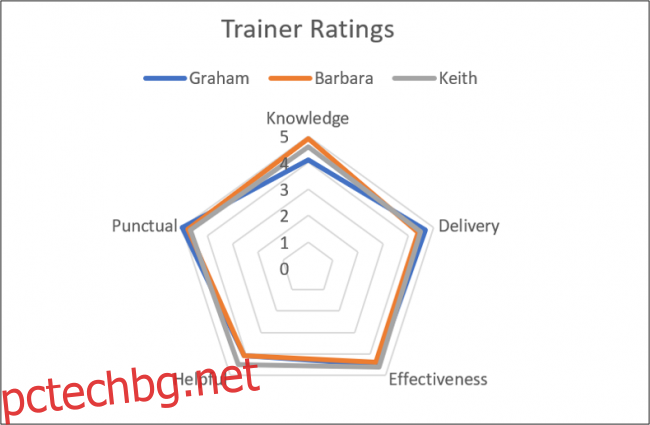
Преместете легендата
За друга промяна бихме могли да преместим легендата от над диаграмата надясно.
Когато диаграмата е избрана, ще видите четири бутона, които висят в горния десен ъгъл. Щракнете върху бутона „Елементи на диаграмата“ в горната част и след това задръжте курсора на мишката върху опцията „Легенда“. Ще видите стрелка вдясно. Щракнете върху него и след това щракнете върху опцията „Дясно“ в менюто, което се показва.
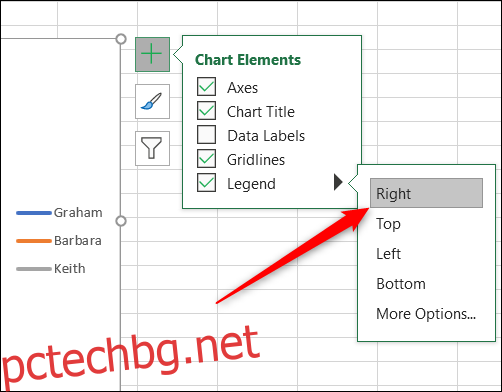
Променете оста на радарната диаграма
За да дадем на нашата радарна диаграма по-голямо въздействие и повече яснота на данните, ще модифицираме оста, за да започне от три вместо от нула.
Щракнете отново върху бутона „Елементи на диаграмата“, задръжте курсора на мишката върху опцията „Оси“, щракнете върху стрелката, която се показва до нея, и след това изберете „Още опции“.
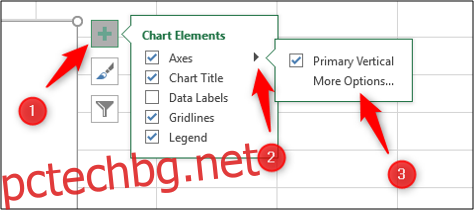
Отдясно се появява екранът Format Axis. Искаме да редактираме настройката „Минимум“ в секцията „Граници“, така че щракнете върху това поле и въведете „3“ там.
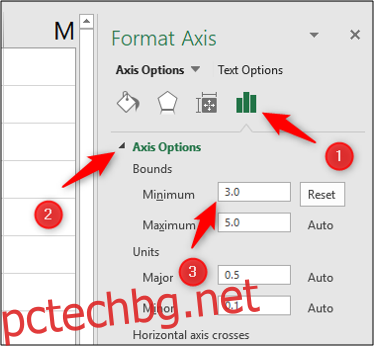
Радарната диаграма се актуализира незабавно и сега, когато увеличихме минималната стойност на границите, можете по-ясно да видите разликите в оценките на тримата обучители.
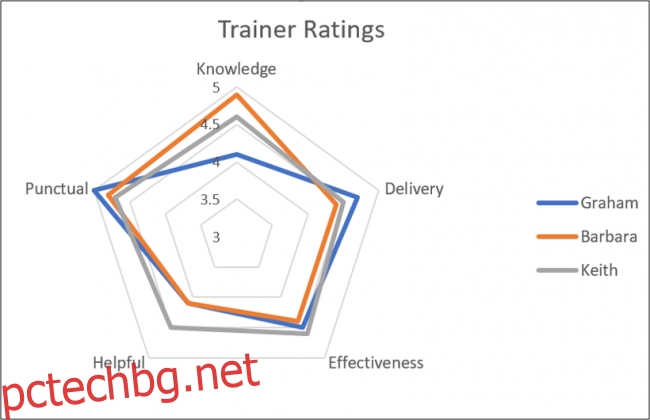
Този пример ни дава хубава представа за това кои обучители се отличават с какви качества, както и колко закръглени са техните набори от умения.
Създайте запълнена радарна диаграма
За втори пример ще създадем попълнена радарна диаграма само за един от обучителите. Ще използваме Кийт за този пример.
Първо изберете диапазона от клетки, от който се нуждаете. В нашия пример искаме диапазона A1:A6 и диапазона D1:D6, както е показано по-долу. За да направите това, задръжте клавиша Ctrl, докато избирате всяка допълнителна клетка, която искате да добавите към избора си.
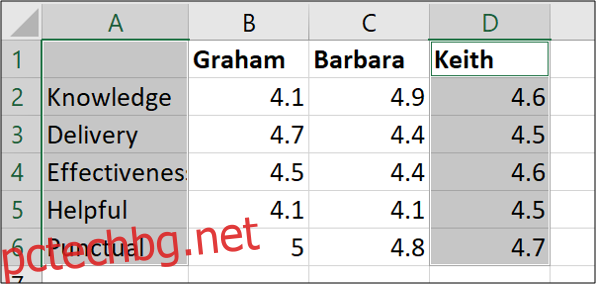
Сега се насочете към Insert > Waterfall Chart > Filled Radar.
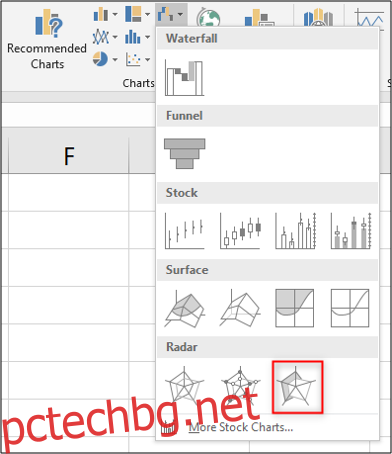
Когато създадете радарна диаграма, използвайки само една серия от данни, оста не започва от нула, както беше в предишния ни пример. Вместо това минималната граница ще бъде най-ниското число в диапазона от клетки, които сте избрали. В нашия случай минималната граница е 4,4 – един тик под минималния резултат на Кийт.
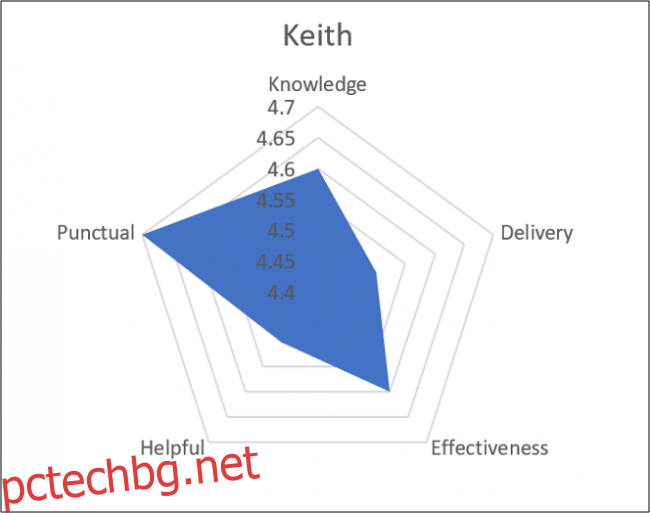
Тази диаграма ви помага да визуализирате колко силен е Кийт във всяко от оценените качества.
Имайте предвид, че ако създавахме повече от една радарна диаграма (като, да речем, искахме да покажем отделна диаграма за всеки от нашите обучители), бихме искали да се уверим, че диапазоните на осите са последователни, така че представянето на данните да не е подвеждащо. Така, например, бихме задали минималната граница да бъде малко под най-ниското класиране на всеки обучител, а максималната граница да бъде малко по-висока от най-високото класиране на всеки обучител. Можете дори да премахнете самата ос, за да намалите претрупването на графиката.
Създаването на радарни диаграми в Excel е просто, но извличането на максимума от тях може да изисква допълнително внимание. Те могат да бъдат полезно допълнение към вашите отчети в Excel в бъдеще.