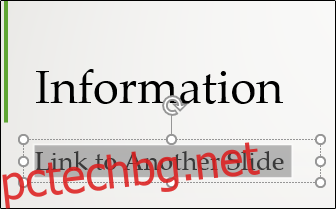Ако знаете, че ще се позовавате на съдържанието на вече гледан слайд в някакъв момент по време на вашата презентация, може да е полезно да вмъкнете връзка, насочваща обратно към този слайд за бърз достъп. Ето как да го настроите.
Връзка към друг слайд в същата презентация
Отворете презентацията си и отидете до слайда, който ще съдържа хипервръзката. След като сте там, маркирайте текста, обекта, формата или изображението, към които искате да прикачите връзката.
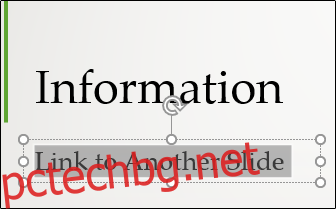
След това преминете към раздела „Вмъкване“ и щракнете върху бутона „Връзка“.
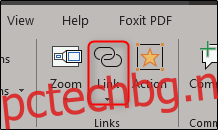
В прозореца Вмъкване на хипервръзка, който се отваря, изберете „Поставяне в този документ“ в списъка „Връзка към“ вляво.
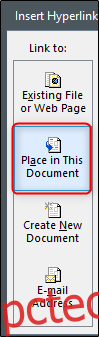
Вдясно под списъка „Изберете място в този документ“ изберете целевия слайд.
Четирите опции в горната част на списъка ви позволяват да изберете първия или последния слайд в презентацията или слайда, който идва точно преди или след слайда, съдържащ връзката.
Ако трябва да свържете към друг слайд, разгънете категорията „Заглавия на слайдове“. Това ви показва списък с всички слайдове във вашия документ. Ако слайд има заглавие, списъкът показва заглавието. Ако слайдът няма заглавие, списъкът го показва като нещо като „Слайд 7“.
Щракнете върху слайда, към който искате да свържете.
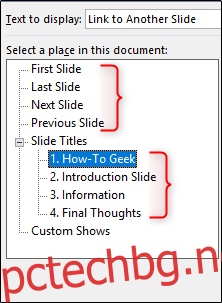
В прозореца вдясно ще се появи визуализация на избрания слайд. Ако не сте сигурни към кой слайд трябваше да се свържете, това ще ви бъде полезно.
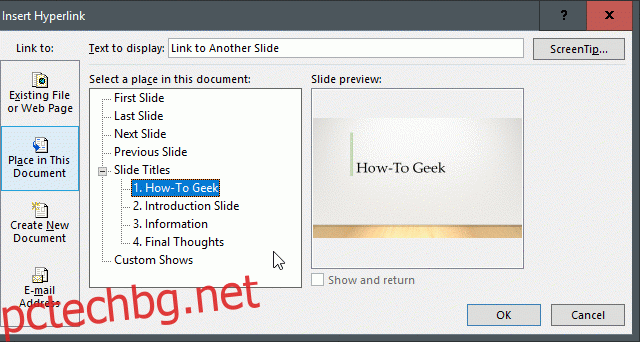
След като приключите, щракнете върху „OK“ и PowerPoint ще вмъкне вашата връзка.
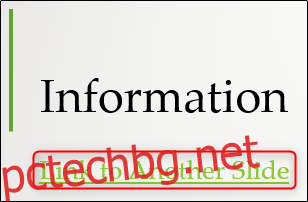
Като въпрос на добра практика, проверете отново, за да се уверите, че връзката работи правилно. За да тествате връзката в обикновения изглед за редактиране на слайд, щракнете с Ctrl върху свързания обект. За да тествате връзката, когато възпроизвеждате вашата презентация, не е нужно да държите клавиша Ctrl; просто щракнете върху свързания обект.
Ако по някаква причина трябва да премахнете хипервръзката, щракнете с десния бутон върху обекта и след това изберете „Премахване на връзката“.
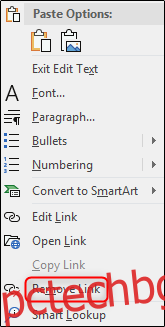
Използване на функцията за увеличение
Ако използвате PowerPoint за Office 365 или PowerPoint 2019, тогава можете да се възползвате от новата функция „Увеличаване“, която ви позволява безпроблемно да преминавате към всеки слайд в презентацията, като го поставите в друг слайд.
Първо отидете на слайда, от който ще правите връзка. Използвайки „Нормален изглед“, щракнете и плъзнете слайда, който искате да вмъкнете, от левия панел към текущия слайд.
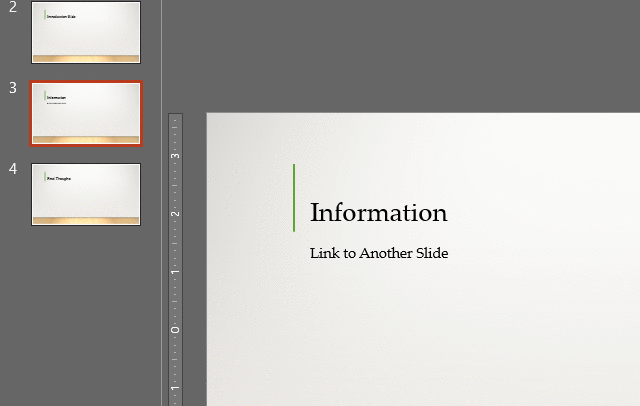
След като слайдът бъде вмъкнат, ще се появи нов раздел „Формат“. Кликнете върху него.
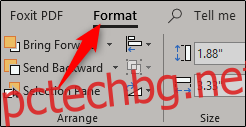
В групата „Опции за мащабиране“ поставете отметка в квадратчето до „Преход на мащабиране“. Можете също така да посочите продължителността на прехода, като 01.00 е по подразбиране.
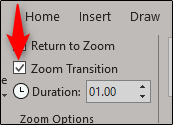
Сега нека да разгледаме какво се случва, когато щракнем върху този слайд по време на нашата презентация.
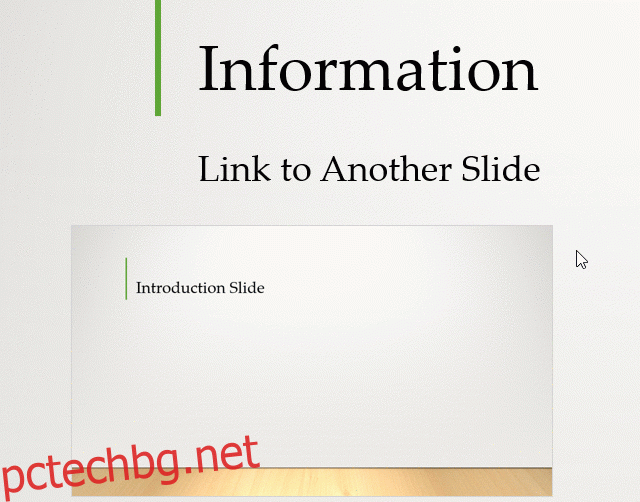
Както можете да видите в горния GIF, щракването върху слайда „Въведение“, който поставихме в нашата „Информация“, преминава обратно към слайда „Въведение“. Щракването отново ни връща към оригиналния слайд „Информация“.
Кокетно!