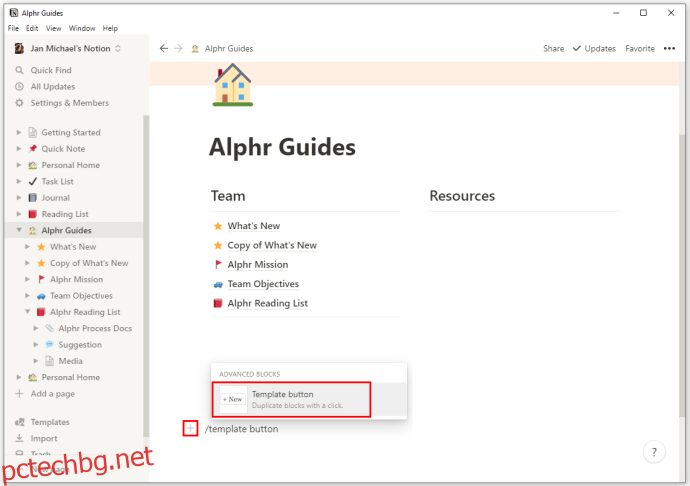Правилният избор на шаблони в Notion може да ви направи по-продуктивни. Независимо дали работите по екипен проект, уговаряте срещи или проследявате финансите си, идеалното оформление може да ви помогне да организирате задачите си много по-бързо. Notion предлага много предварително направени шаблони, но какво ще стане, ако нито един от тях не е подходящ за вас? За щастие, Notion ви позволява да създавате персонализирани шаблони.
В тази светлина ще ви дадем ръководство стъпка по стъпка как да създавате нови шаблони на различни платформи.
Съдържание
Как да създадете нов шаблон в Notion на компютър с Windows, Mac или Chromebook
Добавянето на ваши собствени шаблони на вашия компютър е доста лесно. Отправната точка на създаването на шаблон е добавянето на бутона за шаблон към вашата страница. След като го вмъкнете, ще можете да проектирате своя шаблон според вашите предпочитания. За да генерирате бутона за шаблон и да го попълните с вашето съдържание, ето какво трябва да направите:
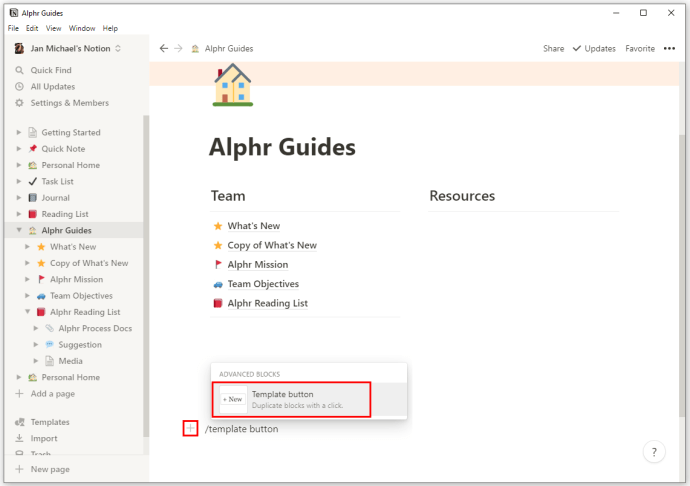
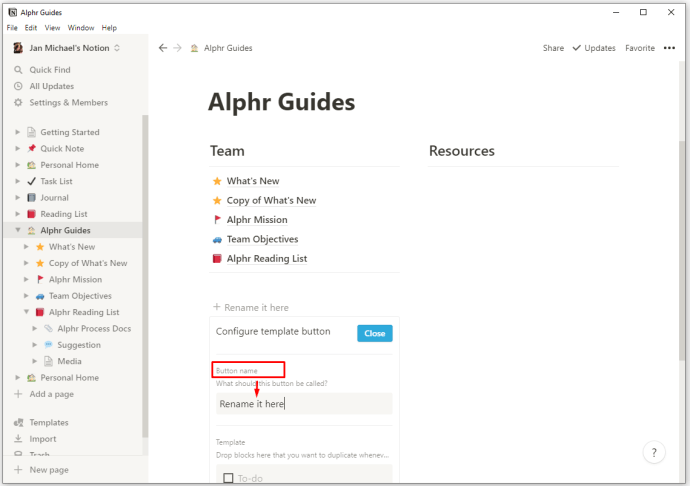
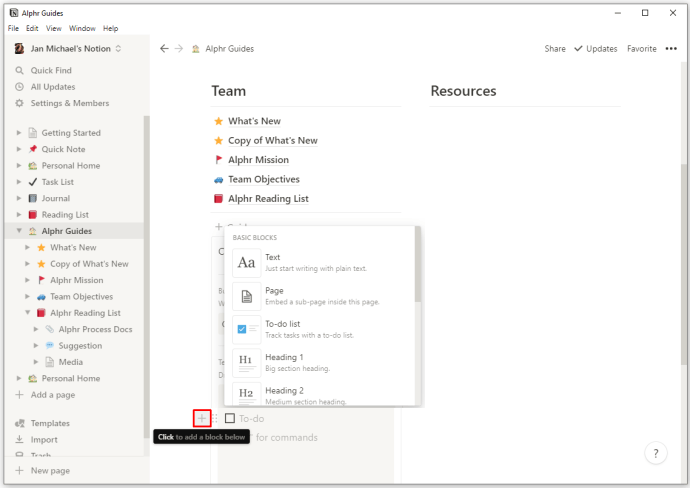
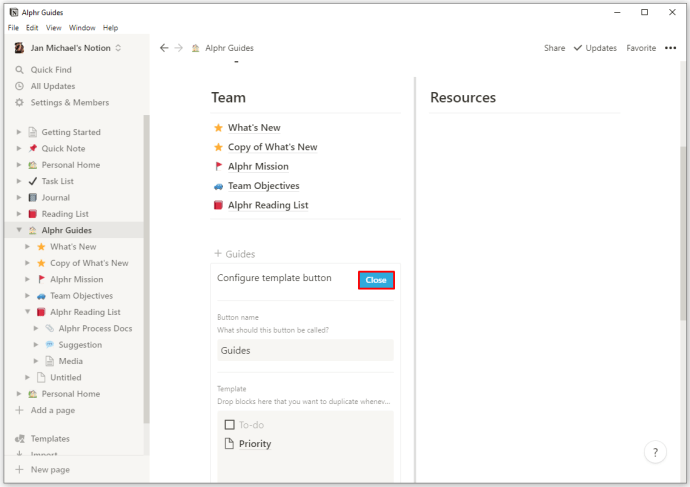
Добър пример за използване на бутона за шаблон за улесняване на създаването на съдържание е добавянето на елементи към вашите списъци със задачи. Например, можете да конфигурирате бутона за шаблон, за да вмъкнете допълнителни квадратчета за отметка към вашия списък.
Така че, вместо ръчно да създавате квадратчета за отметка, можете да щракнете върху бутона за шаблон и ще се появи квадратче за отметка. Можете дори да коригирате позицията на новите си квадратчета за отметка. Например, ако поставите бутона за шаблон в горната част на вашия списък, новото квадратче за отметка ще се появи под него. От друга страна, позиционирането на бутона за шаблон като последен елемент във вашия списък ще създаде квадратче за отметка над него.
Как да създадете нов шаблон в Notion на iPhone или устройство с Android?
За съжаление, не можете да създавате нови шаблони, ако използвате Notion на мобилно устройство. Това означава, че сте ограничени до вградените шаблони за вашите страници.
Въпреки това, все още има широк спектър от шаблони, които можете да използвате, които могат да изпълнят много изисквания. Например, версията за Android на приложението Notion съдържа следните шаблони и много други:
Как можете да редактирате съдържанието на бутона за шаблон?
Промяната на съдържанието, което задейства бутонът ви за шаблон, също е доста проста на компютри. Всъщност това е почти идентично с процеса на създаване на бутон за шаблон. Ето какво трябва да направите:
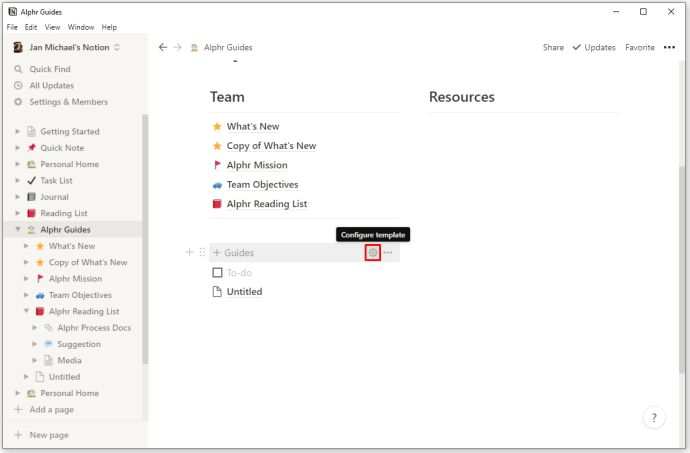
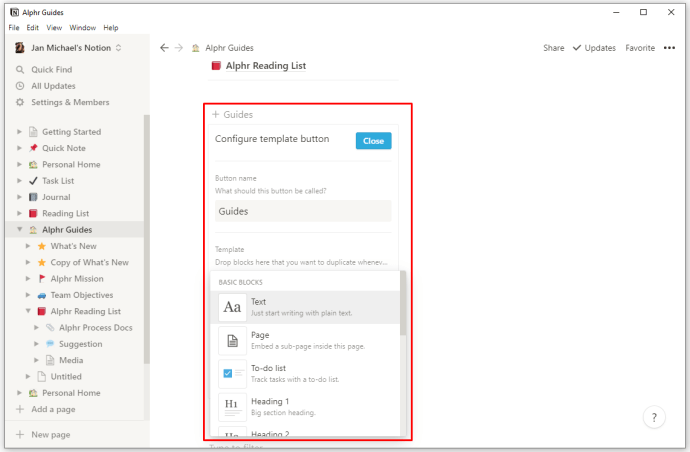
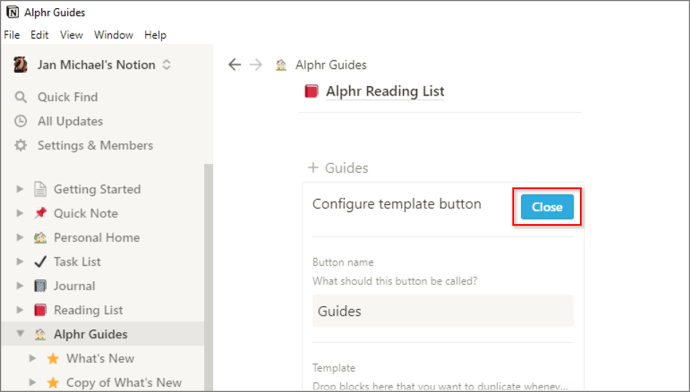
Какви други действия можете да извършите с бутона за шаблон?
В зависимост от естеството на бъдещата ви работа, може да се наложи да използвате данни от своя шаблонен бутон на друга страница. Освен това, ако смятате, че вече не се нуждаете от бутона за шаблон, е полезно да знаете как да го изтриете. Като цяло можете да получите достъп до много функции на бутоните за шаблони по следния начин:
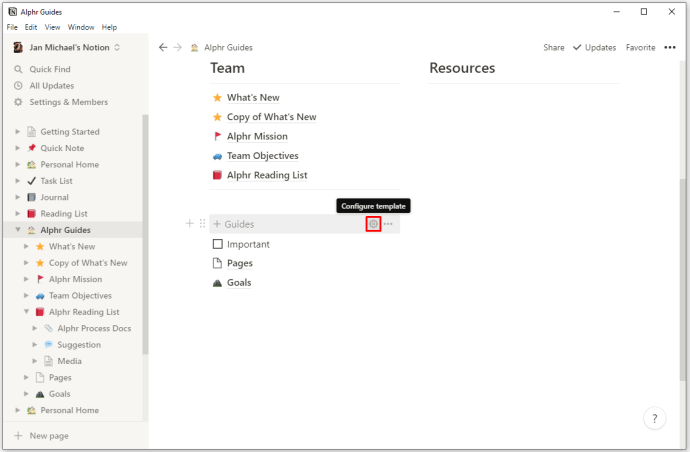
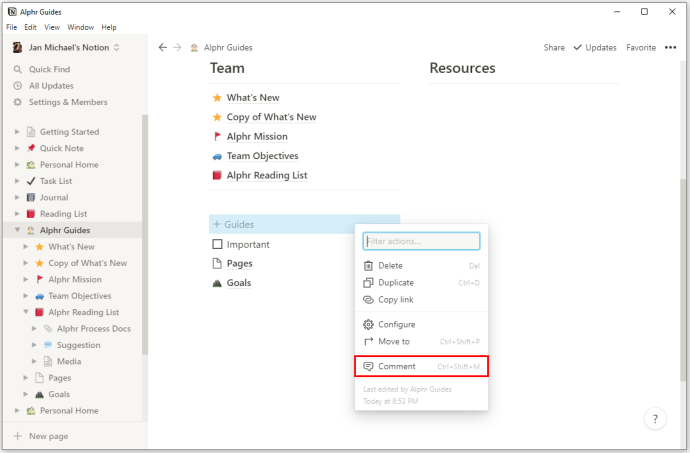
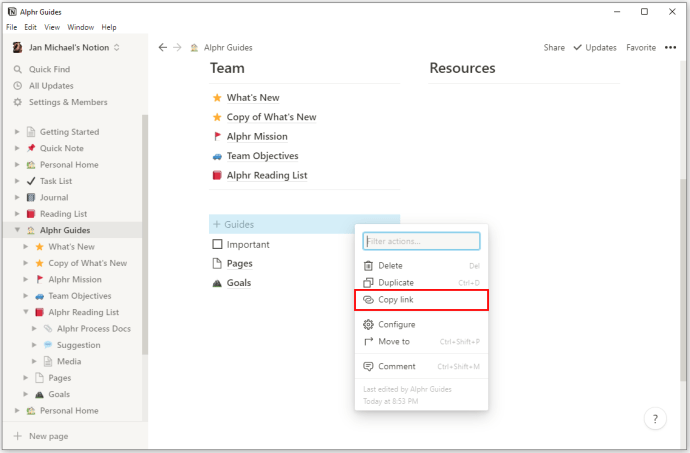
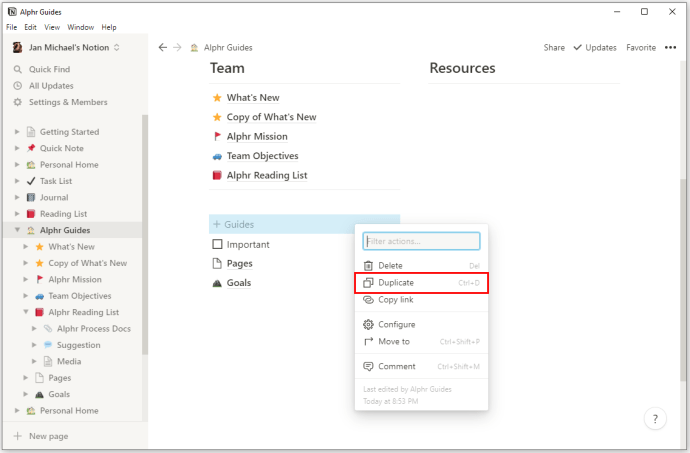
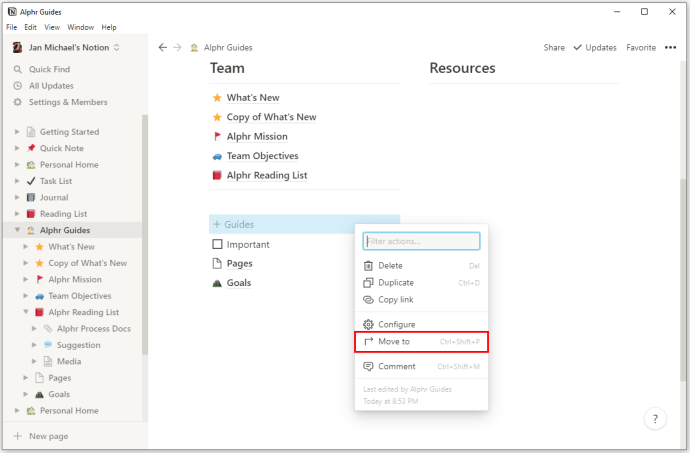
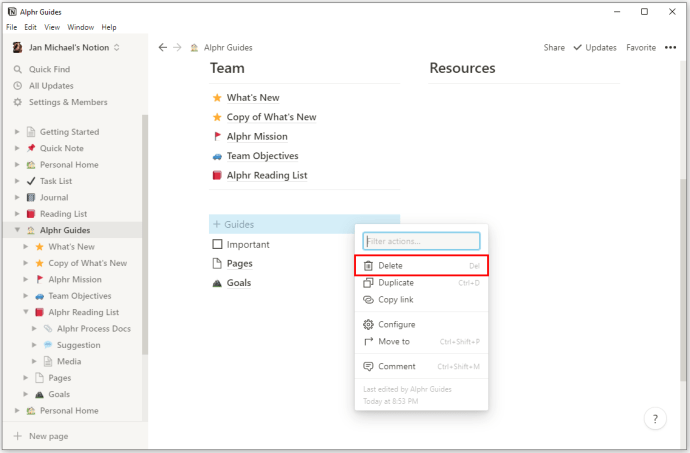
Как генерирате шаблони за вложено съдържание?
Вложеното съдържание се отнася до типа съдържание, включено в друг елемент, като текст, картина или списък със задачи. Можете да създадете бутон за шаблон, който съдържа вложено съдържание по този начин:
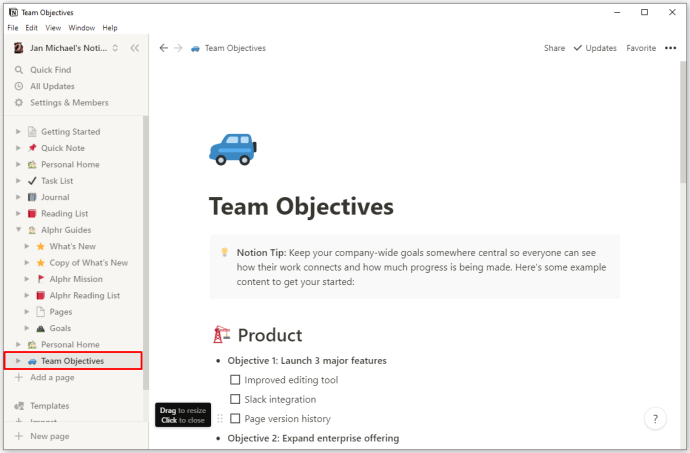
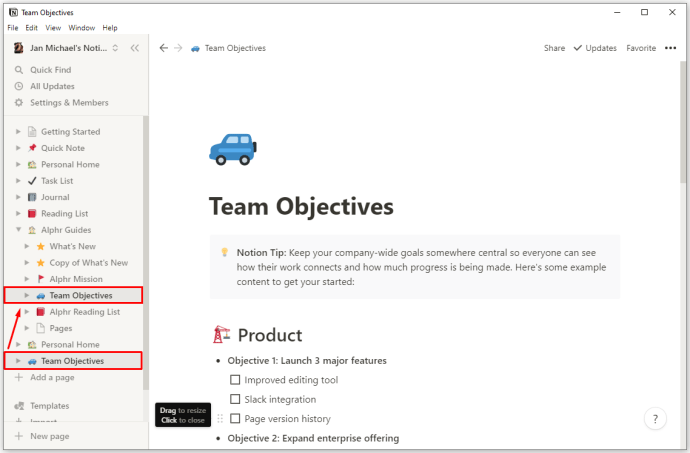
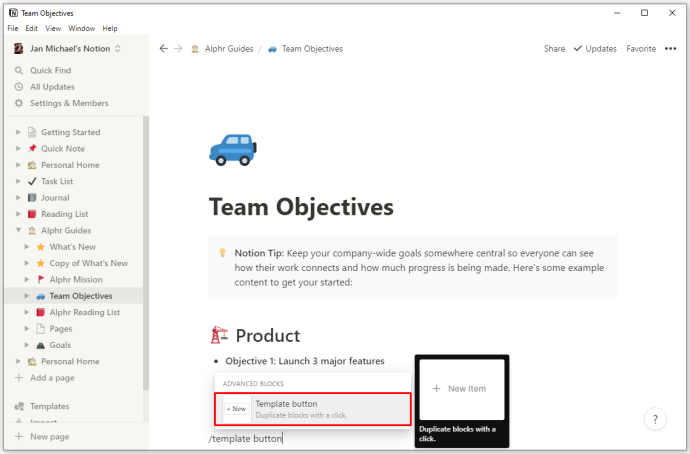
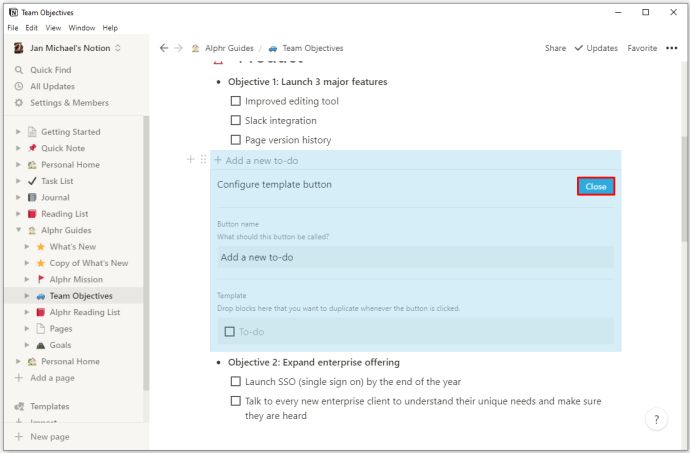
Можете ли да създавате седмични дневни редове с помощта на шаблони за понятия?
Тъй като планирането на вашата седмица е неразделна част от вашия личен и бизнес живот, съставянето на подходящ седмичен дневен ред е от решаващо значение. За щастие Notion има правилния инструмент, който да ви помогне да създадете перфектен план. Отново можете да направите това, като персонализирате вашите шаблони. Ето какво можете да направите, за да създадете седмичен дневен ред с помощта на Notion:
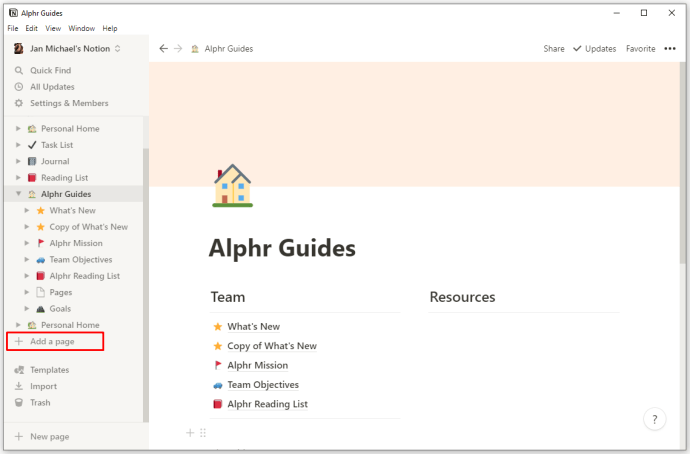
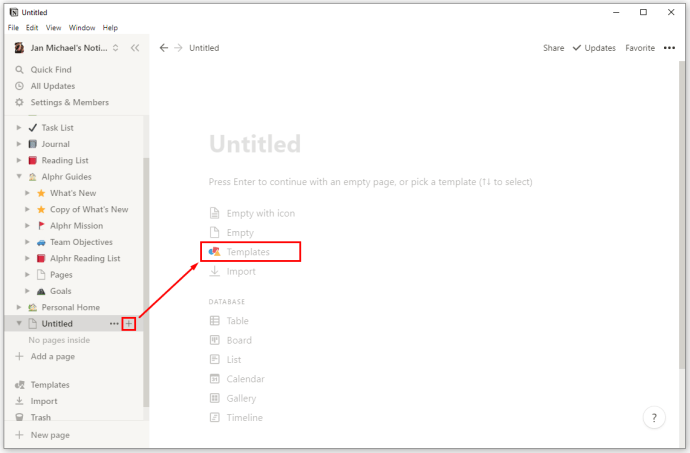
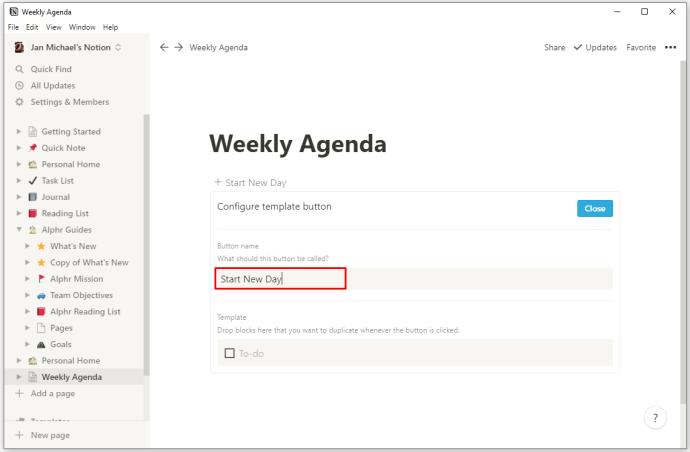
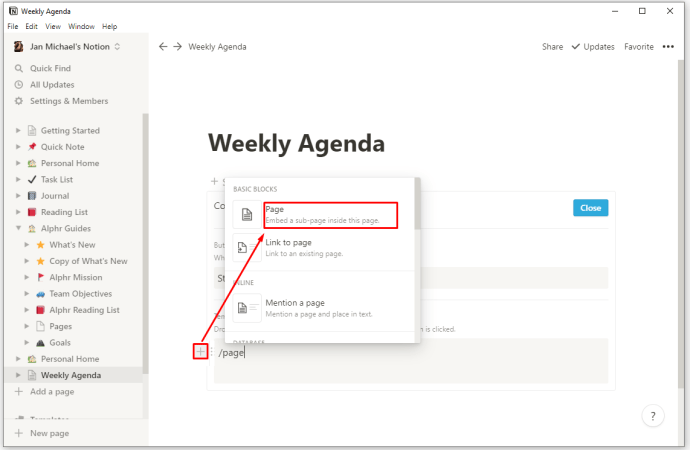
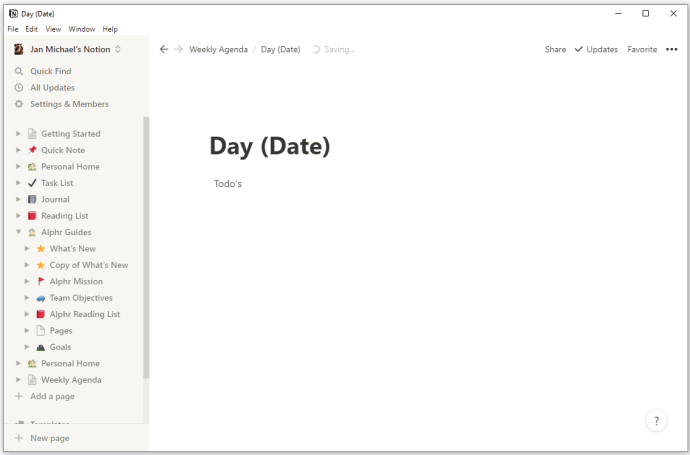
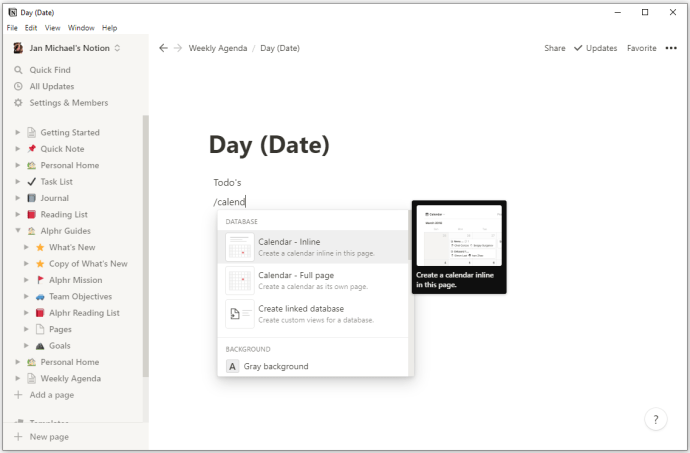
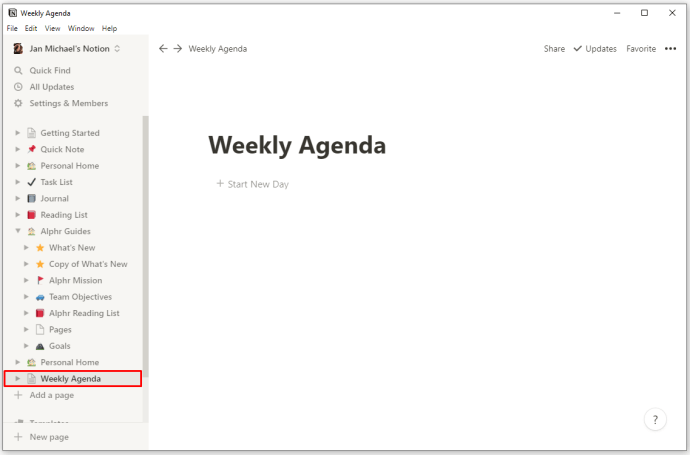
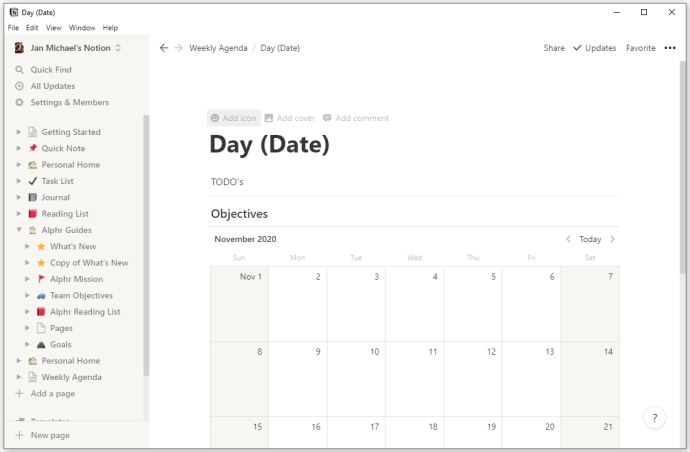
Вашите опции са безкрайни
Сега, когато знаете как да създавате нови шаблони в Notion, няма нужда да се придържате към предварителните тонове. Добавянето на бутона за шаблон ви позволява да променяте работното си пространство по множество начини. В резултат на това можете да проектирате своите шаблони по начин, който гарантира вашата производителност и ефективност както на бизнес, така и на лично ниво. Когато станете по-добри в създаването на шаблони, ще започнете да откривате нови методи за поддържане на всичките си задължения организирани правилно и под контрол.
Опитвали ли сте се да създавате нови шаблони в Notion? Използвахте ли ги, за да правите персонализирани списъци със задачи, седмични планери или нещо друго? Как шаблоните, направени по поръчка, ви помогнаха да се справите с ежедневните си задачи? Уведомете ни в секцията за коментари по-долу.