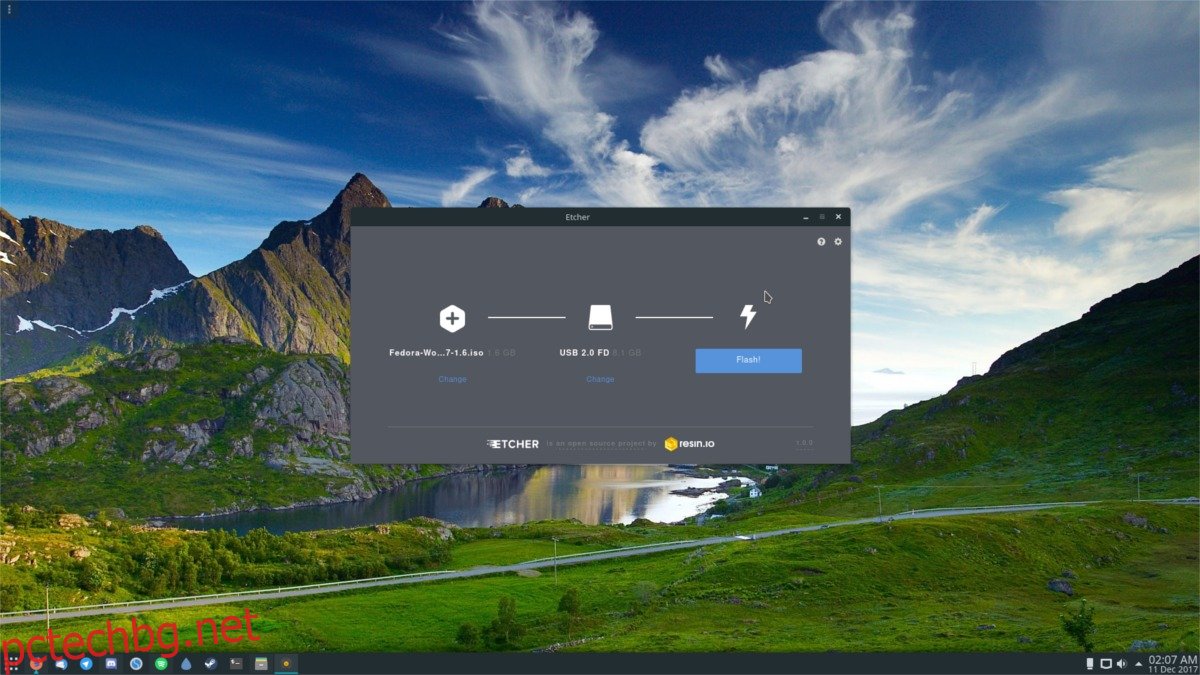ISO файловете са начинът, по който потребителите обикновено инсталират операционна система, която не се предлага под формата на диск. Те са формат, който може да се чете лесно както в Windows, така и в Linux, въпреки че повечето потребители знаят как да работят с ISO файл само ако вече го имат. Повечето потребители нямат представа как да направят ISO, да ги запишат, как работят и т.н. Именно поради това ще се задълбочим и ще обясним всичко, което трябва да знаем за ISO изображенията. Ще разгледаме как да ги направим, как да ги запишем на USB памети, както и на CD и DVD. Ще разгледаме също как да монтирате ISO файл в Linux за достъп до файловете вътре.
Съдържание
Създаване на ISO файл в Linux
За да създадете ISO файл в Linux, отворете терминал и използвайте командата mkdir, за да създадете директория. Тази директория е важна, тъй като ще бъде основата на ISO файла. Всичко, което искате да добавите към ISO файла, отива в тази папка. В този пример ще направим папката директно в домашната директория.
mkdir ~/iso-files
От тук използвайте командата MV, за да поставите отделни файлове и папки в директорията на iso-файлове.
mv ~/Documents/file.a ~/iso-files mv ~/Downloads/file.b ~/iso-files mv -R ~/Home/Pictures/* ~/iso-files
С всички файлове и директории в изходната папка можем да създадем ISO файла. Това се прави с инструмента mkisofs.
mkisofs -o testiso.iso ~/iso-files
Изпълнението на mkisofs може да отнеме известно време. Когато приключите, ISO изображението с възможност за запис (и флашове) ще бъде на вашия компютър с Linux.
Монтиране на ISO файл в Linux
ISO файловете са широко използвани, защото това е лесен начин за прехвърляне на много данни от изображение към стартиращо USB устройство, CD или DVD. Проблемът е, че поради начина, по който се създават тези файлове, потребителите не могат просто да „щракнат двукратно“ върху тях и да получат достъп до файловете вътре. Вместо това, ако искате да получите достъп до данни от ISO, ще трябва да ги „монтирате“, подобно на начина, по който монтирате твърд диск или USB флаш. За да монтирате ISO файл, отворете терминал и следвайте тези стъпки.
Стъпка 1: създайте папка за ISO файла за монтиране. Това е важно, защото ако ISO няма къде да отиде, съдържанието на файла ще бъде навсякъде. Например, ако монтирате testiso.iso към /home/username/, съдържанието на файловете ще бъде навсякъде във вашата домашна папка.
Вместо това използвайте командата mkdir, за да създадете нова папка за монтиране.
mkdir ~/iso-mount
Стъпка 2: След като папката е направена, всичко, което остава да направите, е да монтирате файла като loop устройство.
sudo mount -o loop testiso.iso ~/iso-mount
Моля, имайте предвид, че поради естеството на работата на ISO файловете, някои може да откажат да се монтират към Linux като „четене/запис“ и да преминат в „режим само за четене“. Това е така, защото определени ISO файлове не позволяват на потребителите да подправят файловете в тях.
За да демонтирате ISO от папката, направете:
sudo umount ~/iso-mount
Записване на ISO файлове на USB на Linux
Потребителите на Linux са изложени на много файлове с изображения на диска. Това е така, защото почти всяка отделна операционна система Linux разпространява своя продукт като ISO файл с изображение. За да използвате това изображение, ще трябва да го „запишете“. Ако искате да го заредите от USB флаш, ще трябва да го „флашвате“ на USB. Мигане означава, че програма сканира съдържанието на изображението и го премества на USB.
Постигането на това в Linux е лесно и има много начини да го направите. В това ръководство ще разгледаме два метода. Терминалният начин и GUI начин.
Инструкции за терминала
Включете USB стик и отворете терминал. Вътре в терминала изпълнете командата lsblk. Тази команда ще изброи всички инсталирани устройства за съхранение. Потърсете /dev/sdX (заменете X с буквата, която командата му дава). След това го въведете в тази команда, за да флаширате ISO изображението на вашия USB флаш:
dd if=isofile.iso of=/dev/sdx bs=4m
Ще разберете, че процесът на мигане е завършен, когато прозорецът на терминала ви позволи да пишете отново.
Инструкции за GUI
Най-добрият начин в момента за флашване на ISO файл е да го използвате Етчер. Това е приложение, базирано на електрони. Изтеглете и го извлечете, след което щракнете с десния бутон върху файла AppImage, за да го стартирате. Ще поиска да направи пряк път. Кликнете върху „да“.
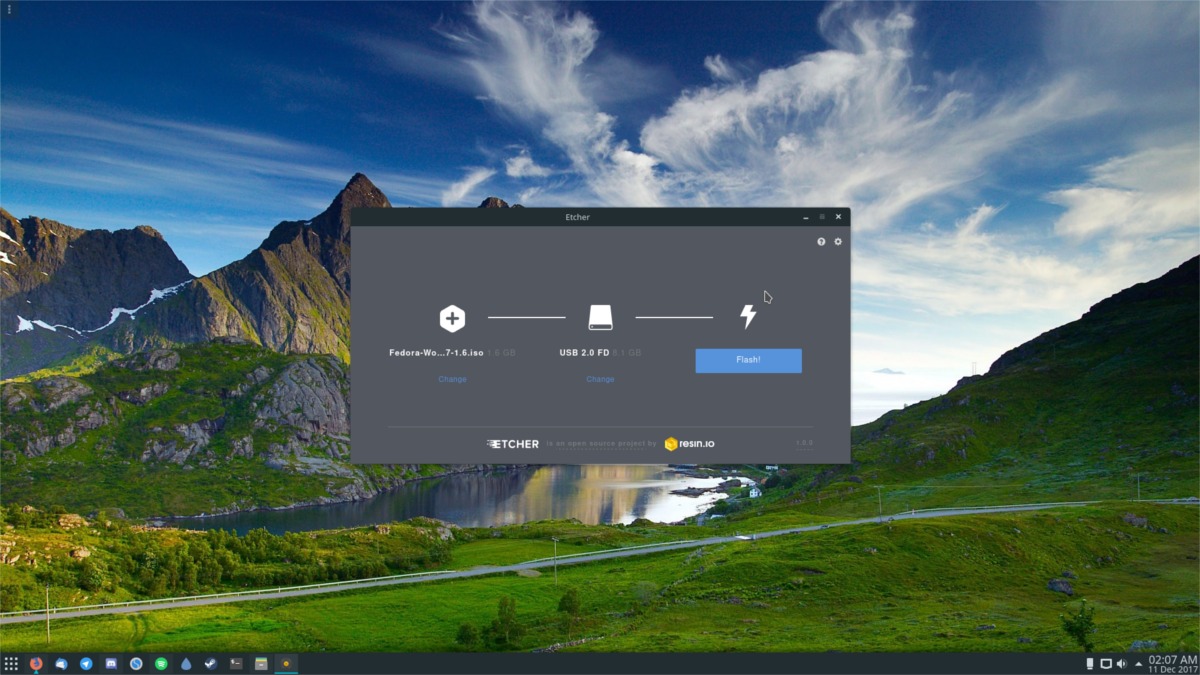
Когато Etcher се отвори, поставете своя USB флаш в компютъра. След това преминете към стъпка 2 и потърсете ISO файла, който искате да флаширате, и щракнете върху „Flash!“ да започна.
Записване на ISO файлове на DVD и CD на Linux
Повечето настолни среди все още се предлагат с DVD записващо устройство – но не всички. Ако използвате KDE Plasma, имате K3B. Използвате Gnome? Brasero е инструментът за използване. XFCE? Опитайте XfBurn. На нещо друго? Може да нямате инструмент за изгаряне. Ако случаят е такъв, инсталирайте едно от двете Бразеро, K3b или Xfburn тъй като всички работят доста добре.
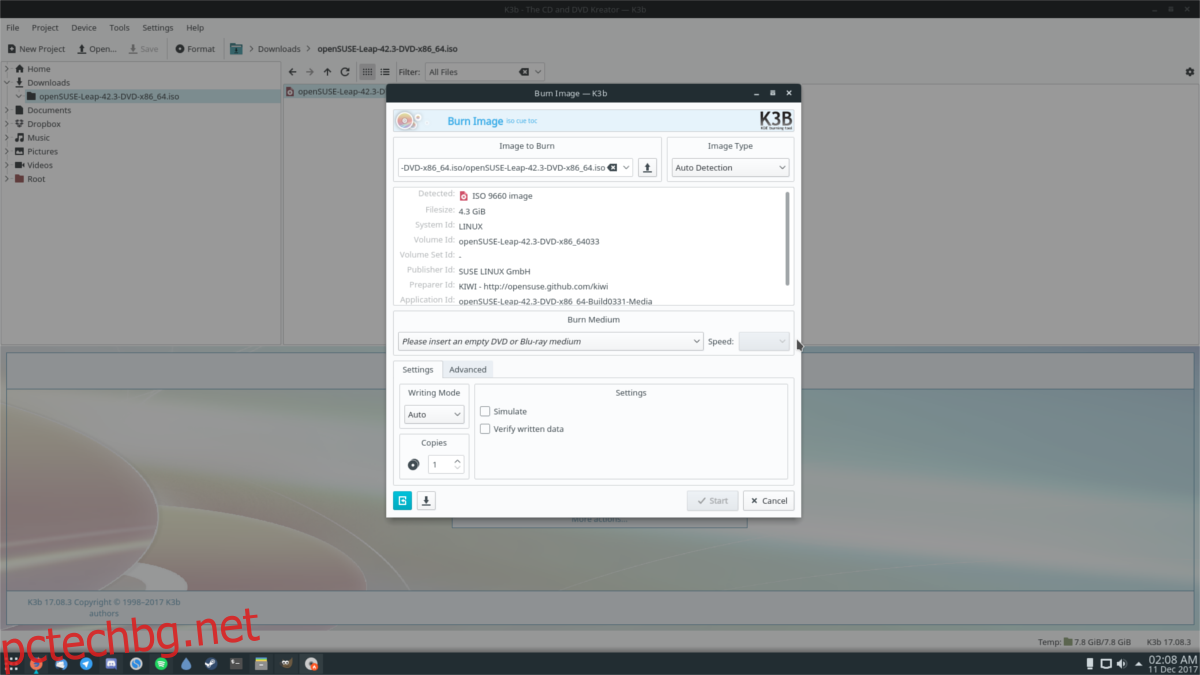
За да запишете CD или DVD на Linux, следвайте тези стъпки.
Стъпка 1: Поставете празния диск в дисковото устройство и го затворете.
Стъпка 2: Отворете софтуера за запис на диск.
Стъпка 3: Използвайте инструмента за запис, за да намерите ISO файла, който искате да запишете. Като алтернатива, намерете ISO във вашия файлов мениджър, щракнете с десния бутон върху него и изберете опцията да го отворите с инструмента за запис.
Стъпка 4: Щракнете върху бутона „запис“ и изчакайте програмата да запише данните на диска.