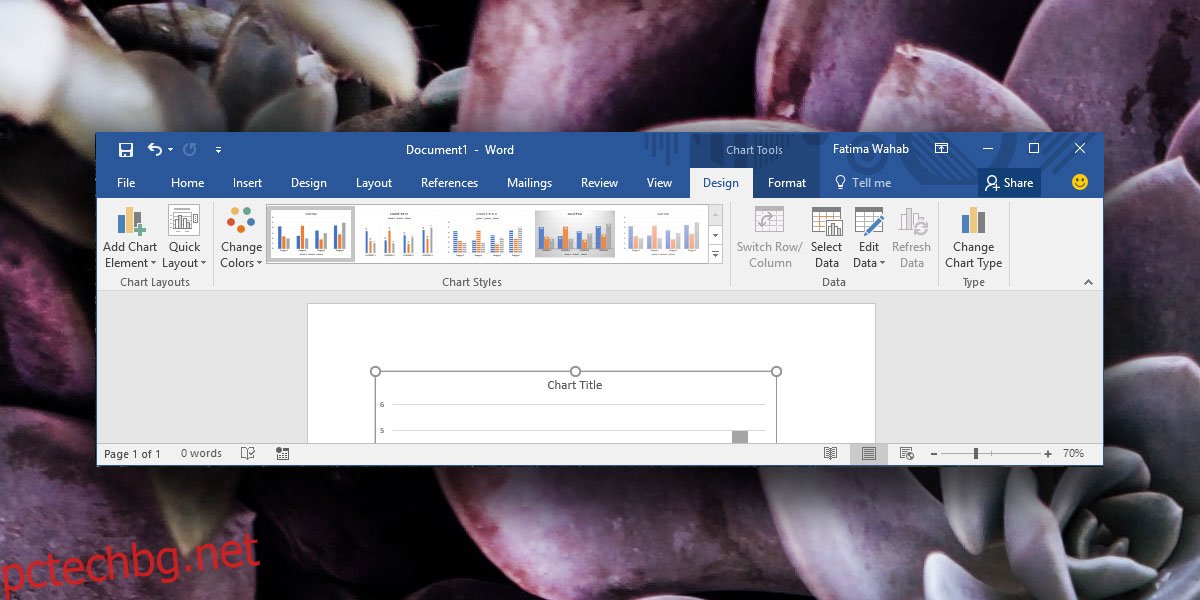MS Word, PowerPoint и Excel идват с библиотека от диаграми и графики. С Excel те са много по-лесни за вмъкване. Можете да изберете данните, които искате да начертаете върху оста на графика, а Excel ще се погрижи за останалото. Тези диаграми могат да бъдат копирани и поставени в други файлове на MS Office. В Excel те са доста интелигентни; ако например актуализирате стойността на една от начертаните точки, диаграмата ще се актуализира автоматично. Предварително зададените диаграми включват определени елементи, например как ще изглежда заглавието и къде ще бъде поставено, къде ще се появят етикетите на данните, къде ще отидат заглавията на осите, как ще изглежда легендата, наред с други неща. За всяка диаграма има предварително определена легенда, но можете да промените легендата на диаграмата в MS Office на всяка друга, която предпочитате.
Персонализирайте легендата на диаграмата
Това работи във всички приложения на MS Office, в които можете да създавате диаграма/графика. За приложения, в които не можете да създавате диаграми, но можете да ги поставите в например Outlook, тази опция няма да е налична.
Отворете файла с диаграмата, за която искате да промените легендата, или вмъкнете диаграма в документ. Уверете се, че може да се редактира. Диаграмите, които копирате и поставяте между приложения на MS Office, обикновено могат да се редактират, така че няма да имате проблеми.
Изберете диаграмата, за която искате да промените легендата. Когато е избрана диаграма, разделът Инструменти за диаграми става активен. Отидете в раздела Дизайн в раздела Инструменти за диаграми.
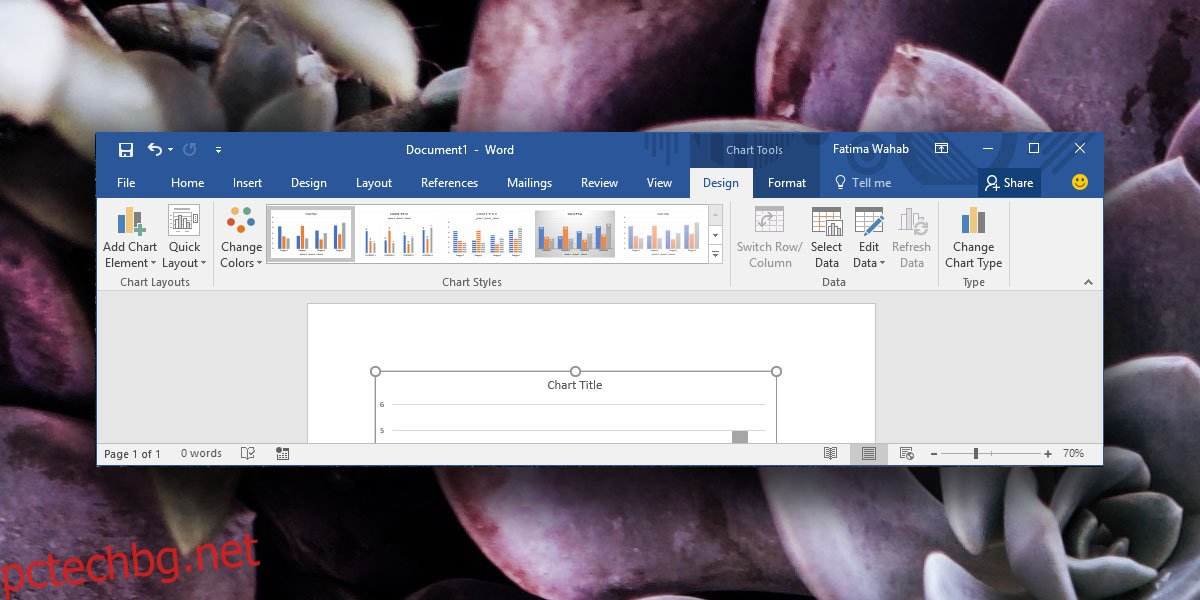
Най-вляво ще видите бутон „Добавяне на елемент на диаграма“. Щракнете върху него и от менюто изберете Легенди. Той ще ви покаже различните оформления на легенди, които се поддържат от диаграми в MS Office. Можете да изберете всеки от тях, за да замените текущия. Въз основа на количеството пространство, с което разполагате, можете да замените легендата по подразбиране с тази, която е по-лесна за четене и се вписва във вашия документ.
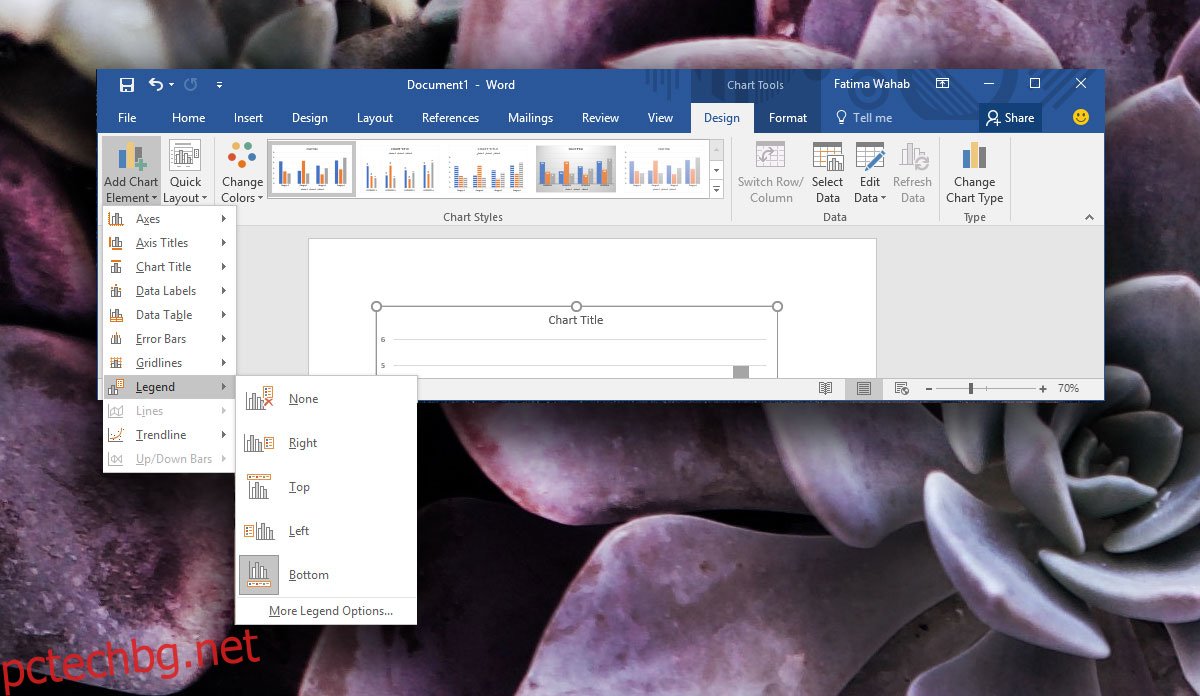
Можете да плъзнете легендата, за да я позиционирате навсякъде в диаграмата, но ако искате да я позиционирате автоматично, изберете опцията „Още опции за легенда“ от същото меню. Ще се отвори странична лента, където можете да персонализирате цвета и оформлението на легендата.
Други елементи на диаграмата
Това работи и за други елементи на диаграмата. Всички те са изброени под опциите на бутона „Добавяне на елемент на диаграма“ и имат свои собствени подопции. MS Word предлага елементите на диаграмата, които са най-добри за конкретен тип диаграма, но не взема предвид оформлението на вашия документ или дали елементите са лесни за четене или не.