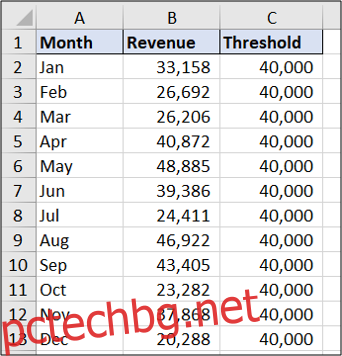Комбинирана диаграма в Excel показва два типа диаграми (като колона и линия) на една и съща диаграма. Те се използват за показване на различни типове информация на една диаграма, като действителни данни спрямо цел.
В тази статия ще демонстрираме как да направите комбинирана диаграма, която следва същата ос и такава, която показва смесени типове данни в една диаграма на различна ос.
Съдържание
Вмъкнете комбинирана диаграма с една ос
В първия пример ще създадем комбинирана диаграма, за да покажем месечните приходи спрямо цел, използвайки примерните данни по-долу.
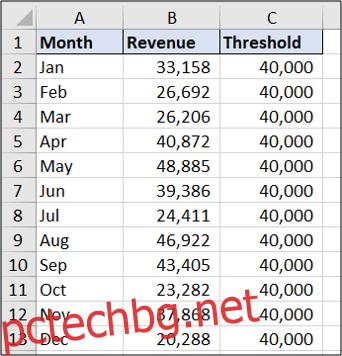
Можете да видите, че целевата стойност е една и съща всеки месец. Резултатът ще покаже данните като права линия.
За да започнете, изберете диапазона от клетки, които искате да начертаете – A1:C13 в този пример. След това щракнете върху Вмъкване > Вмъкване на комбинирана диаграма. Изберете „Клъстерирана колона – линия“.
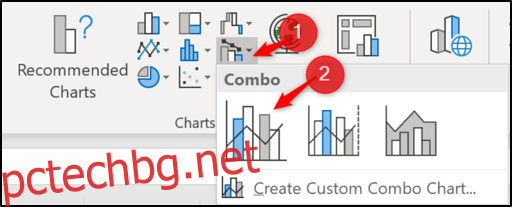
Комбинираната диаграма се вмъква както с колоната, така и с линията, използвайки една и съща ос. Лесно като това!
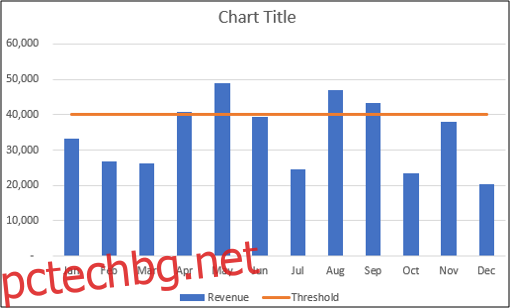
Можете да направите допълнителни подобрения на диаграмата сега, като например промяна на заглавието на диаграмата. Щракнете върху полето за заглавие на диаграмата и започнете да пишете, за да замените думите „Заглавие на диаграмата“ с нещо по-полезно. Докато пишете, текстът ще се появи в лентата с формули по-горе.
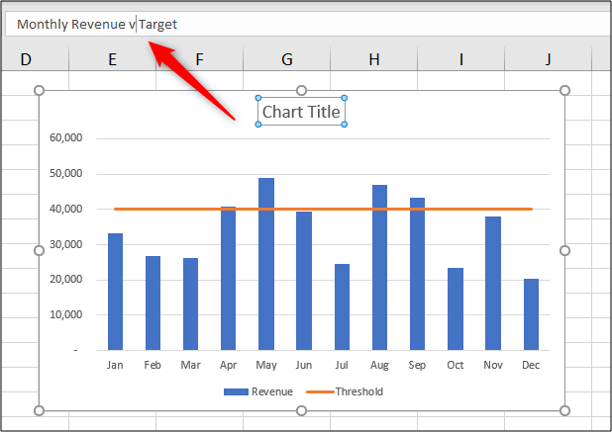
Натиснете клавиша Enter и Excel записва въведения текст като заглавие на диаграмата.
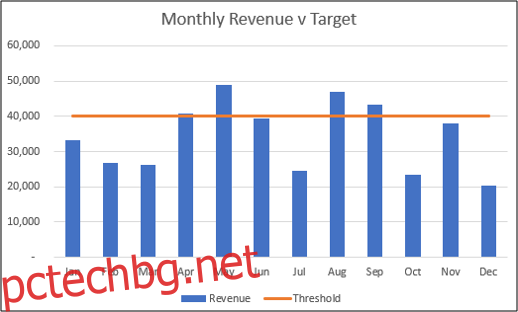
Вмъкнете комбинирана диаграма с две оси
Използвайки примерните данни, показани по-долу, нека създадем комбинирана диаграма, за да покажем месечните приходи и рекламния бюджет на същата диаграма.
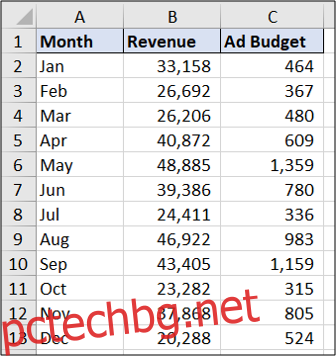
Изберете диапазон A1:C13. Щракнете върху Вмъкване > Комбинирана диаграма. Изберете диаграмата „Клъстерирана колона – линия на вторична ос“.
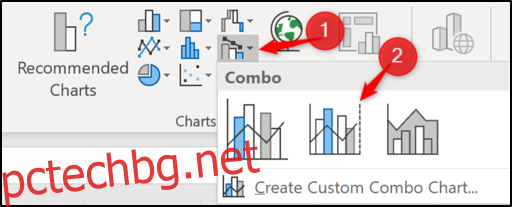
Вмъкнатата диаграма изглежда така.
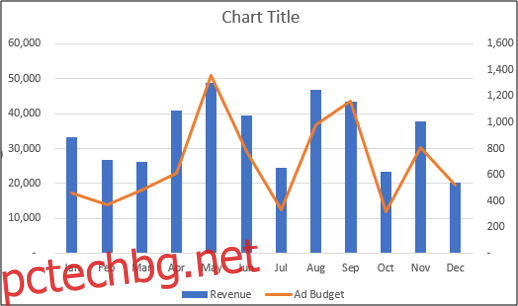
Променете съществуваща диаграма в комбинирана диаграма
Разгледахме два примера за създаване на комбинирана диаграма от данни от електронни таблици, но знанието как да редактирате съществуваща диаграма също може да бъде полезно.
По-долу е представена клъстерирана колонна диаграма, създадена от данните за приходите и рекламния бюджет.
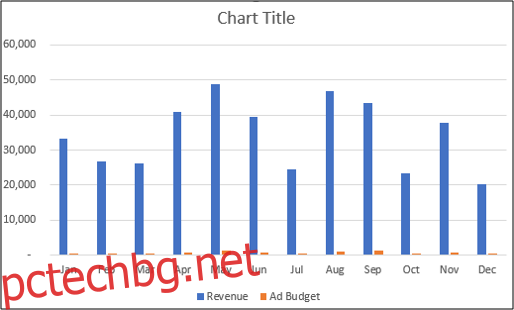
Диаграмата има една ос и едва можете да видите колоните за рекламен бюджет на диаграмата. Нека променим това в комбинирана диаграма, като създадем вторична ос за данните за рекламния бюджет и променим нейния тип диаграма на линия.
За да започнете, щракнете с десния бутон върху поредицата от данни, която искате да промените (рекламен бюджет в този пример). След това изберете „Промяна на типа на серия диаграма“.
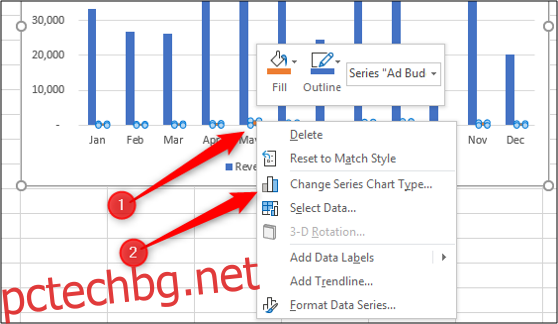
Сега поставете отметка в квадратчето „Вторична ос“ за серията от данни, за която искате да създадете ос. Изберете линия от списъка „Тип диаграма“ за тази серия от данни.
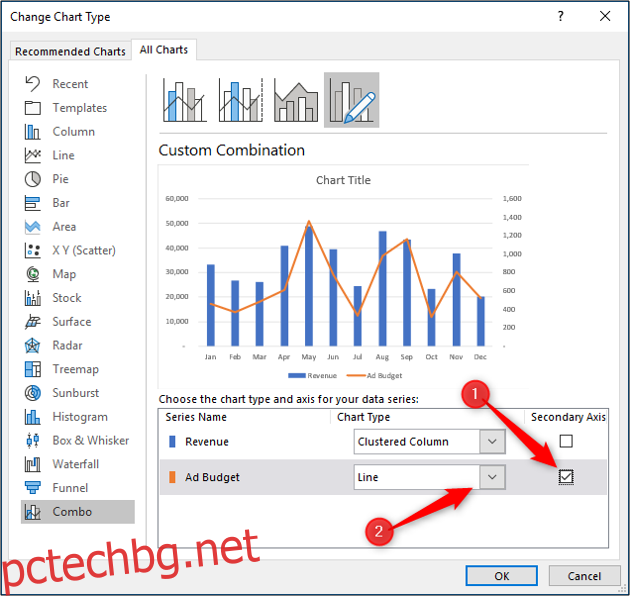
Диаграмата се променя на комбинирана диаграма.
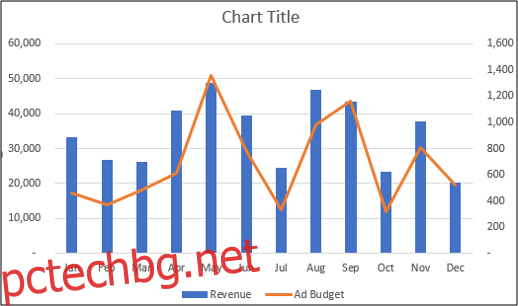
След това можете да направите други подобрения на комбинираната диаграма, като например редактиране на заглавието на диаграмата или етикетиране на оста.