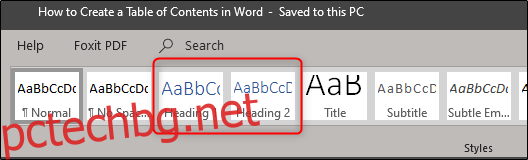Използването на съдържание във вашия документ улеснява навигацията на читателя. Можете да генерирате съдържание в Word от заглавията, използвани във вашия документ. Ето как да го направите.
Съдържание
Добавете съдържание
Независимо от размера на вашия документ, използването на съдържание може да насочи читателя точно там, където трябва да бъде. Освен че прави документа по-удобен за четене, съдържанието също така улеснява автора да се върне и да добави или премахне съдържание, ако е необходимо.
По подразбиране Word генерира съдържание, използвайки първите три вградени стила на заглавия (Заглавие 1, Заглавие 2 и Заглавие 3). За да приложите стилове на заглавия, изберете конкретния стил от раздела „Начало“. Ако не сте доволни от наличните типове стилове на заглавия, можете да промените стила на заглавието по подразбиране.
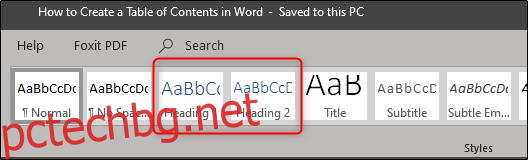
Можете да управлявате това по два различни начина. Можете или да приложите стиловете на заглавието към всеки раздел, след като приключите с документа, или можете да ги добавите, докато вървите.
След като приложите стиловете си за заглавия, е време да вмъкнете съдържанието си. Първото нещо, което трябва да направите, е да поставите курсора там, където искате да се появи съдържанието. След като сте готови, преминете към раздела „Препратки“ и изберете „Съдържание“.
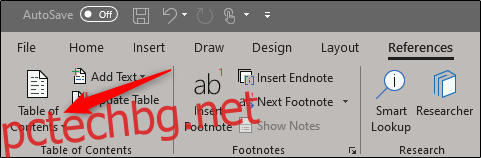
Ще се появи падащо меню. Тук можете да избирате между трите различни вградени маси.
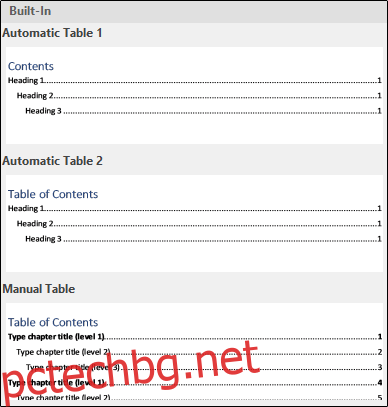
Единствената разлика между автоматична таблица 1 и 2 е заглавието, което е съответно „Съдържание“ и „Съдържание“. Избирането на автоматична таблица 1 или 2 ще създаде съдържанието, използвайки имената на заглавията.
Ако изберете опцията „Ръчна таблица“ от падащото меню „Съдържание“, тогава тя ще вмъкне шаблон за вас, който ще трябва да редактирате сами.
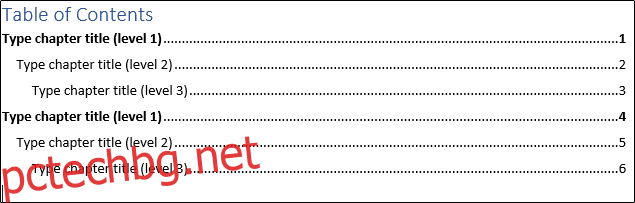
Може да забележите в това съдържание, че има поднива. Всяко ниво представлява стил на заглавие във вашия документ. Така че, ако използвате автоматичната таблица и искате поднива във вашия ToC, ще трябва да използвате заглавие 1 за ниво 1, заглавие 2 за ниво 2 и заглавие 3 за ниво 3.
Ако искате съдържанието ви да е по-дълбоко от първите три стила на заглавия, можете да направите и това. В падащото меню, когато щракнете върху бутона „Съдържание“, изберете опцията „Персонализирано съдържание“.
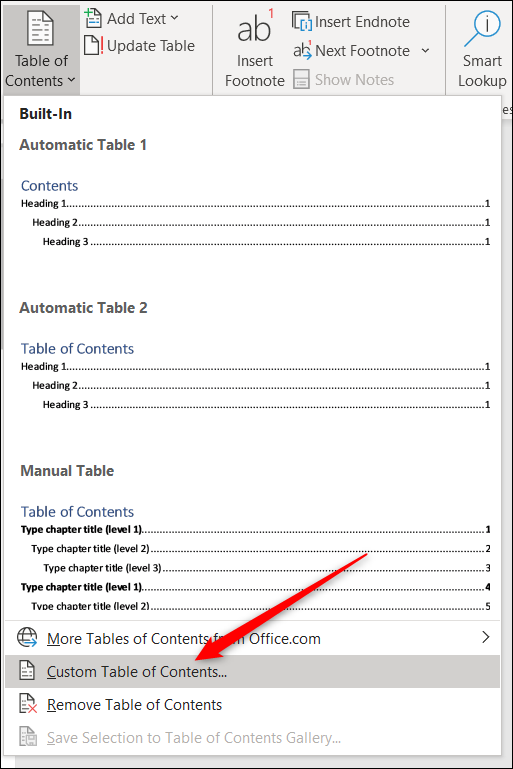
В прозореца на съдържанието, който се отваря, щракнете върху бутона „Опции“.
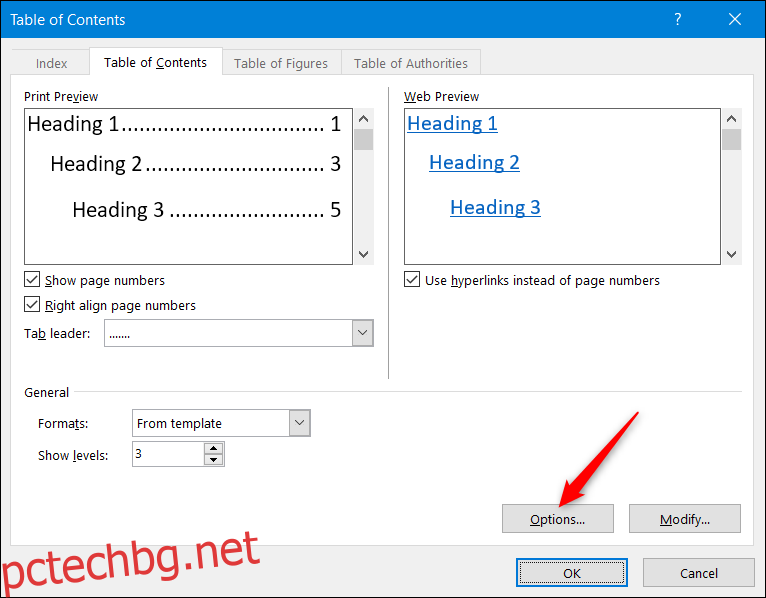
В прозореца Опции на съдържанието, до всеки наличен стил, който искате да използвате (това са вградените стилове на Word, започващи с Заглавие 4), въведете нивото на TOC, което искате да използвате. Щракнете върху „OK“, когато сте готови.
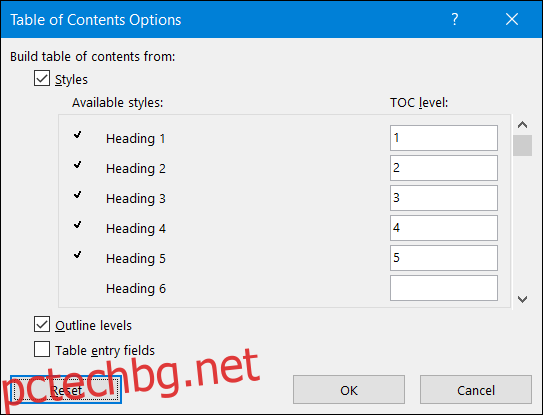
Актуализиране на съдържанието
Ако някога се наложи да добавите или премахнете раздел от вашия документ, можете лесно да актуализирате съдържанието, за да отразите тези промени. За да актуализирате съдържанието си, изберете го, щракнете върху „Актуализиране на таблицата“ в изскачащото меню, което се показва, и след това изберете дали искате да актуализирате само номерата на страниците или цялата таблица. Щракнете върху „OK“, за да приложите промените.
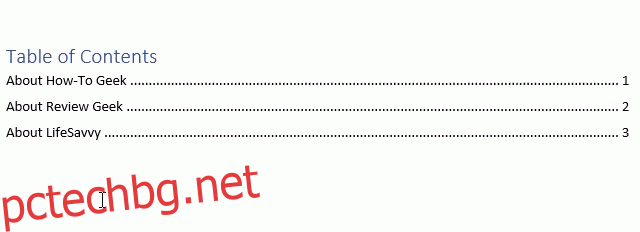
Вашето съдържание вече ще бъде актуализирано.
Премахване на съдържанието
Премахването на съдържанието е лесно. Всичко, което трябва да направите, е да го изберете и след това да щракнете върху стрелката в менюто, което се показва.
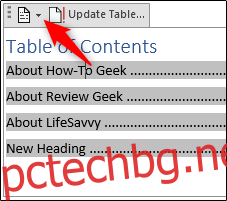
В долната част на падащото меню изберете „Премахване на съдържанието“.
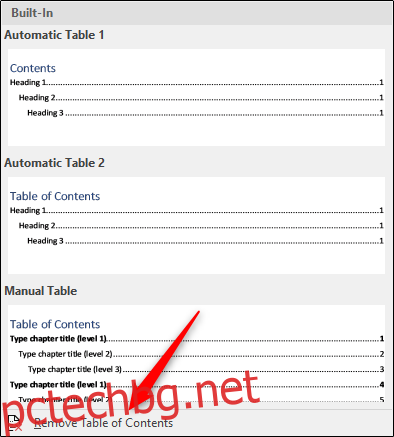
Вашето съдържание вече ще бъде премахнато от вашия документ.