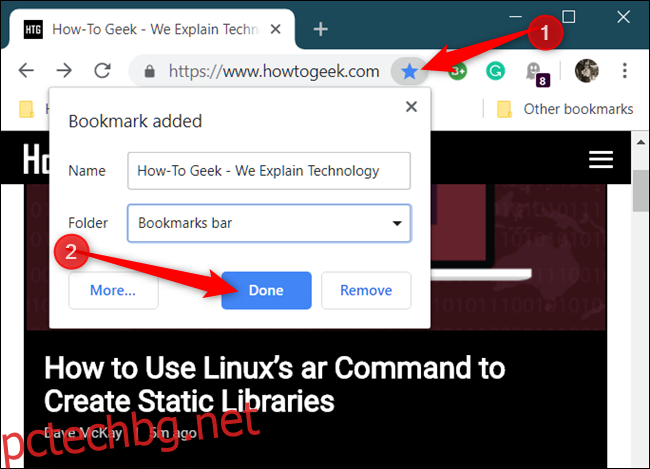Отметките в Google Chrome запазват връзка към уебсайт, към който искате да се върнете по-късно, подобно на това, когато поставите отметка в книга. Ето няколко начина, по които можете да създавате, преглеждате и редактирате своите отметки.
Съдържание
Как да създадете отметка
Стартирайте Chrome, отидете на уебсайт и след това щракнете върху иконата на звезда в полето за всичко. Тук можете да промените името на отметката и да посочите конкретна папка, но засега ще оставим това на мира. Кликнете върху „Готово“.
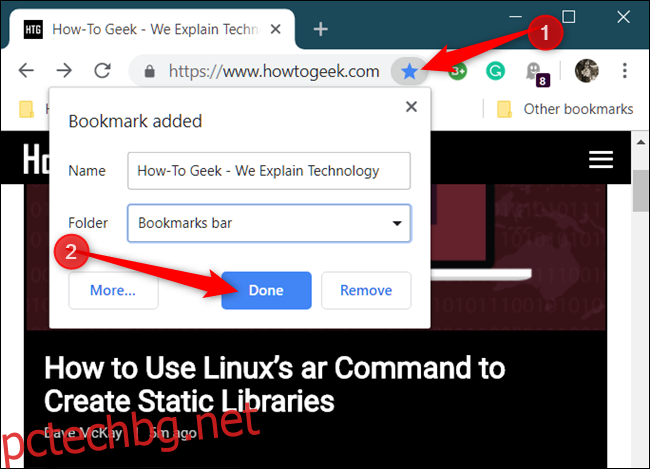
Повторете тази стъпка за всичките си любими сайтове.
Когато запазите страница като отметка, Google Chrome не само запомня тази страница вместо вас, но също така я използва, когато започнете да въвеждате нещо в полето за всичко. Например, въведете първите няколко букви от заглавието на запазена страница в адресната лента – като „Как“ за уебсайта на How-to Geek. Забележете как Chrome предлага страницата, която съответства на това, което сте въвели в полето за всичко.
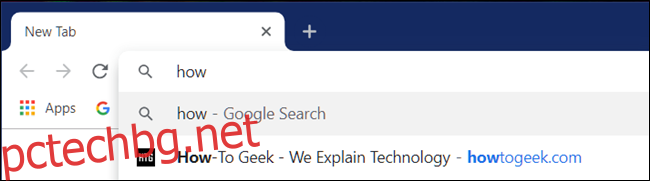
Освен това, ако сте влезли в същия акаунт в Google в Chrome, който използвате на всяко друго устройство, можете да видите всичките си отметки, синхронизирани от тези устройства.
Това е! Страниците с отметка, които посещавате, показват икона на синя звезда в полето за всичко, за да ви уведомят, че вече е запазена в браузъра.
Как да преглеждате отметки
Има няколко начина, по които можете да видите всички отметки, които сте запазили в Google Chrome, в зависимост от това дали използвате лентата на отметките или искате да поддържате браузъра възможно най-минималистичен.
Използване на лентата с отметки
За да получите достъп до най-посещаваните си отметки с едно щракване, можете да използвате лентата на отметките – тънка лента под полето за всичко, където можете да поставите връзките, които посещавате най-често.
Стартирайте Chrome, щракнете върху иконата на менюто, посочете „Отметки“ и след това щракнете върху „Показване на лентата с отметки“. Като алтернатива можете да натиснете Ctrl+Shift+B (в Windows/Chrome OS) или Command+Shift+B (в macOS).

Ако не виждате всичките си отметки на лентата, те може да се съхраняват в папката „Други отметки“ или да са прибрани зад иконата „>>“.
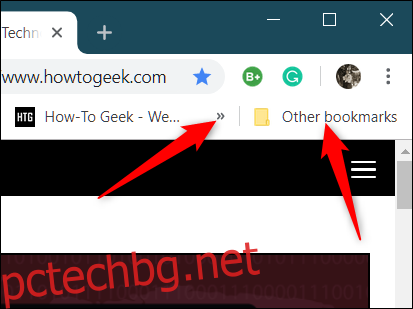
Мениджърът на отметките се отваря в нов раздел с всичко, което някога сте запазили.
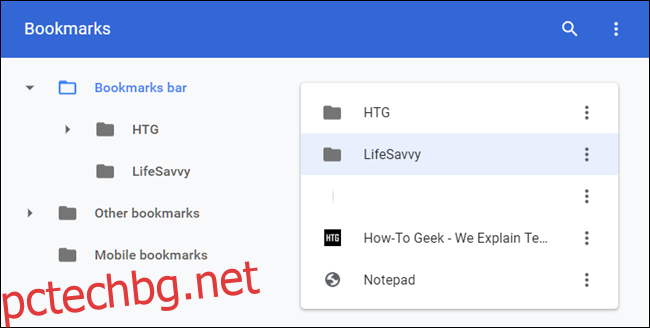
Как да редактирате отметки
Ако трябва да промените името, URL адреса или местоположението на папката на отметка, можете да го направите на всяко от местоположенията, които разгледахме по-горе.
Редактиране в лентата на отметките или в менюто с отметки
Намерете отметката, която искате да редактирате, в лентата на отметките или в менюто на Chrome (използвайки методите, подчертани по-горе). Щракнете с десния бутон върху отметката и след това щракнете върху „Редактиране“.
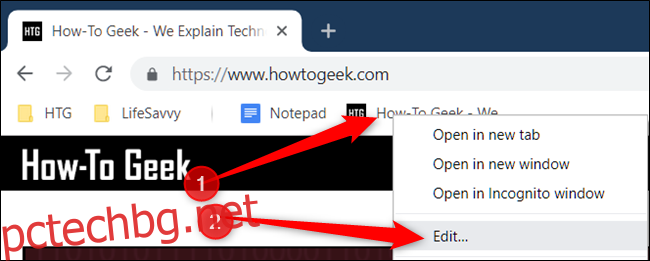
В прозореца, който се отваря, можете да промените името, URL адреса (въпреки че обикновено не трябва да променяте това) и папката, в която се съхранява, като маркирате целевата папка. След като редактирате отметката, щракнете върху „Запазване“.
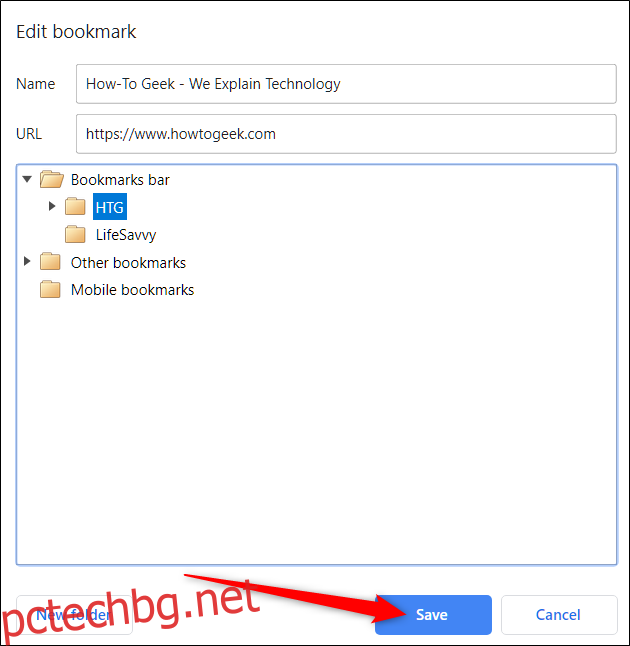
Редактиране в Мениджъра на отметките
Ако трябва да направите нещо повече от редактиране на името на отметка, Мениджърът на отметки е най-лесният начин. Тук можете да пренаредите или по друг начин да настроите своите отметки.
Натиснете Ctrl+Shift+O на Windows/Chrome OS или Command+Shift+O на Mac, за да отворите диспечера на отметките. В новия раздел щракнете върху иконата на менюто до отметката, която искате да редактирате, и след това щракнете върху „Редактиране“.
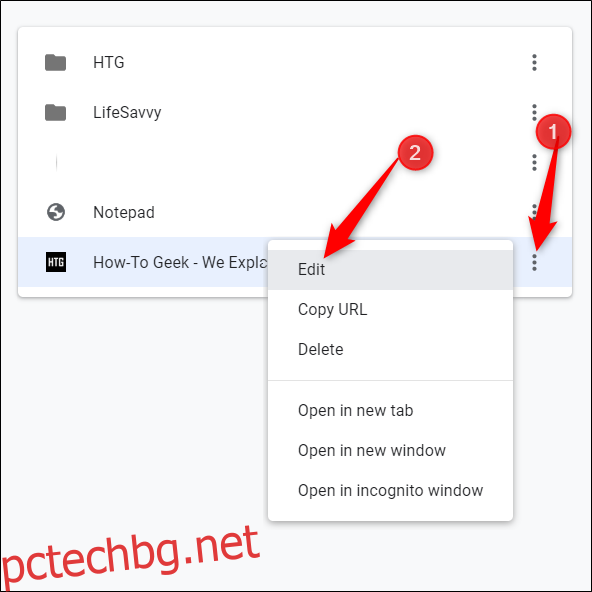
Точно както в предишния метод, можете да преименувате отметката или да промените URL адреса и след това да кликнете върху „Запазване“, когато приключите, за да го актуализирате.
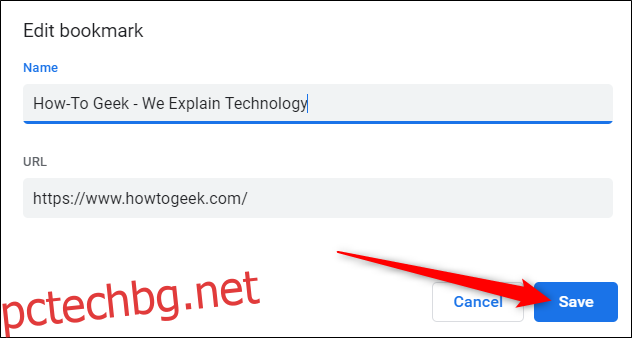
Ако искате да реорганизирате своите отметки, плъзнете ги и ги пуснете в някоя от папките в панела от лявата страна.

Това е всичко! Сега, когато знаете как да създавате, преглеждате и редактирате своите отметки, разгледайте нашето ръководство, за да извлечете максимума от лентата на отметките и да станете истински опитен потребител на Google Chrome.