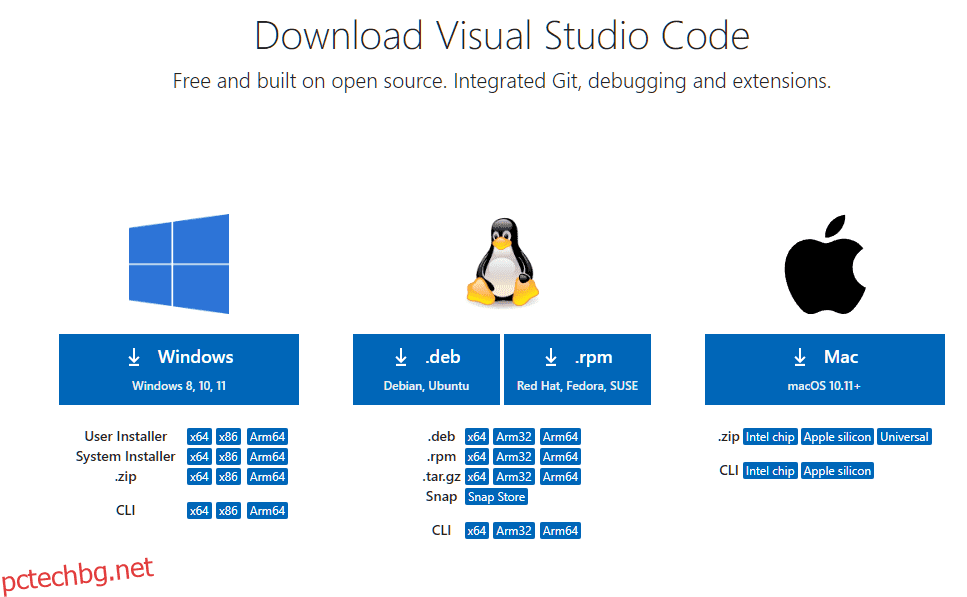Работата със скрипт PowerShell може да бъде вълнуваща перспектива. В края на краищата ви дава чист интерфейс за създаване на вашите скриптове за автоматизиране на ежедневните задачи.
Ако сте разработчик, тогава можете да създавате пълноценни скриптове за автоматизация — PowerShell превъзхожда в това, особено ако го използвате за изграждане, тестване и внедряване на решения в CI/CD среди.
Тази статия разглежда по-отблизо създаването и изпълнението на скриптове на PowerShell. Тук ще разгледаме ръководство стъпка по стъпка как да го направите с VS Code, Notepad и интегрирана среда за скриптове.
Да започваме.
Съдържание
Какво е PowerShell?
PowerShell е междуплатформен инструмент за автоматизация и конфигуриране. Той предлага пълен пакет за администратори, разработчици и други потребители за използване на кратки команди (малка и лека команда) за управление на различни задачи.
В пакета получавате следното:
За разлика от командния ред, той е наличен на всички основни платформи, включително Windows, Linux и macOS.
Технически, PowerShell е изграден върху .NET framework. Благодарение на неговия подход той поддържа обекти и структурирани данни като JSON, CSV и XML. Разработчиците могат също да използват REST API с PowerShell. За съжаление основният команден ред не поддържа нищо от него, тъй като е базиран на текст.
Всички скриптове на PowerShell са написани в разширението .ps1.
Когато правите скриптове в PowerShell, трябва да знаете три ключови концепции:
- Cmdlet: Това са атомарни изпълними скриптове, които предлагат предварително конфигурирана функционалност. Например можете да използвате Copy-Item за копиране, Get-Help за получаване на помощ или Write-Host за извеждане на нещо на екрана.
- Псевдоними: Псевдонимите предлагат лесен начин за справка с кратки команди. Осигурява по-бърз достъп. Препоръчително е обаче да ги използвате с подкани за интерактивни цели, а не при писане на скриптове на PowerShell.
- Функции: Функцията е набор от изрази на PowerShell. Потребителите могат да извикат функция, като я извикат.
PowerShell и скриптове
Скриптирането е основен метод за автоматизиране на аспекти от вашата работа. Независимо дали сте програмист, администратор или свободна практика, скриптовете могат да автоматизират ежедневните работни процеси
В крайна сметка има много предимства на скриптовете, включително:
- Спестете ценното си време чрез автоматизация.
- Преносими знания.
- Позволява ви да поддържате нещата последователни в различните системи.
- Подобрява вашия набор от умения и пригодност за заетост.
Можете да изпълнявате PowerShell, Bash Scripting, Ruby или Python скриптове.
Като цяло PowerShell е отличен инструмент за писане на скриптове. Windows обаче не позволява изпълнението на скриптове поради настройките за сигурност. Това може да доведе до грешки като „изпълнението на скриптове е деактивирано в тази система“. За да го заобиколите, ще трябва да зададете правилната политика за изпълнение. (разгледано по-късно в статията.)
Защо трябва да използвате PowerShell за скриптове?
Една от основните причини PowerShell да е отличен избор за скриптове е способността му да работи на различни платформи. Той поддържа Windows, Linux и MacOS, което командният ред на Windows по подразбиране не поддържа.
Можете да използвате PowerShell, за да създавате прости задачи, като използвате неговите лесни създатели на задачи. Например, можете да използвате PowerShell, за да рестартирате машина, периодично да изчиствате кеша или дори да удостоверявате сесии.
Освен това скриптовете на PowerShell се използват главно за автоматизация на управлението на системата. Въпреки това можете да го използвате като разработчик, за да тествате, изграждате и разгръщате компилации чрез CI/CD среда.
Как се създават PowerShell скриптове?
За да създадете PowerShell Scripts, ще ви е необходим текстов редактор. В по-голямата си част ще се справите добре с основен текстов редактор, но с модерен редактор на текст/код ще откриете, че целият процес е много по-управляем.
Ето защо ще започнем, като покажем как да създадете PowerShell скриптове с помощта на Visual Studio Code (известен също като VS Code). Ще разгледаме също как да създавате PowerShell скриптове в Notepad и други удобни за скриптове интегрирани среди като PowerShell Integrated Scripting Environment. (PowerShell ISE).
#1. С VS код
VS Code е стабилен и надежден безплатен редактор на код за различни платформи. Microsoft го разработва, като ви дава допълнителното предимство на добра поддръжка на PowerShell.
Получавате изчистен интерфейс от кутията и можете да го използвате с практически всеки език за програмиране.
Тъй като VS Code е подходящ редактор на код, той поддържа разширения. И за да подобрим нашето изживяване с PowerShell скриптове, ще използваме разширението PowerShell.
Инсталиране на Visual Studio Code
Но преди всичко това трябва да инсталирате VS Code.
За да направите това, отидете на страницата за изтегляне на Visual Studio Code. Изберете правилната версия на VS Code въз основа на вашата операционна система. Тъй като използваме Windows 11, избрахме версията за Windows.
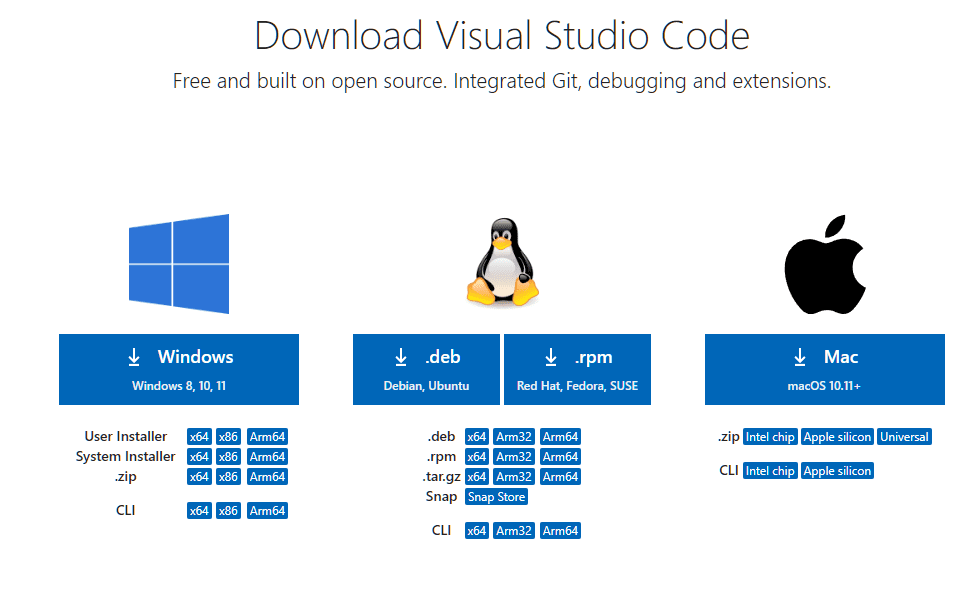
След като го изтеглите, щракнете двукратно върху инсталатора и следвайте съветника, за да го инсталирате на вашия компютър.
Инсталиране на разширение PowerShell
Можете да инсталирате разширението PowerShell по два начина. Първо създайте нов файл с разширение .ps1.
VSCode е достатъчно умен, за да знае, че работите с PowerShell и автоматично ви препоръчва да инсталирате „разширението PowerShell“ от Microsoft.
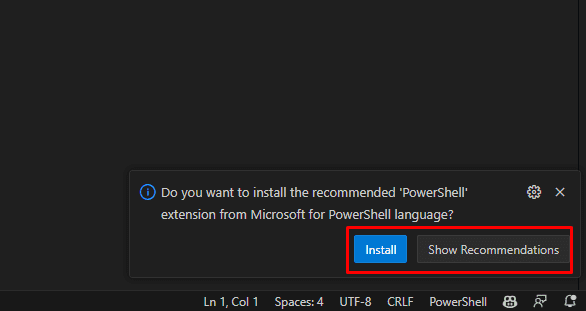
Можете да щракнете върху „Инсталиране“, за да го инсталирате. В противен случай щракнете върху „Покажи препоръка“, за да научите повече за това.
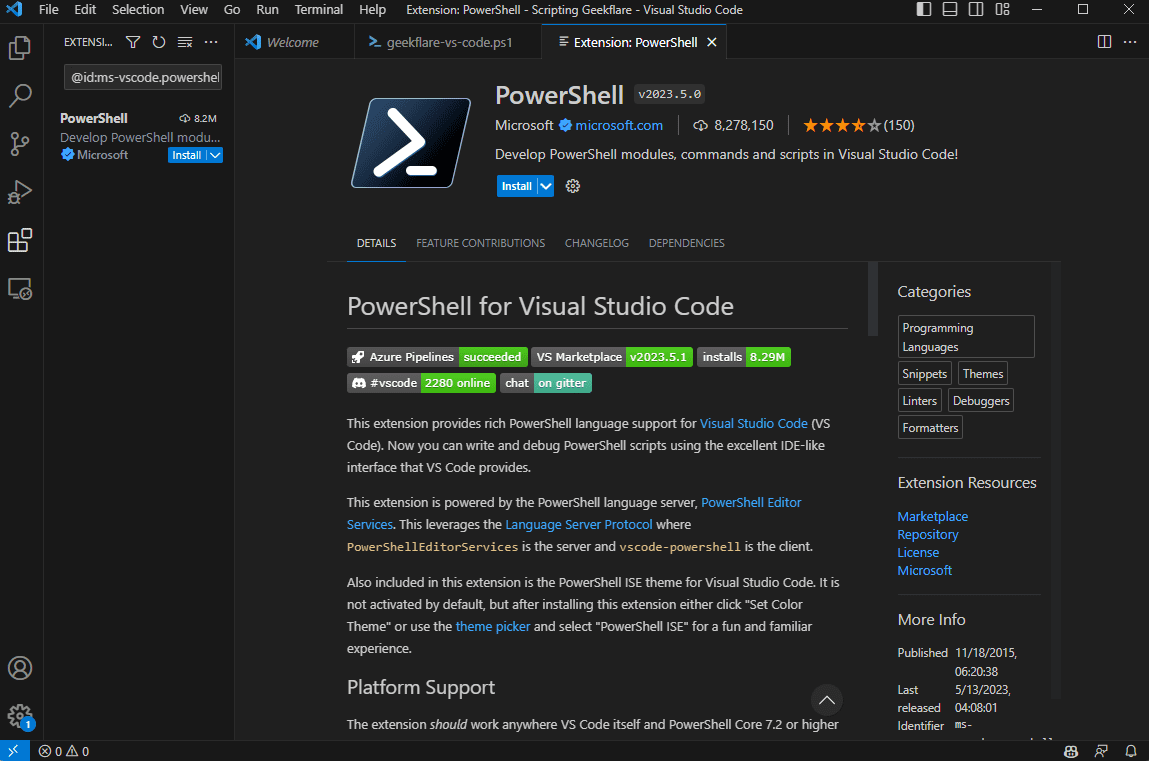
Ако по някаква причина Visual Studio Code не ви даде препоръки, можете ръчно да потърсите приставката.
Щракнете върху символа с четири квадрата (с един квадрат, който излита) или натиснете Ctrl + Shift + X, за да отворите прозореца на разширението. Сега потърсете „PowerShell от Microsoft“ и щракнете върху първия резултат. Оттам продължете към Инсталиране.
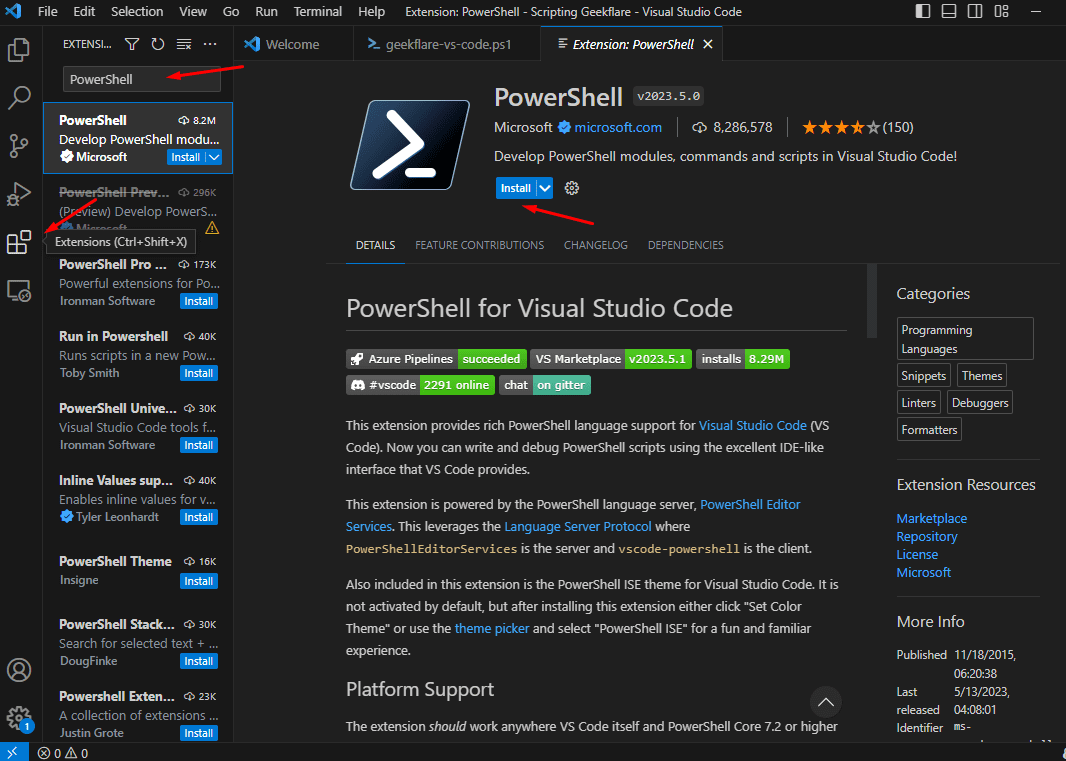
Накрая ще ви попита дали искате да се доверите на авторите на файловете в работното пространство. Натиснете „Trust Workspace & Install“, за да завършите инсталацията.
Създаване на PowerShell скрипт с VS код
Вече можете да създадете своя първи Powershell скрипт с правилно инсталиран VS Code и неговите разширения.
Ако не сте създали нов файл, можете да го направите, като следвате стъпките по-долу.
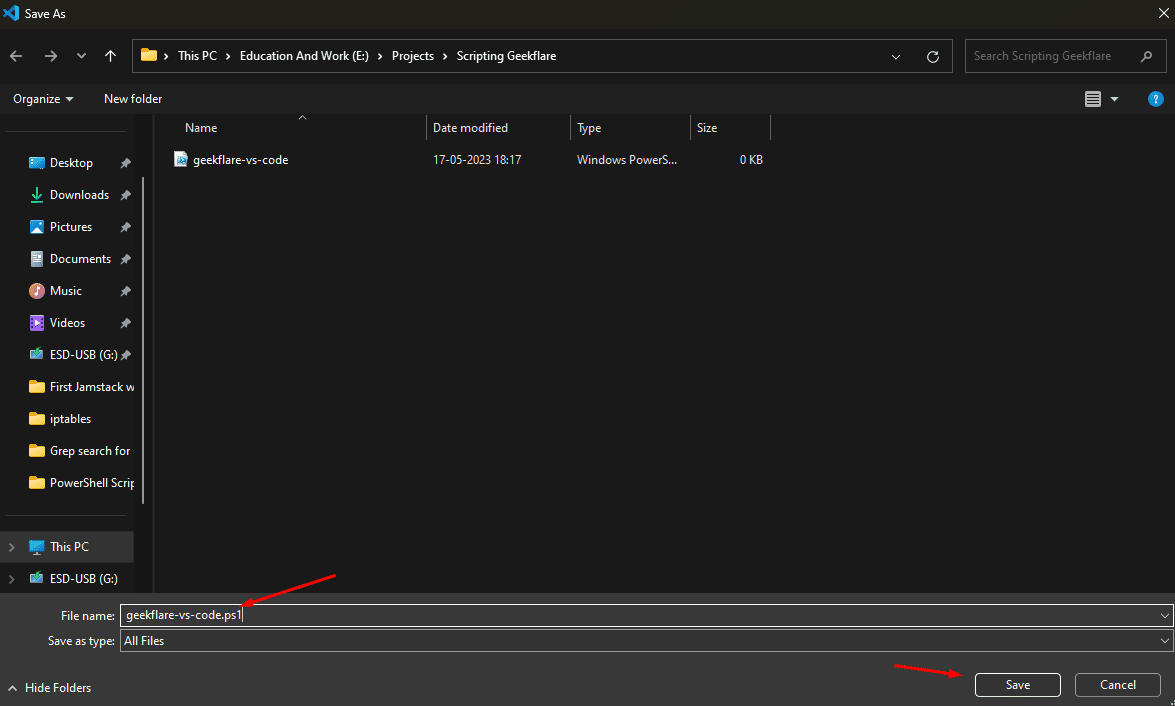
Това е! Сега можете да създадете своя скрипт съответно. Добавих cmdlet Write-Host със стойност „Това е VS кодов скрипт, написан за pctechbg.net.“
Ще видим как да изпълним скрипта по-късно, така че продължавайте да четете!
#2. С Notepad
Създаването на PowerShell скриптове в Notepad е лесно.
Всичко, което трябва да направите, е да следвате стъпките по-долу:
1. Отворете Старт и потърсете Notepad.
2. Сега щракнете с десния бутон върху него и изберете „Отвори като администратор“.
3. Сега напишете своя сценарий.
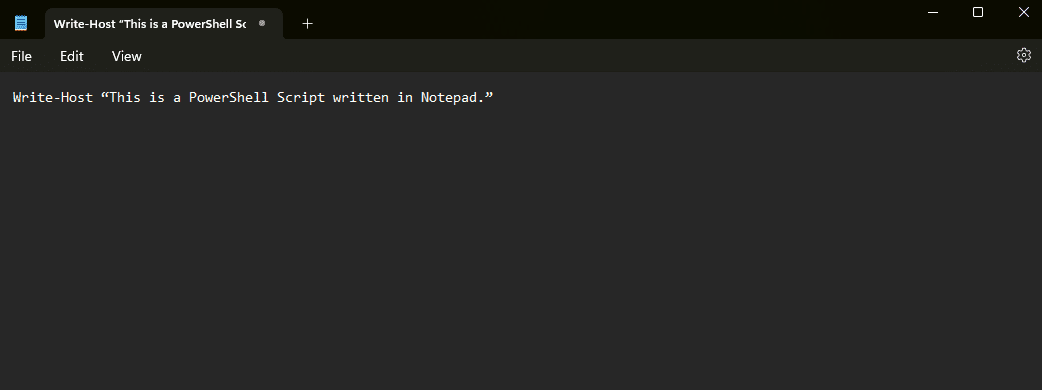
4. За урока ще напишем: „Това е PowerShell скрипт, написан в Notepad.“
5. Отидете на „Файл“ в горното меню и щракнете върху „Запазване като“.
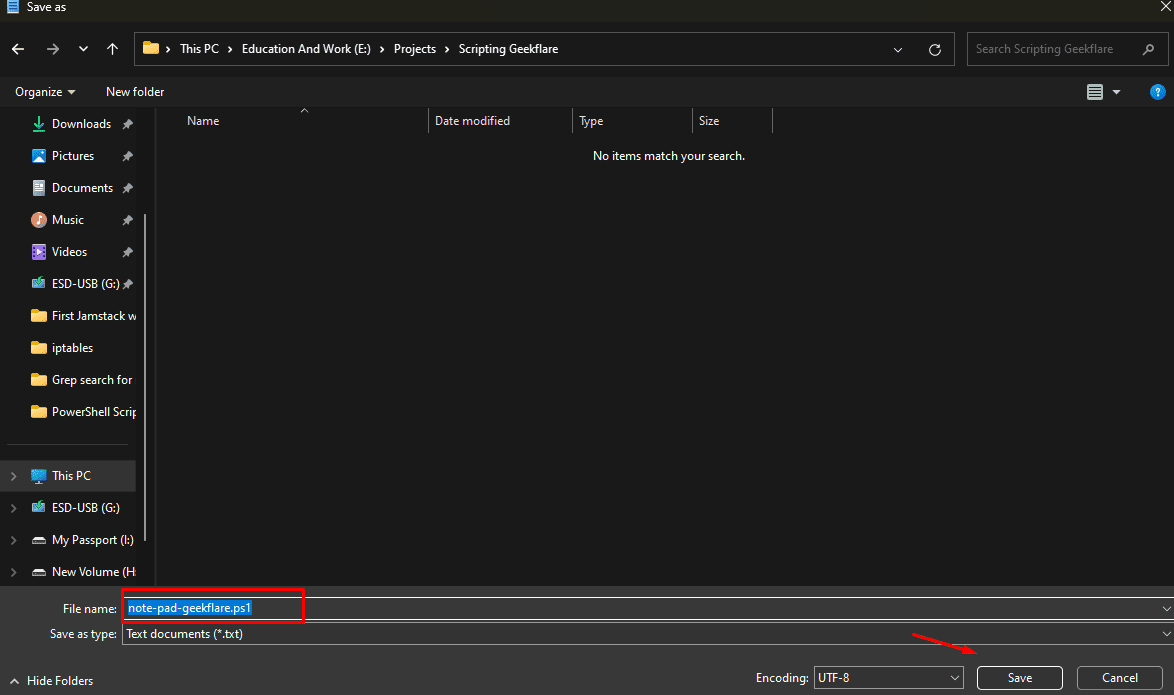
6. Изберете името на вашия скрипт PowerShell и щракнете върху „Запазване“.
Това е. Успешно създадохте скрипт на PowerShell с Notepad.
#3. С PowerShell ISE
PowerShell на Windows също предлага своя собствена интегрирана среда за скриптове. Можете да го използвате за кодиране на вашите скриптове, без да разчитате на код или текстови редактори на трети страни.
За да го използвате успешно, ще трябва да го използвате чрез стъпките, посочени по-долу:
1. Отворете Старт.
2. Сега потърсете ключовата дума „Windows PowerShell ISE“
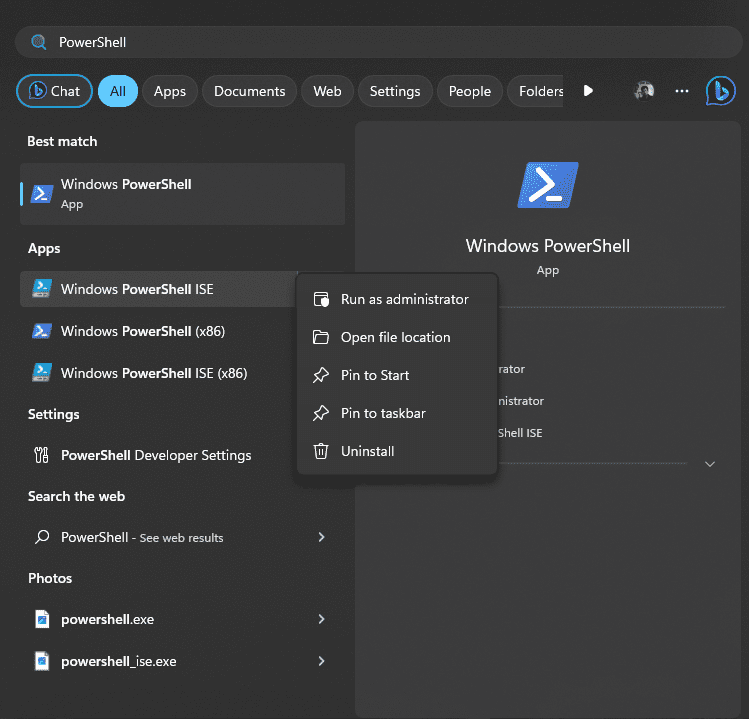
3. Изберете първия резултат, щракнете с десния бутон и след това щракнете с левия бутон върху „Изпълни като администратор“. Ще отвори прозореца на PowerShell ISE.
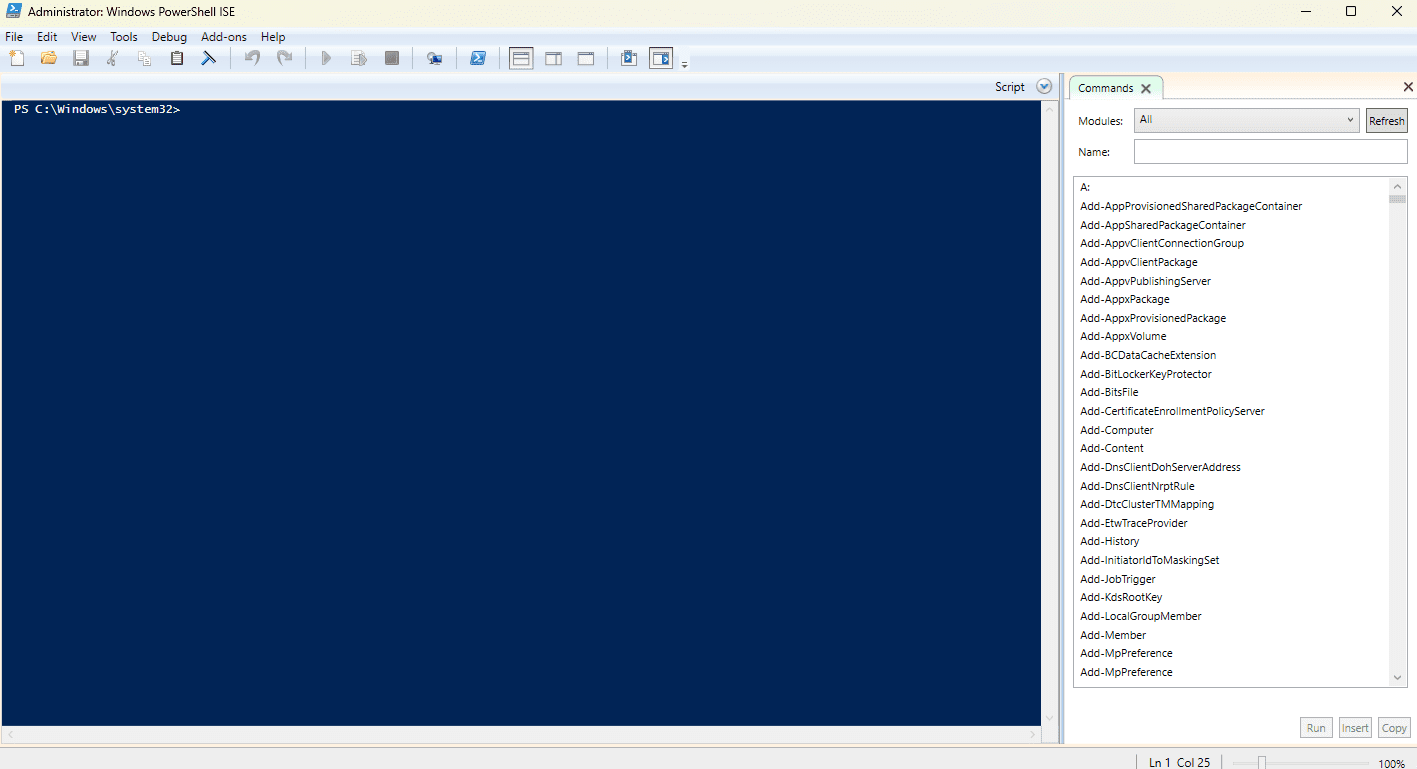
4. Сега щракнете върху Файл и след това изберете „Ново“. Ще се отвори прозорец с нов файл, както е показано по-долу.
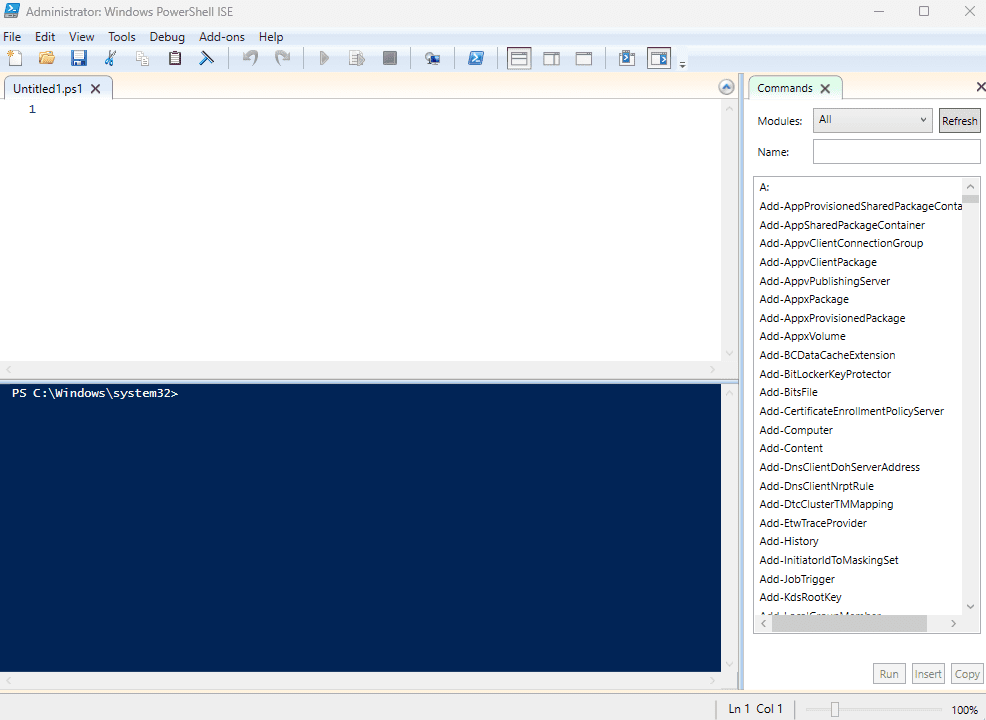
7. Въведете желания скрипт. За урока ще напишем: „Това е PowerShell скрипт, написан с помощта на PowerShell ISE.“
8. След като сте готови, отидете на File и Save As.
9. Тук изберете името на файла и щракнете върху Запазване.
Можете също така да стартирате скрипта директно от PowerShell ISE. За да направите това, щракнете върху бутона RUN в горната част на средата. Ако хвърля грешка в сигурността, прочетете по-долу как да я разрешите.
Как да разрешите грешка в сигурността на скрипта PowerShell и да го стартирате
Както споменахме по-рано, Windows има строга политика за сигурност при изпълнение на скриптове. За да го заобиколите, ще трябва да активирате изпълнението на скрипт на вашето Windows устройство.
За да направите това, следвайте стъпките по-долу:
Това е; сега най-накрая можете да стартирате всичките си скриптове!
За PowerShell ISE изглежда по-долу.
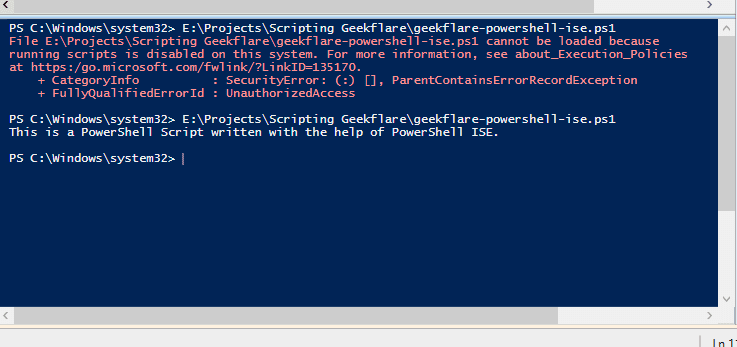
За Visual Studio Code ще изглежда както е показано по-долу.
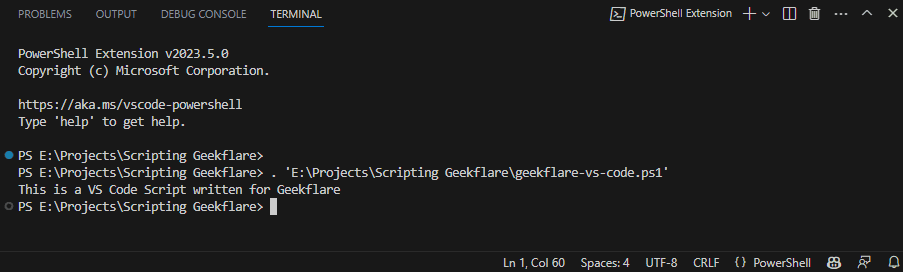
А за Notepad ще трябва да го стартирате директно от командния ред на PowerShell.

Най-добри практики за писане и изпълнение на скриптове на PowerShell
Трябва да следвате най-добрите практики, когато работите със скриптове на PowerShell. Тези практики включват:
- Използвайте пълното име на cmdlet, вместо да използвате техния псевдоним. Псевдонимът е удобен само при взаимодействие с конзолата. Псевдонимът подобрява по-бързата интерактивност, но може да обърка скрипта.
- Най-добре е да не използвате cmdlet Write-Host, тъй като предлага ограничена функционалност. Например, той изпраща само изход на екрана. Можете обаче да го използвате за показване на текст в определен цвят. Вместо това можете да използвате cmdlet Write-Output.
- Винаги използвайте съществителното в единствено число на cmdlet, а не в множествено число.
- Използвайте одобрения глагол за cmdlet.
- Посочете разширение на приложението, когато е възможно. Премахва объркването и подобрява четливостта.
- Използвайте специален редактор на код на PowerShell, като VS Code или PowerShell ISE. Те предлагат отлични функции за писане и изпълнение на PowerShell скриптове. Можете да използвате Notepad или Notepad++, но тогава се ограничавате.
- Опитайте се да коментирате, но не прекалявайте, тъй като това може да попречи на четливостта и поддръжката на кода.
- Уверете се, че сте задали правилния параметър за защита за изпълнение на скриптове на PowerShell.
Заключение
Това е! Вече можете да създавате и изпълнявате PowerShell скриптове с помощта на Notepad, VS Code и PowerShell ISE. Освен това можете да използвате който и да е от споменатите инструменти, за да пишете и изпълнявате PowerShell скриптове.
Въпреки това, както е споменато в най-добрите практики, най-добре е да избягвате Notepad или Notepad++, за да пишете скриптове на PowerShell, тъй като пропускате много функции, предлагани от специални редактори на VS Code и PowerShell ISE код.
След това можете също да прочетете как да проверите версията на PowerShell и да я актуализирате на сървъра на Windows.