Независимо дали работите самостоятелно или като част от по-голям екип, диаграмите на Гант са отличен начин за управление на сложни проекти. Много инструменти за управление на проекти предлагат възможност за използване на диаграми на Гант и Notion е един от тях.
Да знаете как да използвате диаграми на Гант в Notion може да ви се стори обезсърчително, ако никога преди не сте го правили. Но вие сте на правилното място, ако търсите урок, тъй като това е, което ще ви покажем днес.
Съдържание
Какво е диаграма на Гант?
Преди да започнем да разглеждаме как да използваме диаграма на Гант, си струва да разберем какво представляват те. Диаграмите на Гант са рамки, които можете да използвате за измерване на напредъка на големи проекти. Въпреки че често ще ги виждате използвани в по-големи организации, можете също да използвате диаграми на Гант, ако сте на свободна практика или студент. Те също са отлични за екипи, работещи от разстояние.
Диаграмите на Гант обикновено съдържат схема на всяка задача в рамките на проекта, като редизайн на уебсайт или стартиране на маркетингова кампания. След това можете да видите графика за очакваните дати на завършване, заедно с процентите на напредъка. Както при много други методи за управление на проекти, можете да делегирате задачи и на други.
Ако сте част от отдалечен екип, можете да разгледате тези най-добри инструменти за управление на проекти за отдалечено сътрудничество.
Как да създадете и използвате диаграма на Гант в Notion
Докато можете да създадете диаграма на Гант в Notion от нулата, много по-лесно е да използвате предварително проектиран шаблон – особено ако сте начинаещ. Notion има безплатен шаблон за диаграма на Гант, който можете да изтеглите и използвате в предпочитаното от вас работно пространство и това е, което ще използваме за този урок.
Ето как да получите шаблона:
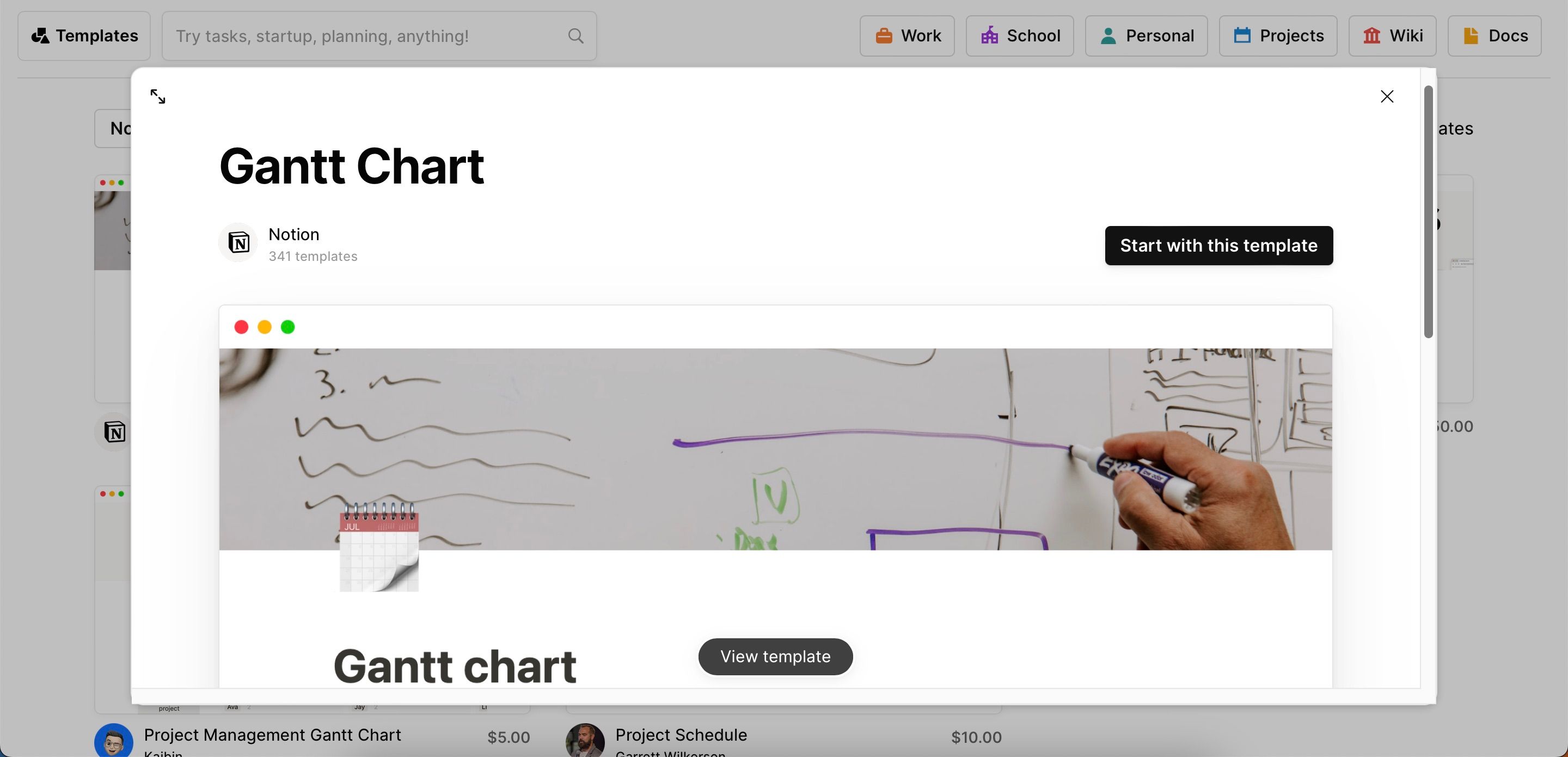
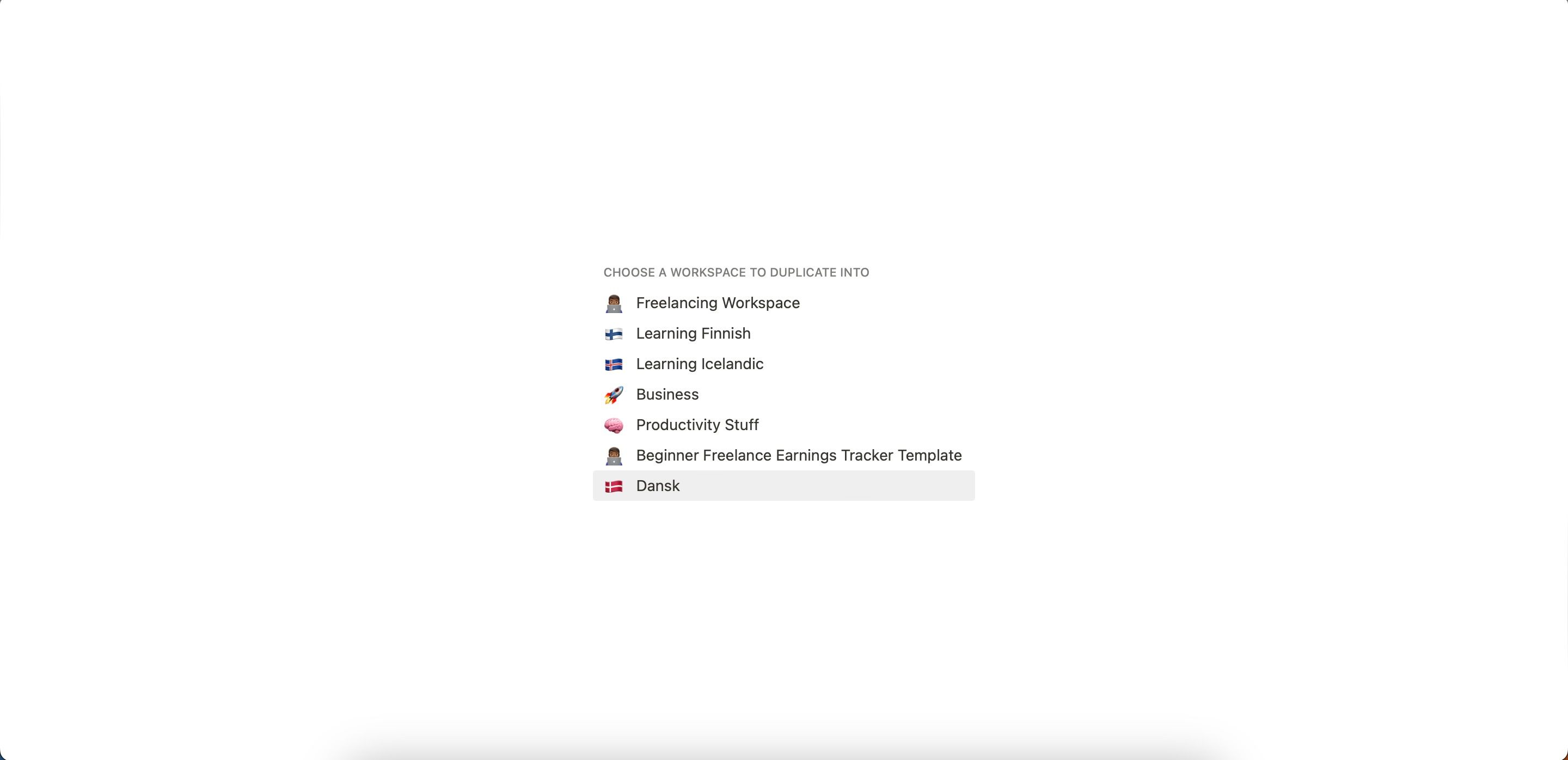
Сега, след като имате шаблона, нека да преминем към персонализиране и използване на вашата диаграма на Гант в Notion.
1. Въвеждане на имената на проекти
Преди да започнете с по-сложните аспекти на персонализирането, трябва да започнете, като въведете имената на вашите проекти. Това е много просто:
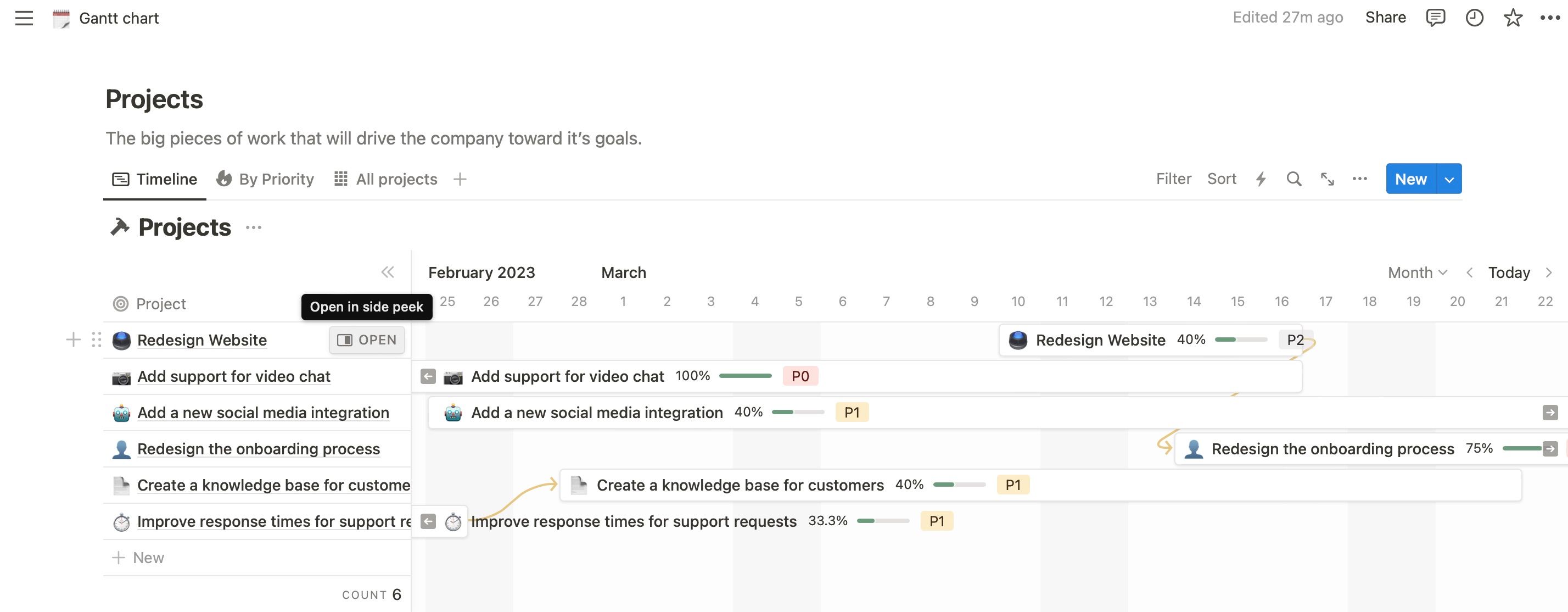
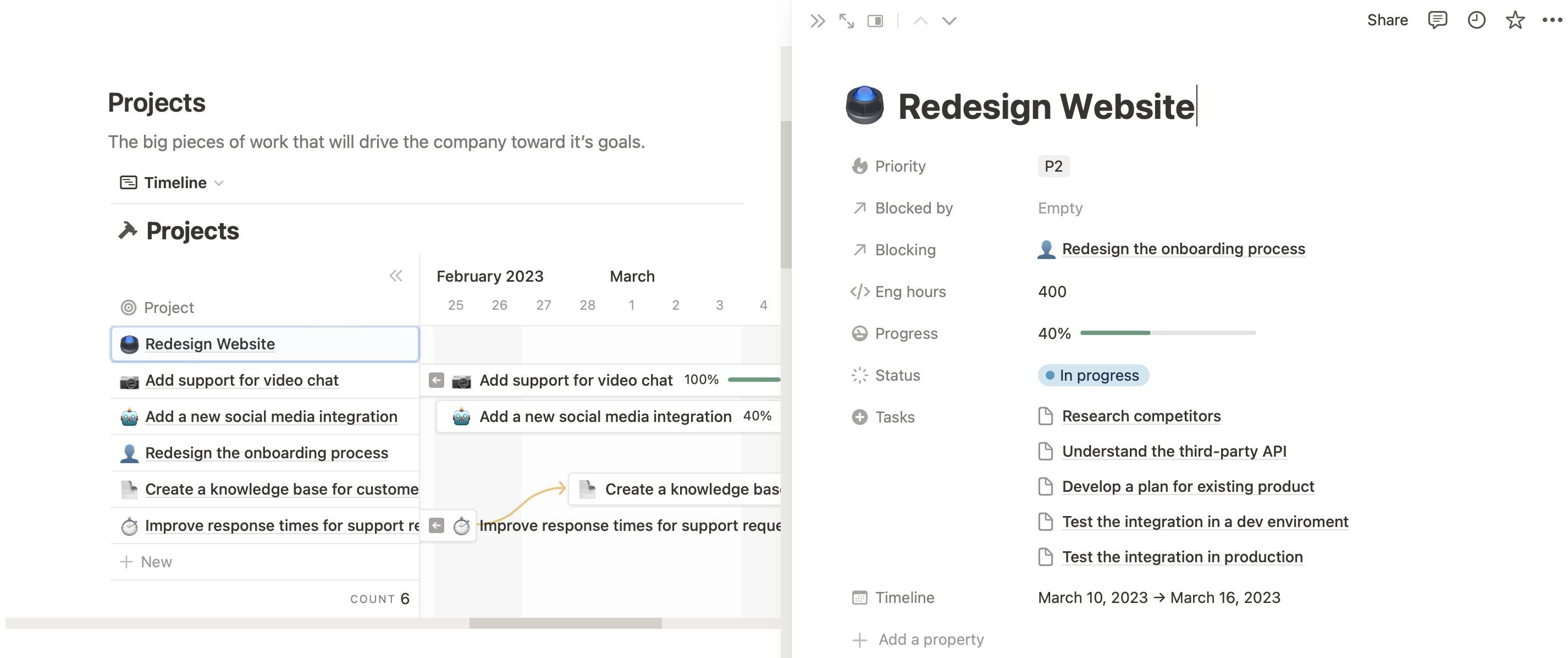
Като алтернатива можете да щракнете върху името, което искате да промените в таблицата, и да персонализирате според нуждите по този начин. Повторете двата процеса, докато промените всички имена на проекти, за да отговарят на вашите собствени изисквания.
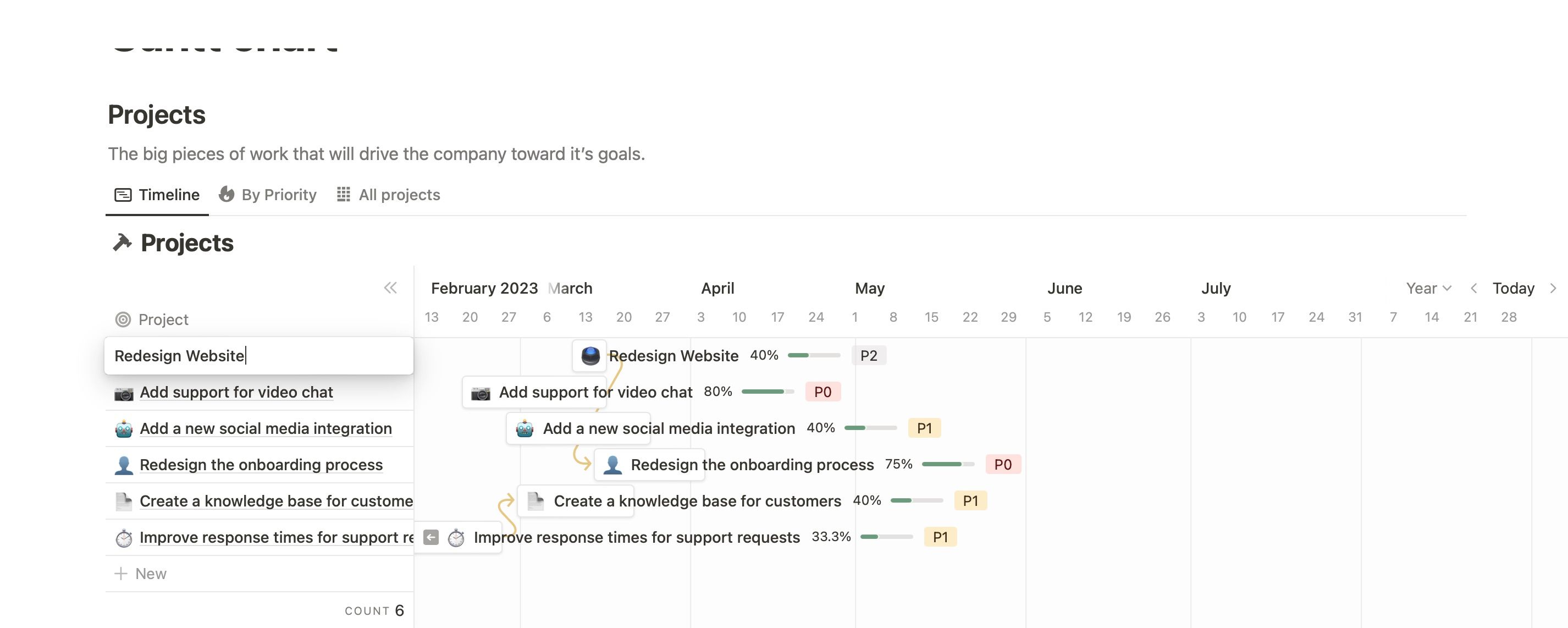
2. Персонализиране на спецификите на всеки проект
След като промените името на всеки проект във вашата диаграма на Гант, вие сте готови да започнете да персонализирате повече от спецификите. Можете да промените всяко от следните:
- Добавяне на подзадачи във всеки прозорец.
- Актуализиране на вашия статус и напредък.
- Хронология
За да направим процеса по-лесен за следване, ние ще ги разделим на различни секции по-долу.
Добавяне на подзадачи във всеки прозорец
Добавянето на подзадачи е може би най-доброто място да започнете, след като сте променили имената на вашите проекти. Ето как да направите това:
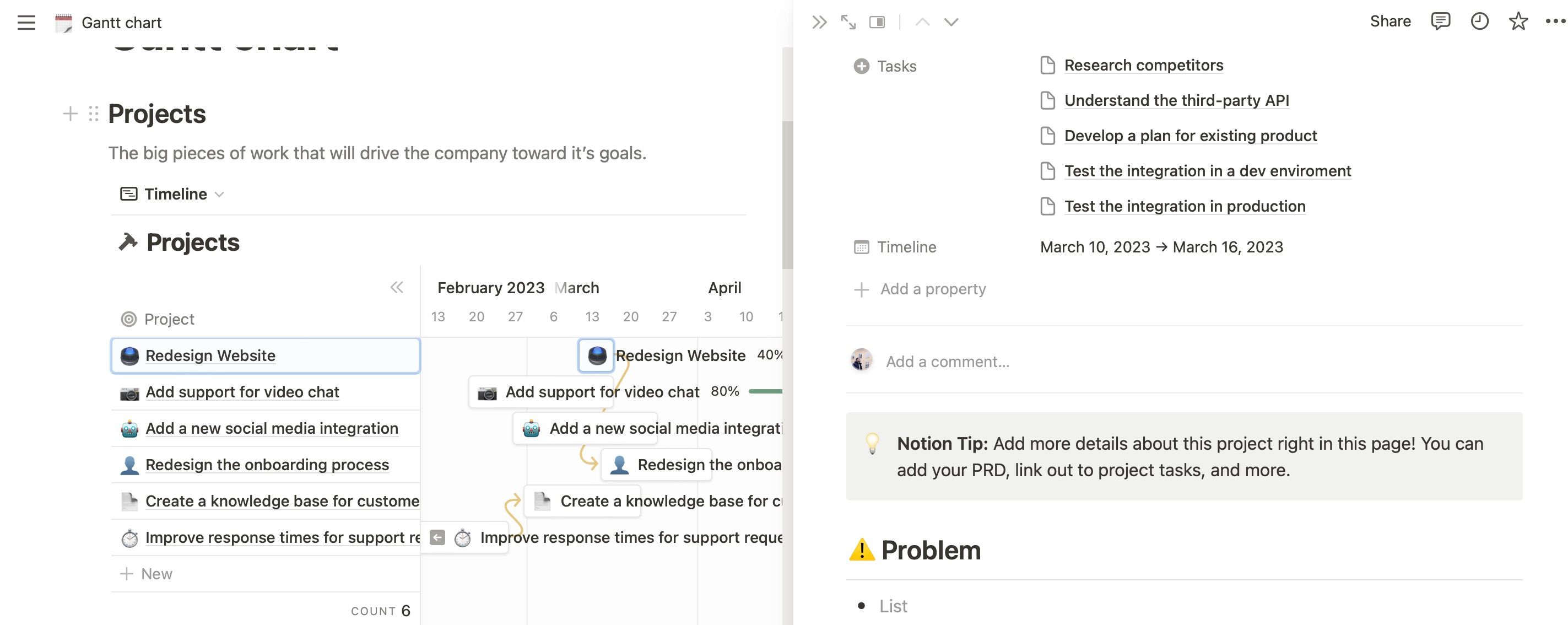
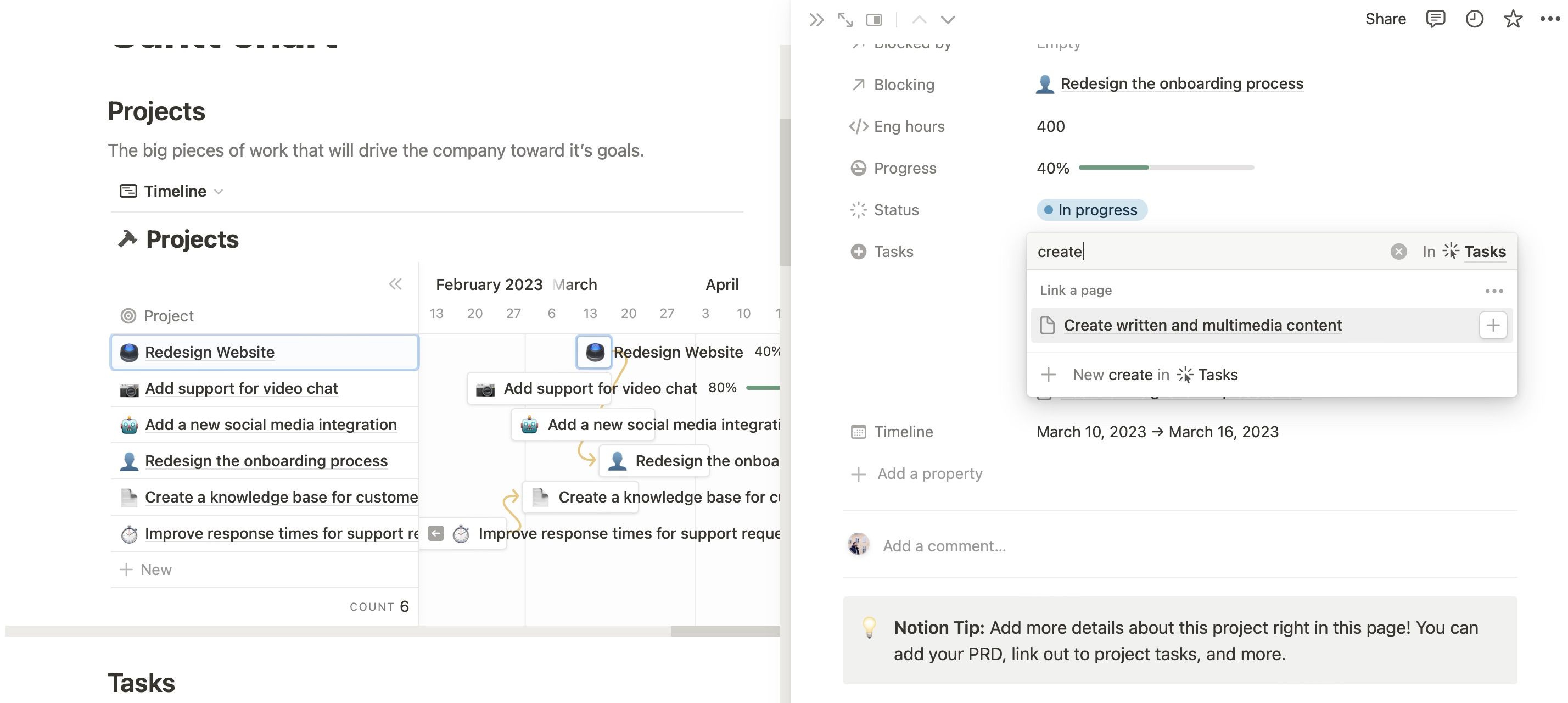
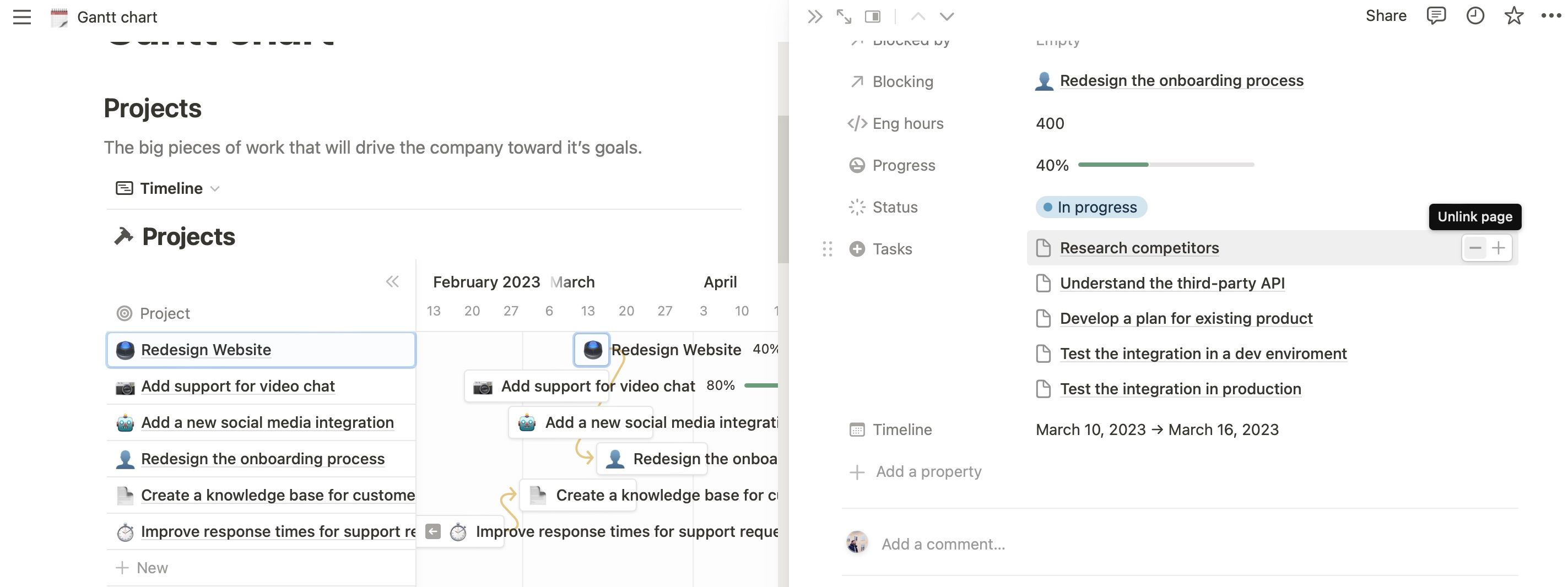
След като добавите нови задачи, можете да персонализирате всичко по същия начин, както бихте направили с предварително зададените версии.
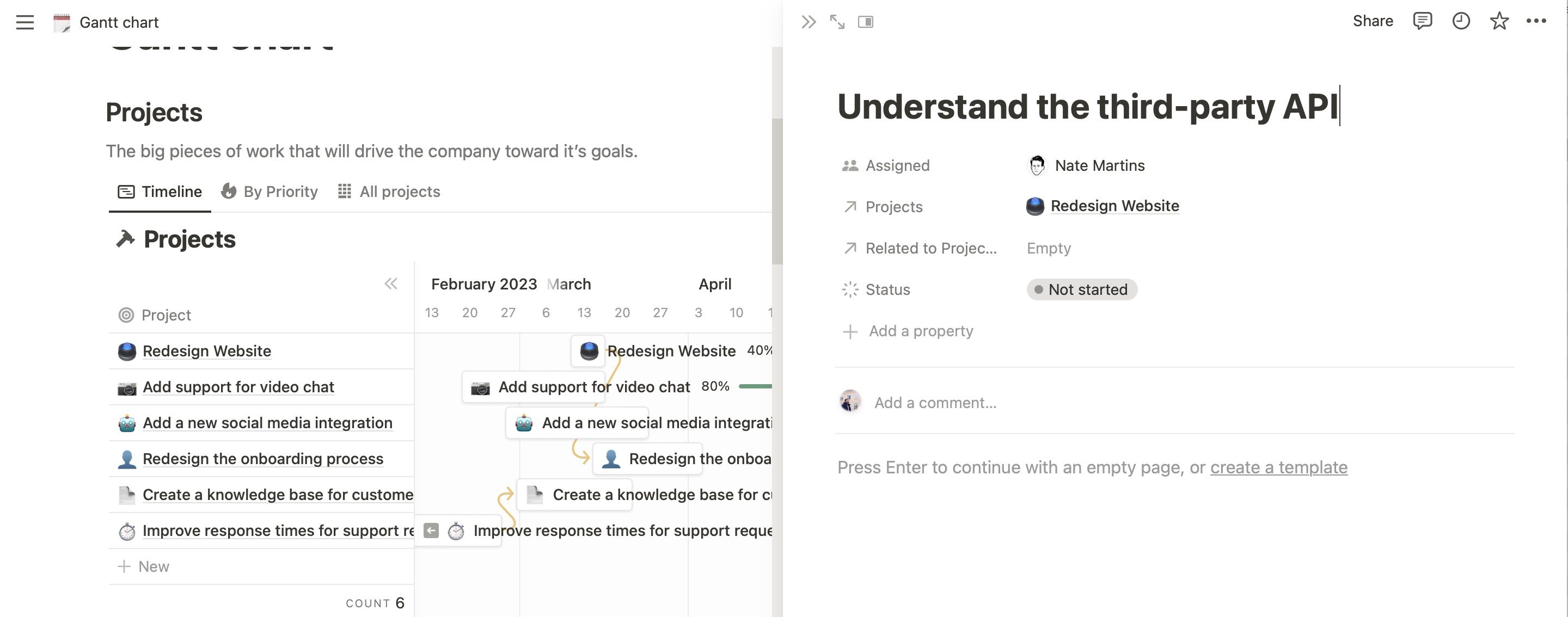
Актуализиране на състоянието на вашата задача
Ако искате да актуализирате задачи във вашия шаблон Notion Gantt, отворете картата, свързана с вашия проект или подзадача. Тук ще намерите раздел, наречен Статус; разгънете падащото меню и изберете текущия си статус на проекта.
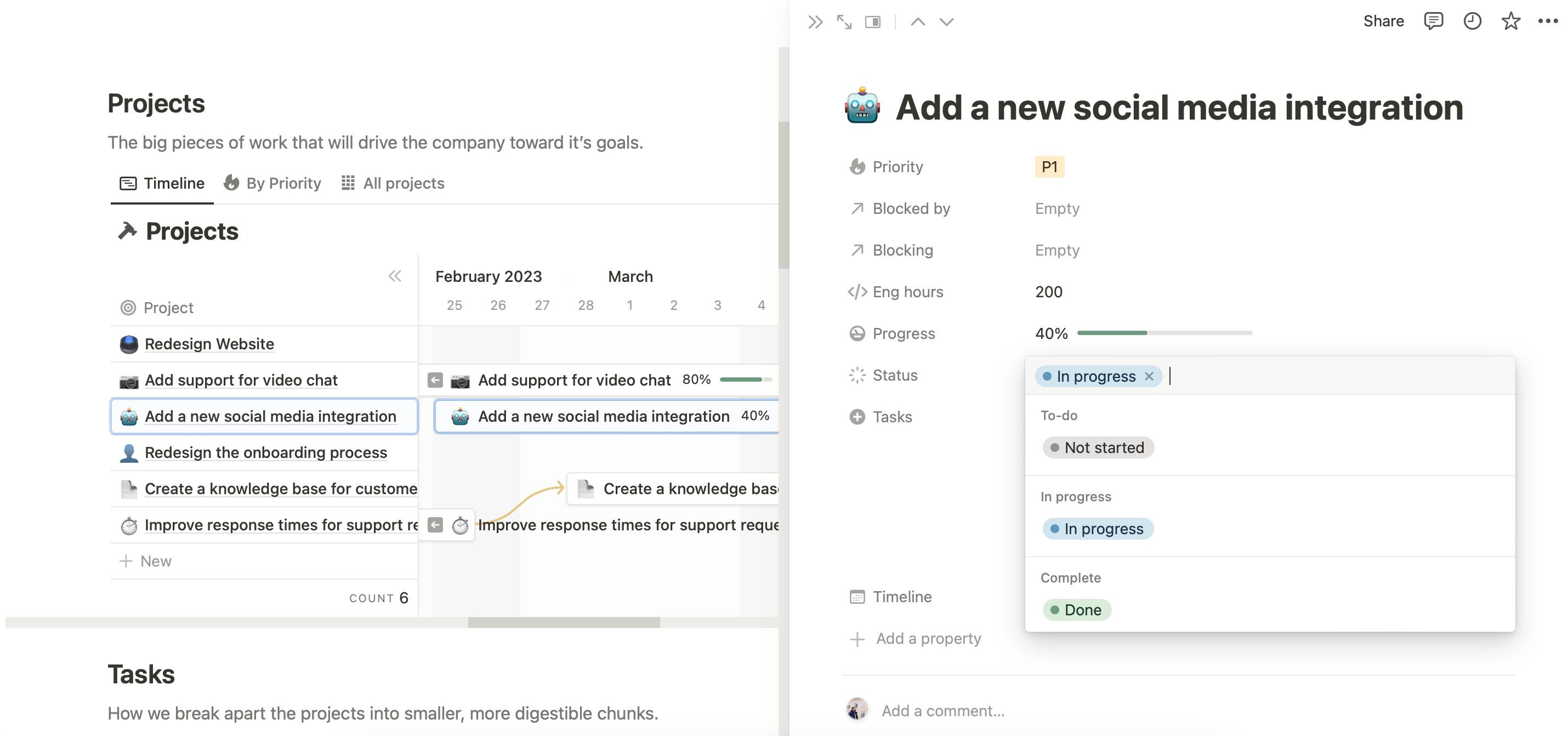
Вероятно ще забележите секцията с проценти в раздела Прогрес. Можете да актуализирате това, като изпълните подзадачи във вашия проект.
Ако не сте запознати с Notion, разгледайте това ръководство за полезни неща, които можете да правите в Notion.
Хронология
Ако трябва да промените времевата скала за всяка задача, можете да използвате секцията Времева скала. Изберете новата си начална и крайна дата, когато се появи календарът.
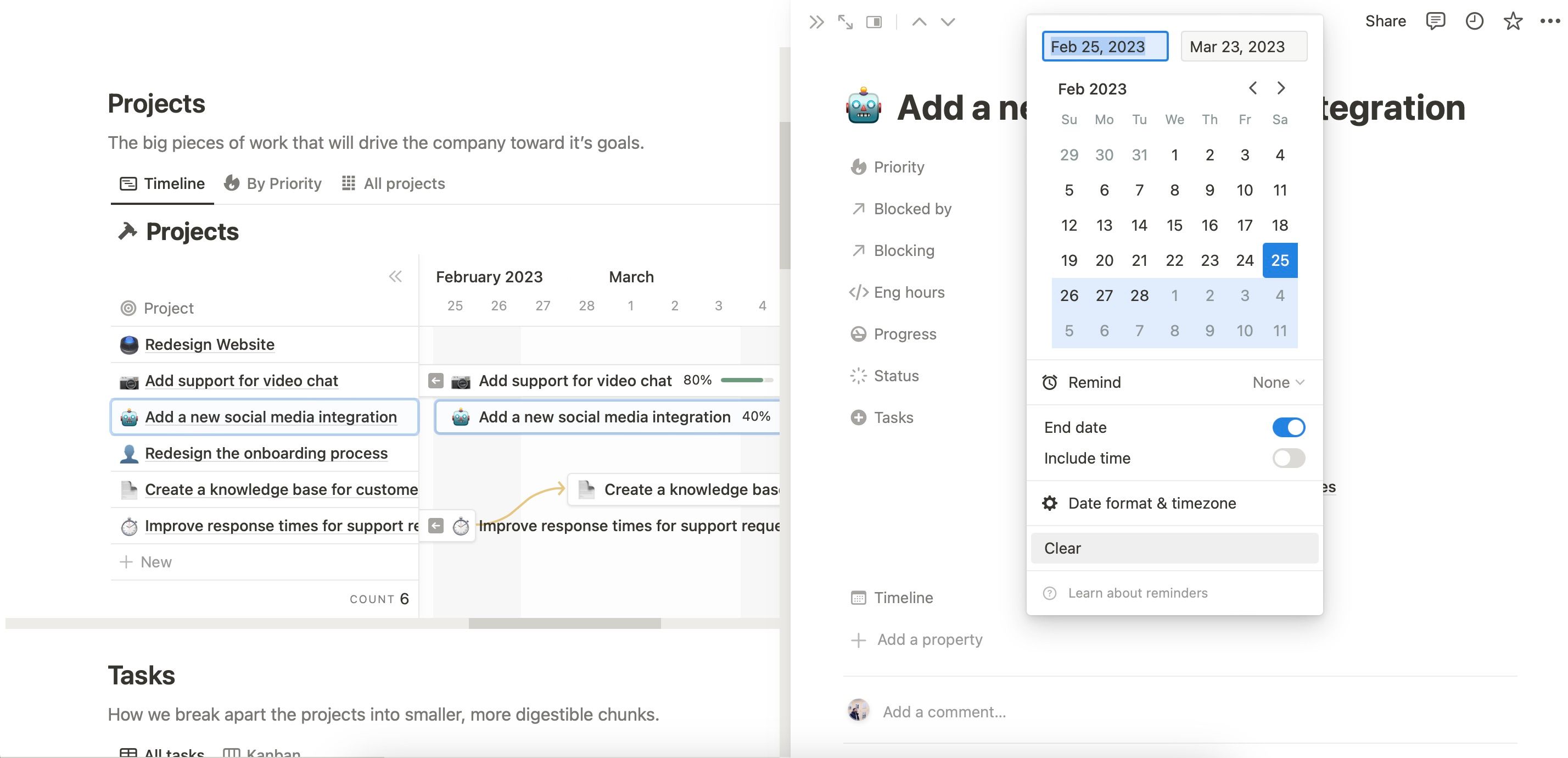
Можете също да преместите проекта си по времевата линия на диаграмата на Гант, като плъзнете и пуснете необходимата задача(и).
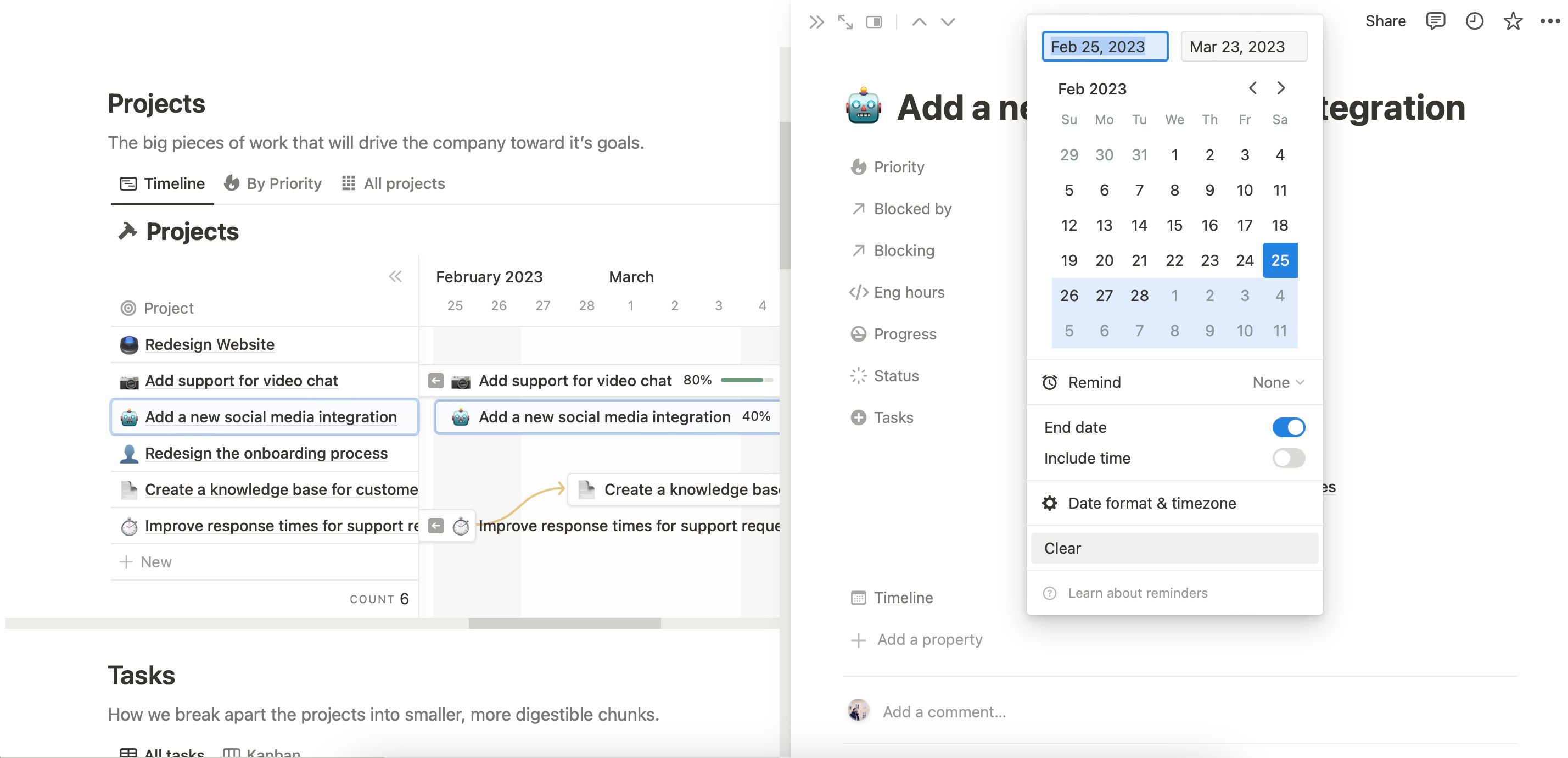
3. Промяна на изгледа
Ако искате да промените изгледа във вашата диаграма на Гант, имате няколко опции. От дясната страна ще видите падащо меню с определен времеви интервал; може да е месец, година, тримесечие или нещо подобно.
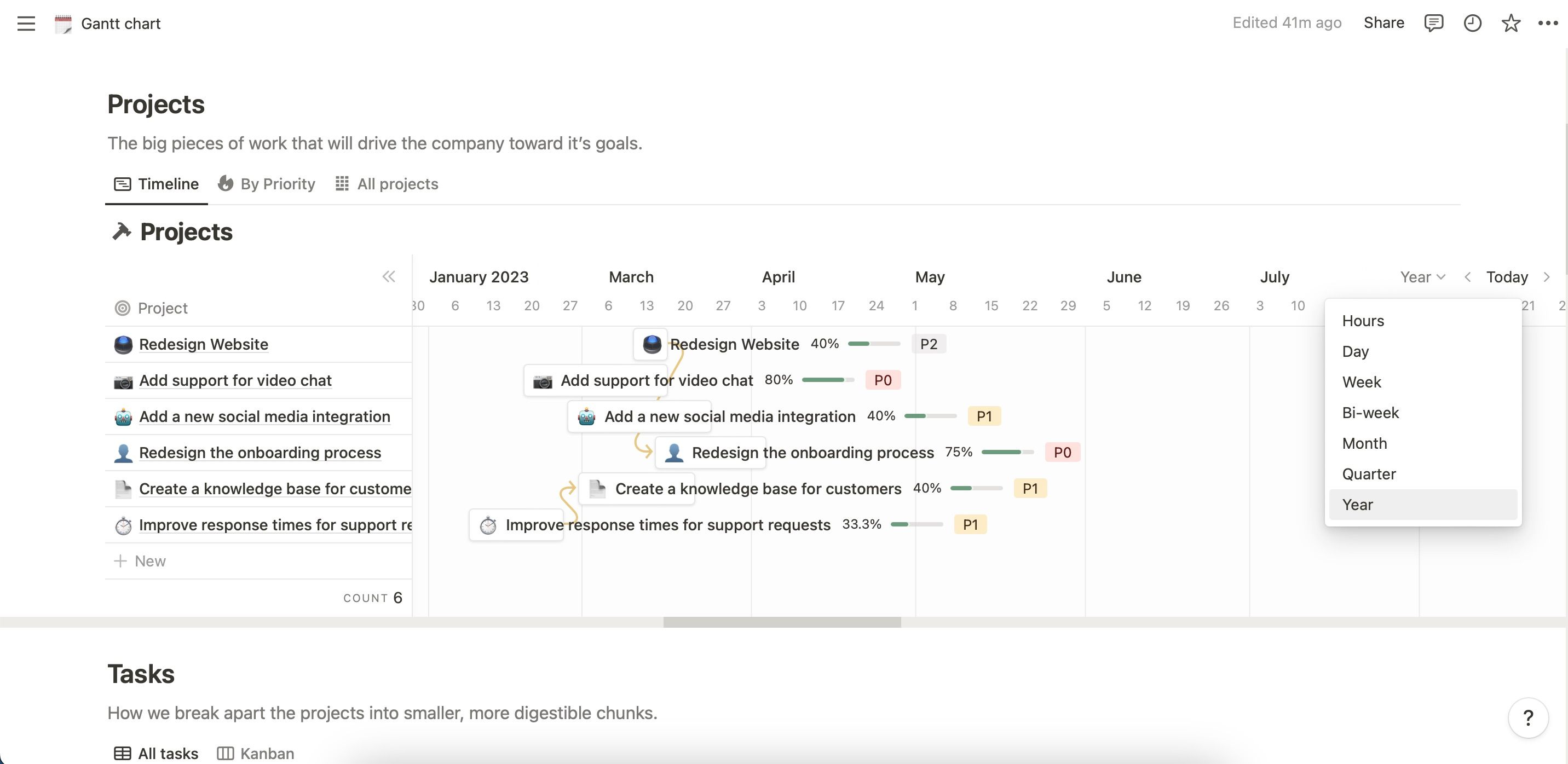
Изберете предпочитания от вас период от време от менюто. Можете също да използвате раздела Днес, за да преминете към текущия си ден.
Друг вариант е да промените изгледа на задачите си по приоритет. За да направите това, изберете По приоритет от лявата страна на екрана. Друга възможност е да изберете Всички проекти за пълен преглед на всичко.
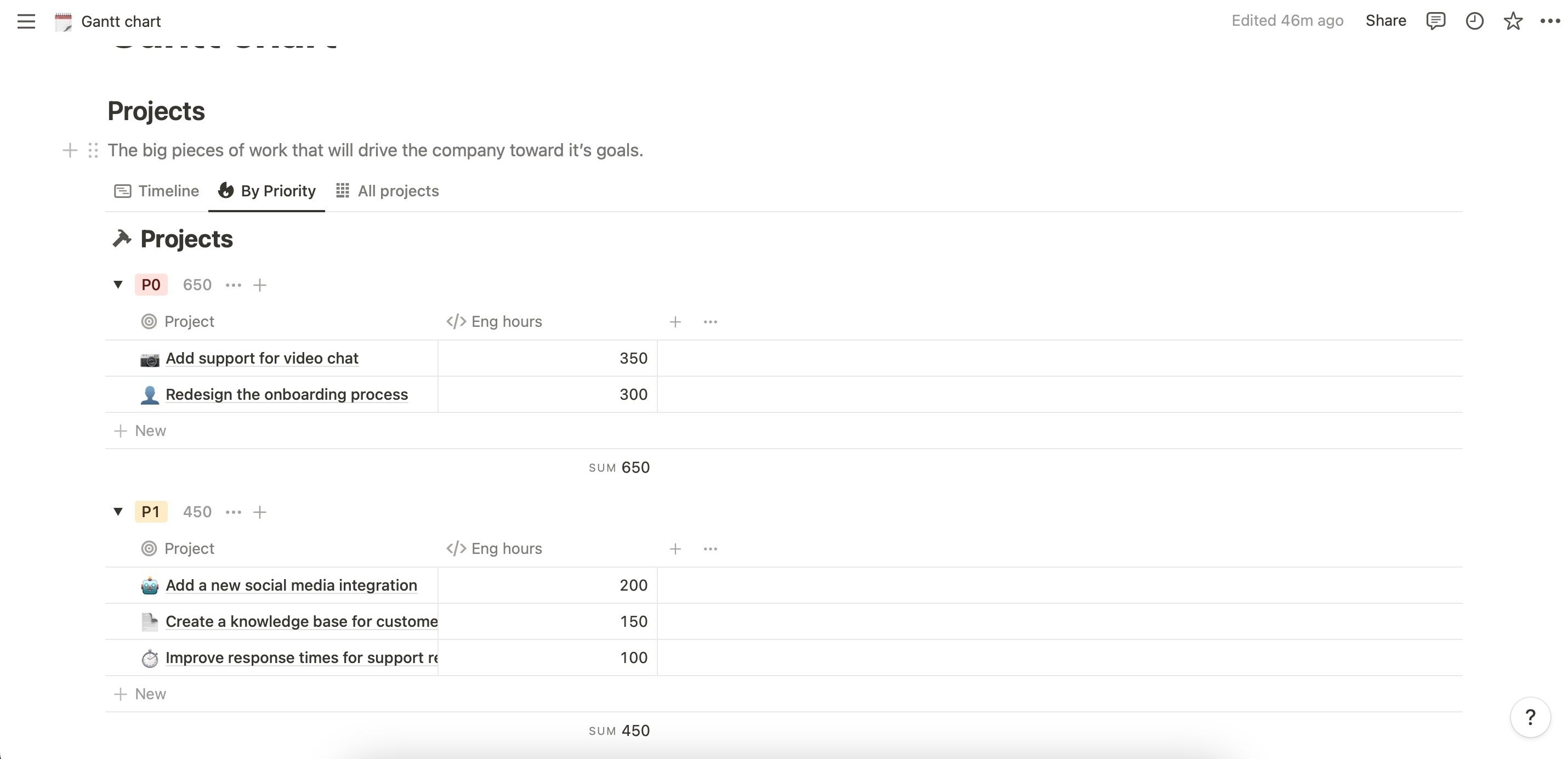
Имайте предвид, че можете да персонализирате всички тези имена, ако желаете. Може също да искате да разгледате това кратко ръководство за стартиране на шаблони за проекти и задачи на Notion, ако тепърва започвате.
4. Преглед и делегиране на задачи
Ако използвате диаграма на Гант за соло проекти, нямате нужда от този раздел. Но ако сте проектирали своята диаграма на Гант, за да работите като част от по-голям екип, важно е да знаете как да делегирате задачи.
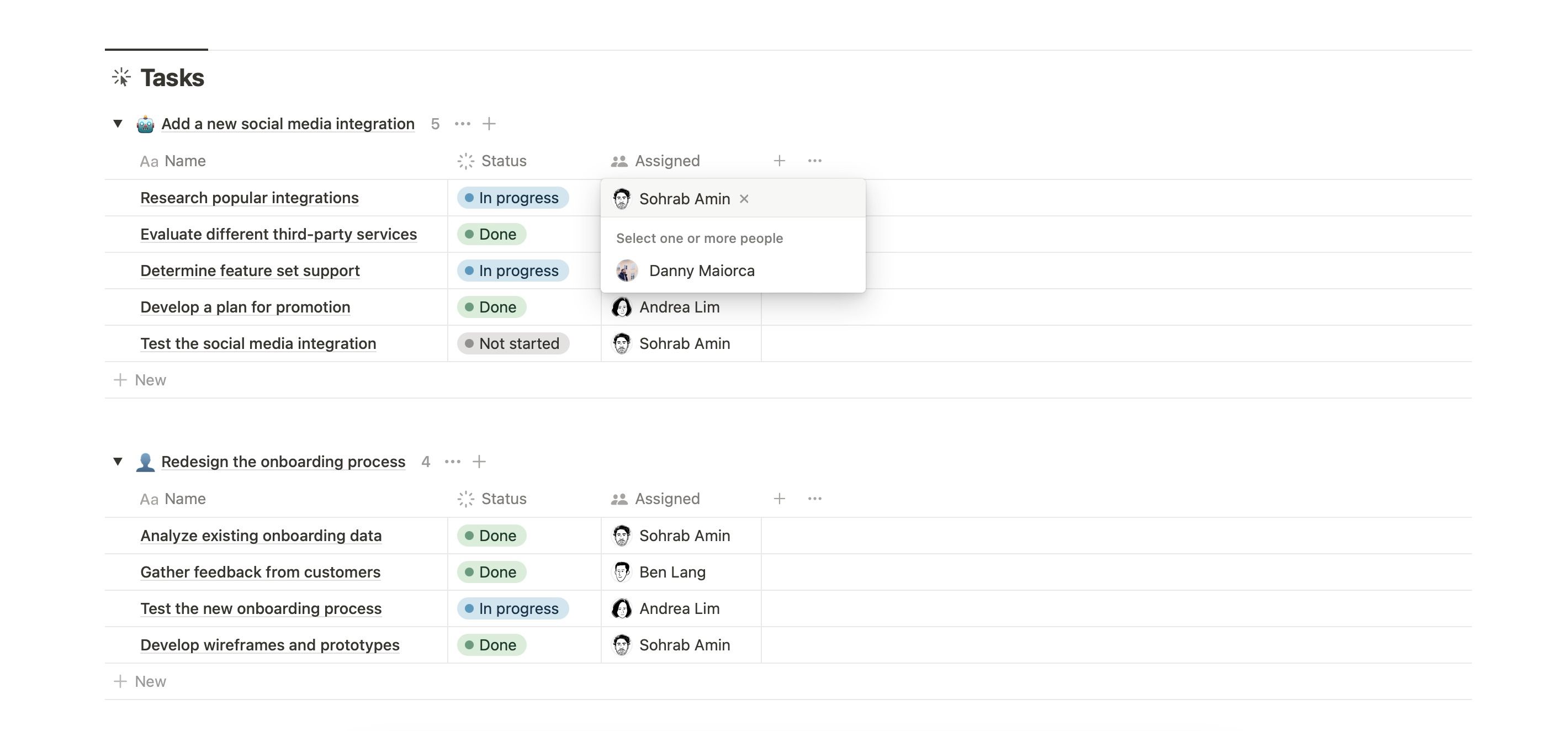
Като алтернатива можете да следвате тези инструкции:
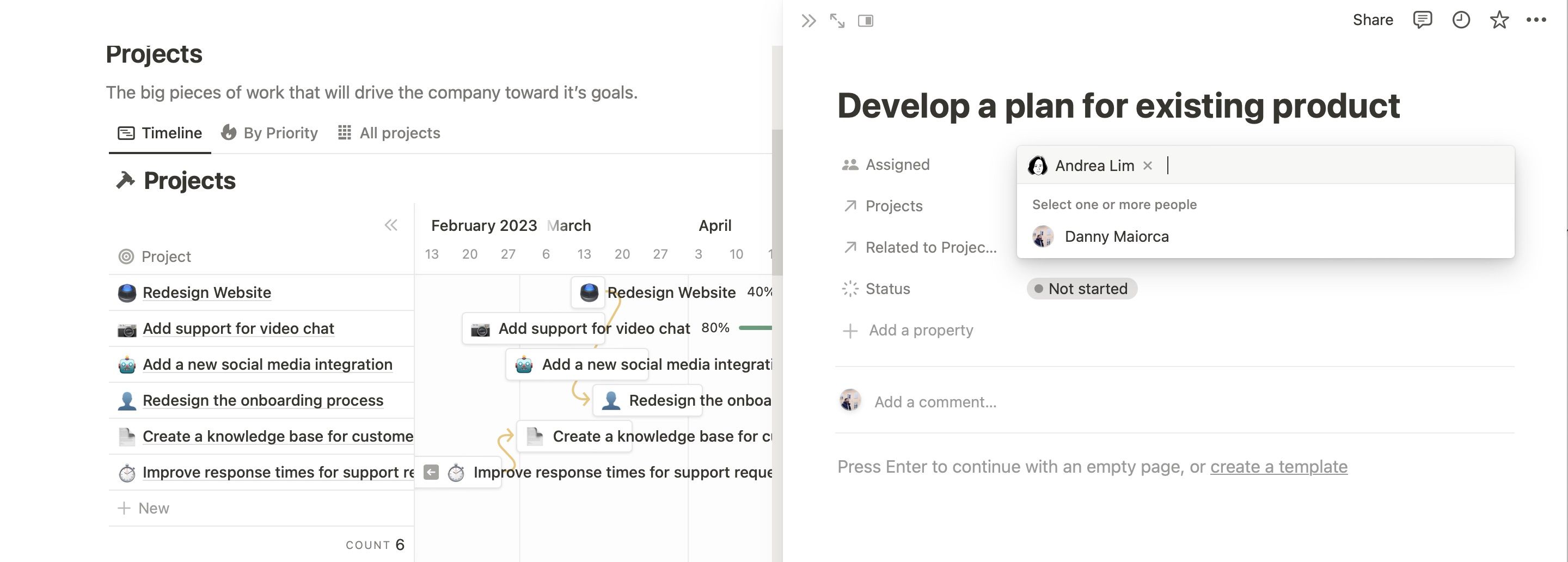
Ако по-късно решите, че диаграмите на Гант не са най-оптималният начин за управление на вашите проекти, не се притеснявайте. Съществуват няколко алтернативи за управление на проекти на диаграмите на Гант.
Създайте ефективни диаграми на Гант в Notion
Въпреки че диаграмите на Гант могат да изглеждат объркващи на пръв поглед, те също са ефективен начин за управление на вашите проекти. Да знаете как да използвате диаграми на Гант в Notion е полезна отправна точка и може да откриете, че вашият екип е по-продуктивен като резултат.
Дори и да използвате тези диаграми само за отделни проекти, може да ви е по-лесно да следите големите си задачи. Можете да използвате диаграми на Гант за няколко типа проекти и те са особено удобни за дългосрочни.

