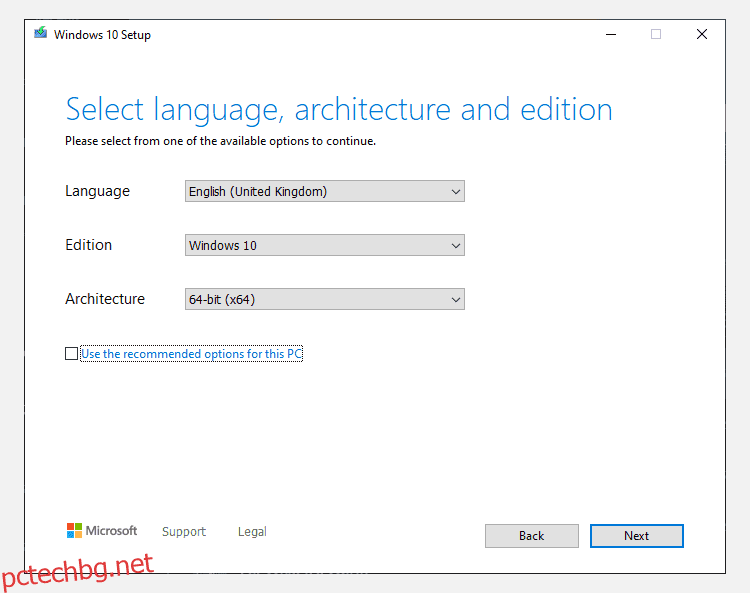Съдържание
Ключови изводи
- Използвайте инструмента за създаване на Windows Media, за да създадете инсталационен носител на Windows 10.
- Друга възможност е да изтеглите Windows 10 ISO директно от Microsoft за по-бърз метод.
- Запишете инсталационния носител на Windows 10 на USB или диск, за да завършите инсталацията.
Независимо дали сте стигнали до Windows 10 чрез специално надграждане или лъскав нов лиценз за Windows 10, в крайна сметка ще трябва да възстановите или нулирате Windows 10.
Има цял набор от начини за инсталиране на Windows 10 и всичко започва със създаването на инсталационен носител на Windows 10.
Първият и най-очевиден избор за създаване на инсталационен носител на Windows 10 е инструментът за създаване на Windows Media. Това приложение ви позволява да изтеглите Home или Pro версиите на Windows 10 и можете да изберете от 32-битовата или 64-битовата версия и за двете. Следвайки избора си, можете да инсталирате директно на USB устройство или да изтеглите Windows 10 ISO за единична или двойна употреба, за да инсталирате на диск по-късно.
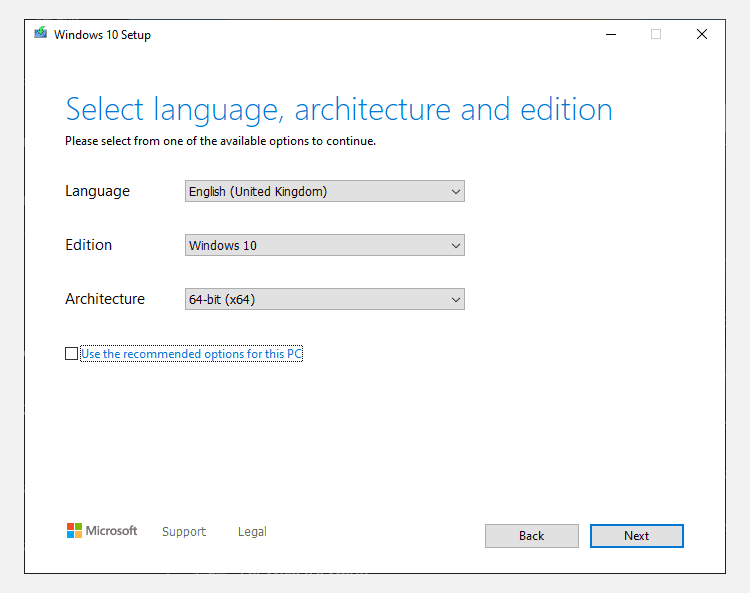
Ако инсталирате директно на USB или диск, следвайте инструкциите на екрана, за да завършите инсталацията. Ако инсталирате Windows 10 по-нататък, прочетете следващия раздел за това как да създадете стартиращ носител.
2. Изтеглете Windows 10 ISO директно от Microsoft
Можете да изтеглите Windows 10 директно от Microsoft без Windows Media Creation Tool. Windows 10 ISO беше достъпен от програмата за надграждане на Microsoft Tech Bench дълго време, въпреки че тази опция вече не е налична. Има обаче алтернативен метод за изтегляне на Windows 10 ISO.
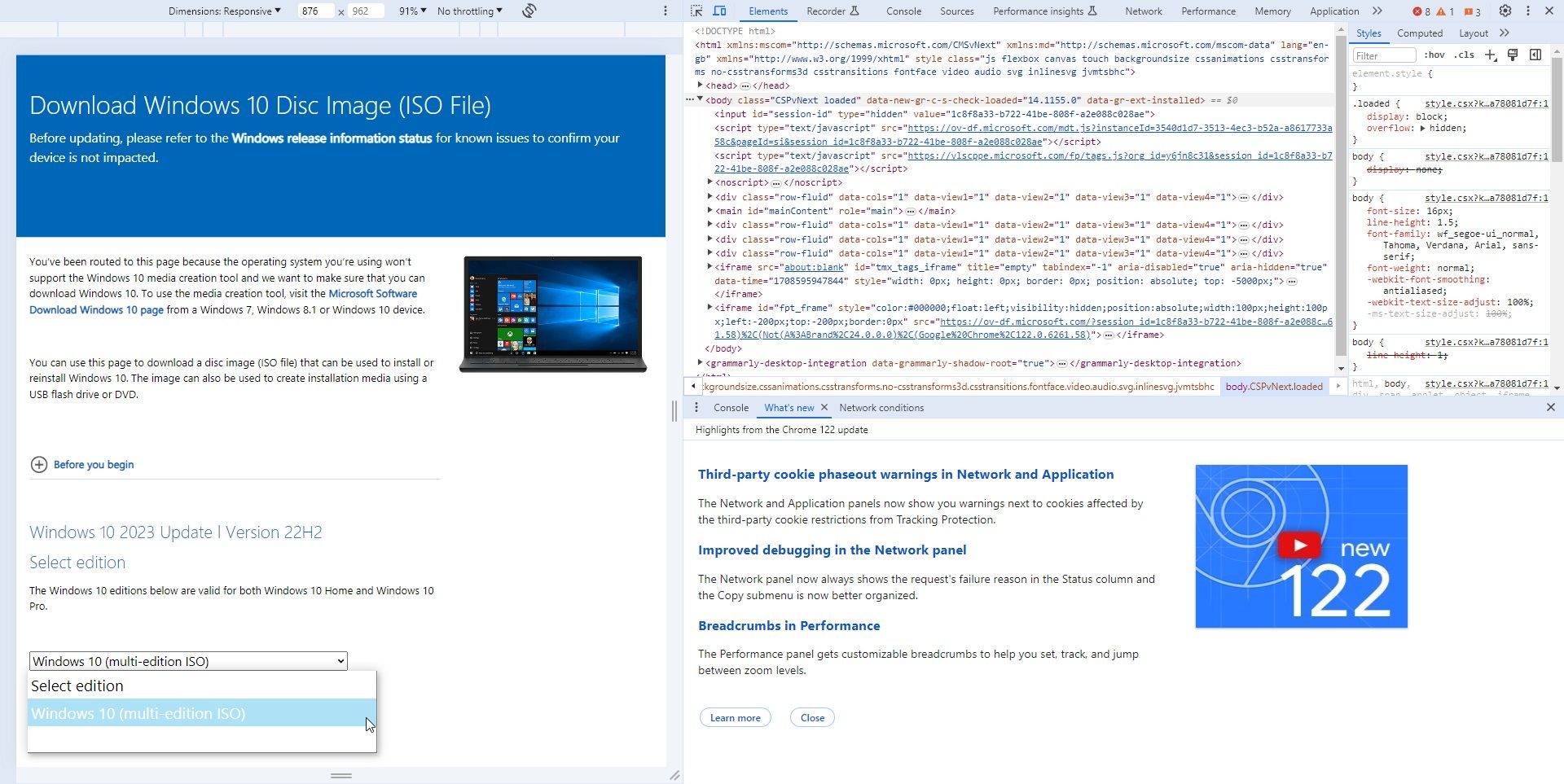
Намерих този метод за директно изтегляне на Windows 10 ISO много по-бърз от инструмента за създаване на Windows Media. След като ISO завърши изтеглянето, преминете към секцията по-долу.
Ако сте изтеглили Windows 10 ISO, за да инсталирате по-късно, трябва да създадете стартиращ инсталационен носител на Windows 10 с помощта на инструмент за запис на ISO. Можете да запишете Windows 10 ISO на USB флаш устройство или диск. По-долу ще намерите инструкции и за двете опции.
Windows 10 USB инсталационен носител
За да създадете USB инсталационен носител, ще ви е необходим инструмент за запис на ISO към USB. аз използвам Руфъсно има много други опции за инструменти за запис на ISO към USB.
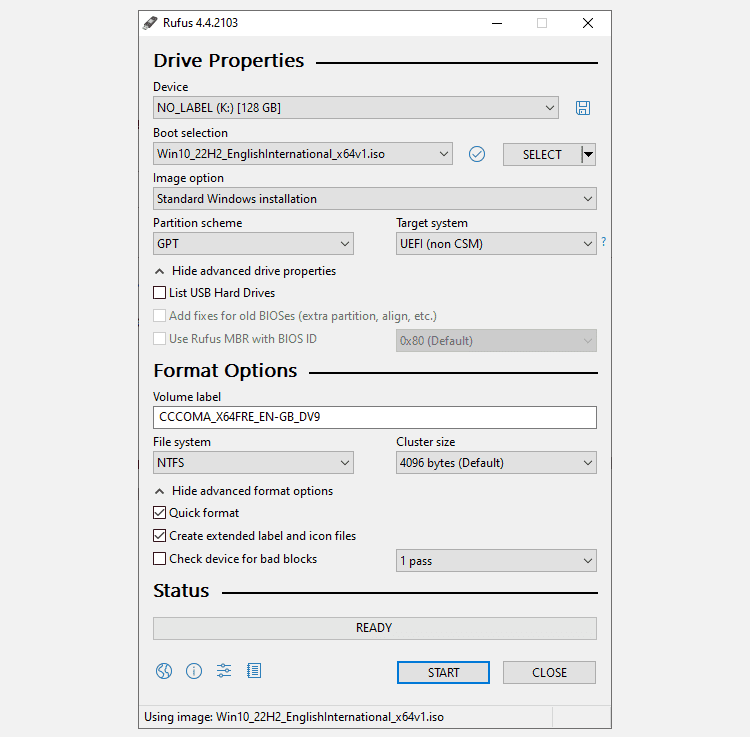
Процесът на запис ще варира в зависимост от вашия компютър, но обикновено отнема около 10-15 минути.
Инсталационен носител на диск за Windows 10
Не е необходимо да използвате USB, за да създадете своя инсталационен носител. Много хора предпочитат традиционния дисков подход и има много безплатни приложения, които да ви помогнат да свършите работата. За този пример ще използвам ImgBurn.
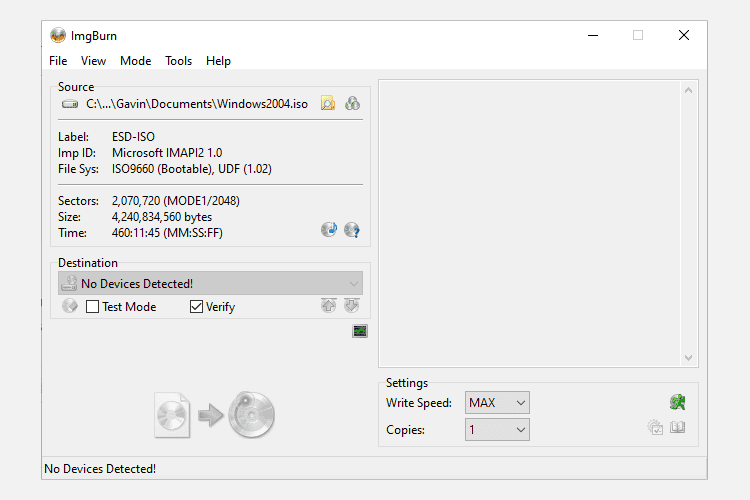
Вече имате диск с Windows, но искате да създадете ISO? Ето как създавате стартиращо USB устройство от вашия Windows CD.
3. Автоматично инсталиране на Windows 10
Ако нямате време, тръгвате за вечерта или просто имате други задачи, докато инсталирате Windows 10, можете да опитате инсталация без надзор. Неконтролираната инсталация е както звучи: нямате въвеждане по време на инсталацията. Всичко, което е необходимо, е малко настройка преди това.
Ще създам стартиращ USB за тази част от статията.
Първо, трябва да генерирате файл с отговори Autounattend.xml. Този файл с отговори ще бъде включен в нашия стартиращ USB и ще „отговаря“ на въпросите по време на инсталацията на Windows 10.
Създайте своя файл с отговори
Насочете се към Генератор на файлове с отговори на Windows (WAFG). Въведете своя продуктов ключ за Windows 10 или използвайте общия продуктов ключ, предоставен от WAFG. Общите продуктови ключове на Windows 10 ви позволяват да завършите настройката, преди да въведете уникален ключ след инсталирането.
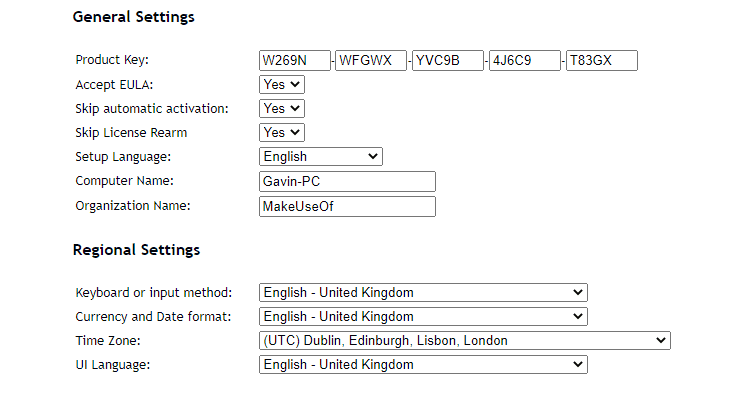
Сега изберете опциите, които искате да включите във вашата необслужвана инсталация. Например, приемане на EULA, пропускане на автоматично активиране, пропускане на превключване на лиценза, език за настройка, въвеждане на името на вашия компютър, език на клавиатурата и въвеждане, дали да използвате експресни настройки за поверителност и споделяне и др.
Въведете вашите настройки за дял
След това въведете настройките на вашия дял за неконтролираната инсталация на Windows 10. Важно е тези настройки да бъдат правилни. Ако използвате грешна информация за диска и дяла, можете да изтриете данни от друго устройство на вашата система.
За да започнете, решете дали извършвате чиста инсталация на Windows 10 или надстройвате системата си. Ако изберете чиста инсталация, променете опцията Wipe Disk на Yes. Изберете номера на диска, на който да инсталирате. Ако не сте сигурни за номера на диска, въведете управление на диска в лентата за търсене в менюто „Старт“ и изберете най-доброто съвпадение. Обърнете внимание на номера на диска и номера на дяла, на който инсталирате Windows. Използвайте следните изображения като справка:
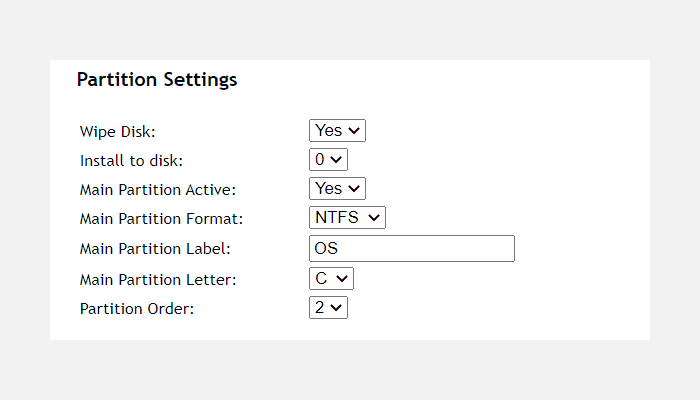
Ще инсталирам на диск 0. Изберете Да за активен основен дял. Уверете се, че вашият формат на основния дял е NTFS. Задайте име за вашия етикет на основния дял. Уверете се, че буквата на основния ви раздел съвпада с реда на дялове, например моят C: дял е еквивалентен на ред номер две на дял.
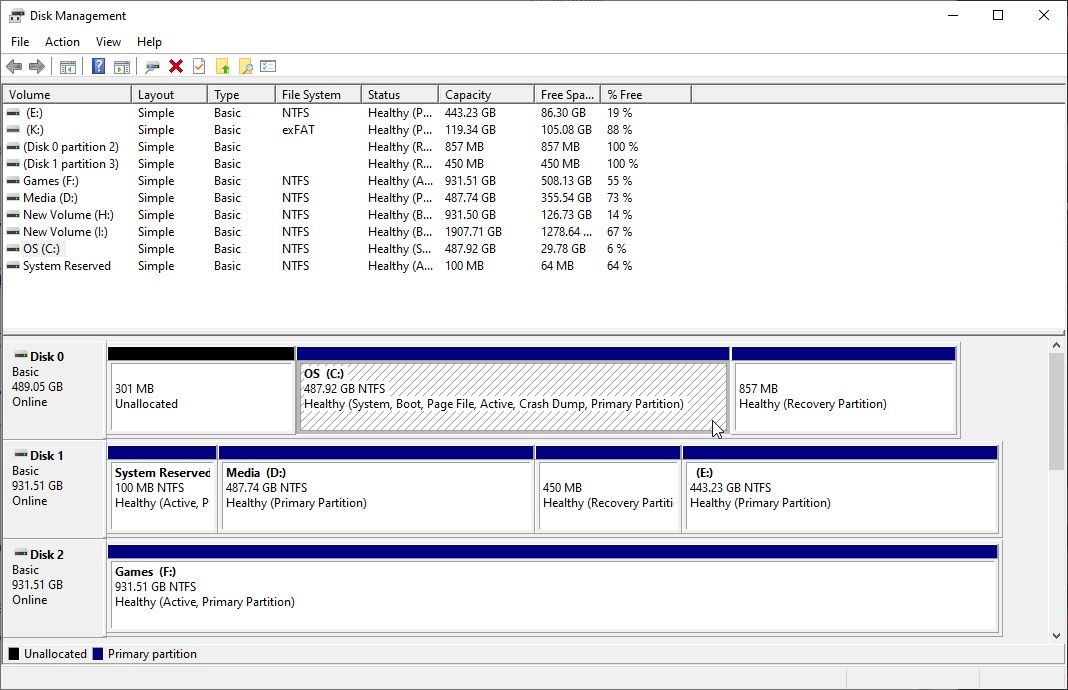
И накрая, въведете информацията за вашия потребителски акаунт, включително потребителско име, дали искате UAC да е активиран и дали искате вашият акаунт да има автоматично влизане. Готов си!
Изтеглете и копирайте вашия файл с отговори
Превъртете надолу до полето на конзолата. Изтеглете вашия файл Autounattend.xml, като използвате файла за изтегляне, намиращ се под полето.
За да завършите вашия неконтролиран инсталационен носител на Windows 10, следвайте раздела Създаване на инсталационен носител на Windows 10, описан по-рано в статията. Когато приключите със записването на инсталацията на Windows 10 на вашето USB флаш устройство или диск, трябва да копирате файла Autounattend.xml в главната директория заедно с инсталационните файлове.
Следващият път, когато трябва да инсталирате Windows 10, целият процес ще бъде автоматизиран, оставяйки ви свободни да пиете чай и да ядете кифли.
Вече знаете трите основни метода за създаване на инсталационен носител на Windows 10. Можете да използвате който и да е от тези методи за чиста инсталация на Windows 10. Преди да започнете с вашата чиста инсталация, моля, уверете се, че архивирате всички важни файлове на безопасно място – не на същото устройство, на което ще инсталирате!