PowerPoint може да изскача изображение, когато задържите курсора на мишката върху миниатюрно изображение. Това ви позволява да поддържате хубав, изчистен слайд, но също така да показвате на аудиторията си повече информация, когато пожелаете.
Как да изскачате по-голямо изображение, когато задържите курсора на мишката върху миниатюра
В този пример имаме четири миниатюрни изображения и искаме да настроим ефект на задържане на мишката, който показва изскачащ прозорец на по-голямо изображение, когато поставите мишката върху всяко от миниатюрните изображения.
Първо, в нов слайд поставете миниатюрното си изображение, като се насочите към Вмъкване > Картини. Миниатюрното изображение е каквото и малко изображение, което искате да използвате като миниатюра на вашия слайд – не е специален вид изображение.

Ето пример за нашия слайд с вмъкнати четири миниатюрни изображения.

След това ще трябва да добавите нов слайд за всеки от изскачащите прозорци за по-големите изображения. Щракнете с десния бутон върху миниизображението на първия си слайд и след това изберете „Нов слайд“. Повторете тази стъпка за всички допълнителни слайдове, необходими за всяко от вашите по-големи изображения.

В този пример добавихме четири нови слайда.

След това ще създадете първия изскачащ прозорец. На слайд 2 изтрийте всички заместители, добавени, когато сте вмъкнали новия слайд. За да изтриете заместител, щракнете с десния бутон върху ръба на заместителя и след това щракнете върху „Изрязване“. Можете също да изберете заместителя и след това да натиснете клавиша Delete.

След това поставете голямата версия на първото си изображение (за първото изскачащо меню). Ако във вашия слайд има заместител, щракнете върху иконата „Снимки“, за да вмъкнете изображение. Алтернативно, ако новият ви слайд не съдържа заместител, можете да щракнете върху „Снимки“ от раздела Вмъкване.

Изберете по-голямата версия на изображението на миниатюрата и след това щракнете върху „Вмъкване“.

След като вашето изображение бъде вмъкнато, коригирайте размера на изображението на слайда, както е необходимо.
След това нека добавим граница на изображението. Щракнете двукратно върху изображението, за да активирате раздела Формат. От раздела Формат щракнете върху границата по ваш избор. В този пример използваме опцията „Проста рамка, бяла“.
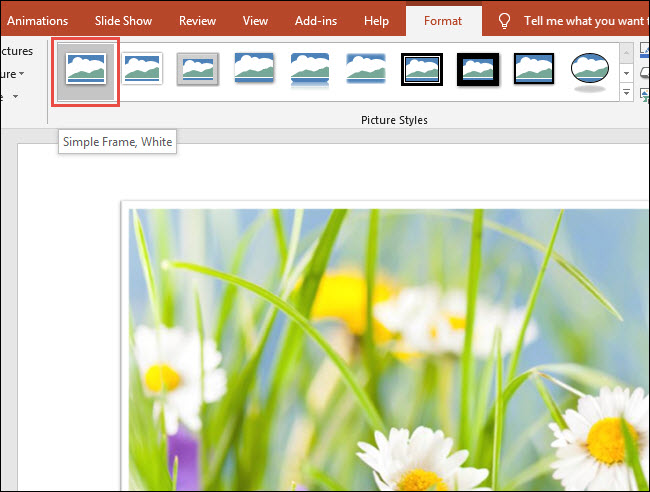
Повторете стъпките, за да добавите голяма версия на всички други миниатюрни изображения, които използвате. Тук сме добавили и четирите по-големи изображения за нашия пример.

Сега се върнете към слайда с вашите миниатюрни изображения и след това щракнете, за да изберете първата миниатюра. За да създадете ефекта на изскачащото изображение, ще добавите действие към миниизображението. От раздела Вмъкване щракнете върху „Действие“.

В диалоговия прозорец Настройки за действие щракнете върху раздела „Наведете мишката“. Изберете „Хипервръзка към:“ и след това изберете слайда, съдържащ по-голямото изображение за миниатюрата (в нашия случай слайд 2). Щракнете върху „OK“, когато сте готови.
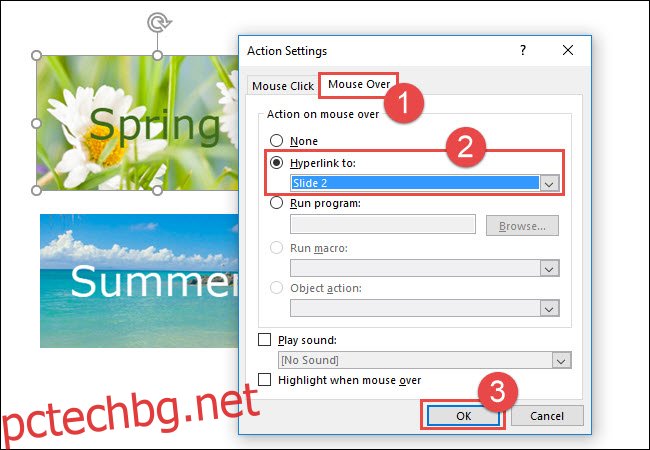
Повторете същите стъпки за всички допълнителни миниатюри, като поставите курсора на мишката върху действието към съответния слайд, който съдържа съответно по-голямото изображение.
За да видите ефекта на задържане на курсора в действие, от раздела Слайдшоу щракнете върху „От текущия слайд“ или натиснете Shift+F5 на клавиатурата.

Когато задържите курсора на мишката върху първото миниатюрно изображение, се показва по-голямо изображение. Забележете обаче, че няма начин да се върнете към миниатюрите. Ще трябва да натиснете клавиша Esc, за да се върнете.

