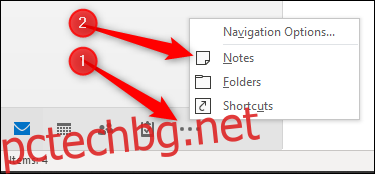Microsoft Outlook ви позволява да създавате електронни лепящи бележки, които можете да показвате или в Outlook, или направо на вашия работен плот, което ви позволява да извадите всички тези истински лепящи бележки от бюрото си.
Преди да започнем, нека отделим малко време, за да си спомним, че записването на пароли върху листчетата, електронни или по друг начин, е просто лошо. Писали сме подробно за защитата на пароли през годините, така че отделете малко време, за да изберете мениджър на пароли и да го използвате. Един ден ще ни благодариш.
Съдържание
Създаване на нова бележка
Първото нещо, което трябва да направите, е да отворите опцията Notes в Outlook. Направете това, като отидете в долния ляв ъгъл на Outlook, щракнете върху трите точки в опцията за навигация и след това щракнете върху „Бележки“.
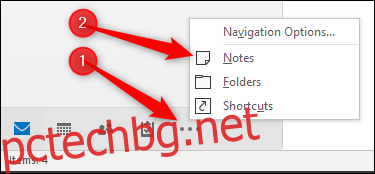
Ще се отвори опцията Бележки, където можете да добавяте, редактирате и изтривате своите бележки.
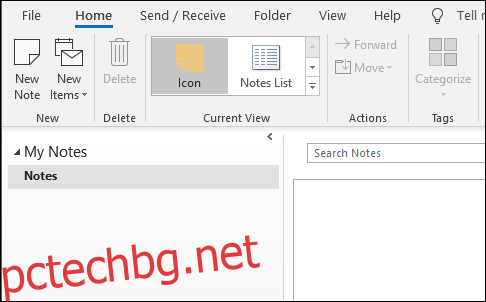
За да създадете нова бележка, щракнете върху „Нова бележка“. Това ще създаде нова бележка с размер и цвят по подразбиране.
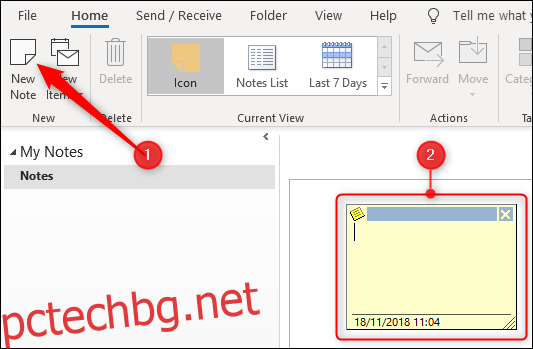
Работа с бележка
Бележките на Outlook изглеждат прости, но съдържат много функции в малък квадрат. Има шест различни области на вашата бележка.
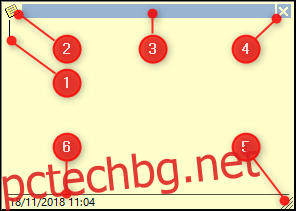
1. Самата бележка, където можете да въведете своя текст.
2. Менюто на бележката с различни опции, които можете да изпълнявате върху бележката.
3. Дръжката за преместване, върху която можете да щракнете и да използвате, за да плъзнете бележката по екрана.
4. Опцията за затваряне, която изключва бележката.
5. Дръжката за преоразмеряване, върху която можете да щракнете и да плъзнете, за да промените размера на бележката.
6. Датата и часът, на който последно сте променили бележката.
Едно нещо, което няма да видите, е опцията Запазване. Когато щракнете върху опцията за затваряне или дори щракнете далече от бележката към някъде другаде, бележката автоматично се запазва за вас и няма версия (точно като физическо публикуване).
Първият ред на бележката става името на файла (дори първият ред е празен), така че ако искате да преименувате бележката си, ще трябва да пренапишете първия ред текст в нея.
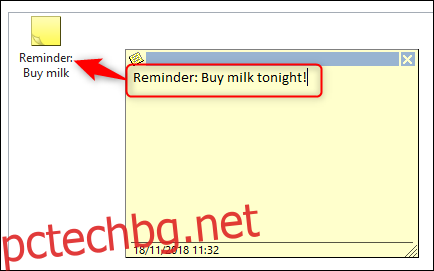
Организиране на вашите бележки
Можете да използвате факта, че първият ред на бележката става името на файла, за да ви помогне да организирате бележките си, като направите първата дума действието, което трябва да извършите (напр. „Задача“, „Обаждане“, „Напомняне“ и така нататък). По подразбиране вашите бележки се показват в изгледа с икони.
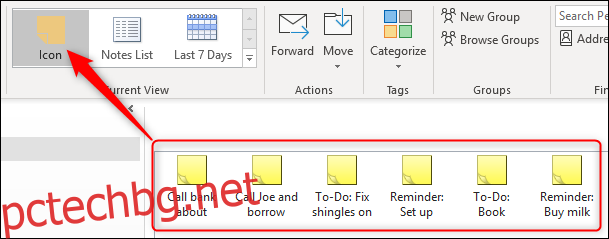
Това подрежда вашите бележки по датата, на която са били променени, като най-скорошните бележки са били променени (или създадени) отпред. Ако преминете към изглед на списък с бележки, можете да видите това по-ясно.
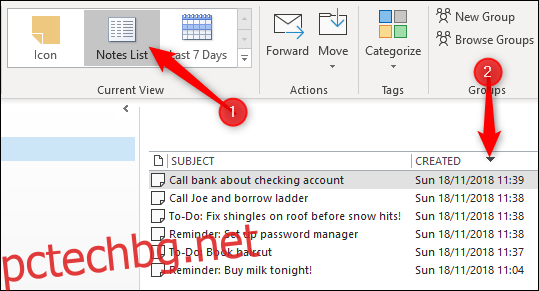
За да организирате бележките си по тип действие, можете да ги подредите по тема, като отидете на Преглед > Настройки за преглед.
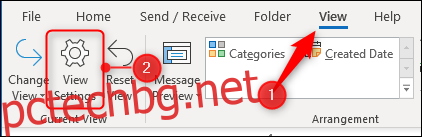
По-рано сме разглеждали промяната на настройките ви за изглед, така че няма да разглеждаме подробностите тук, но ако сте направили това за вашите пощенски папки, ще знаете, че е много лесно. След като промените изгледа си, за да сортирате по тема, различните ви действия ще бъдат по-лесно видими.
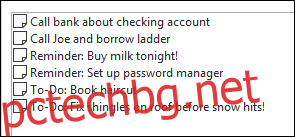
Категоризиране на бележки по цвят
Можете също да промените цвета на вашите бележки, като промените категорията. Това може да стане по един от трите начина:
1. Като изберете бележката в прозореца Бележки и щракнете върху опцията Начало > Категоризиране.
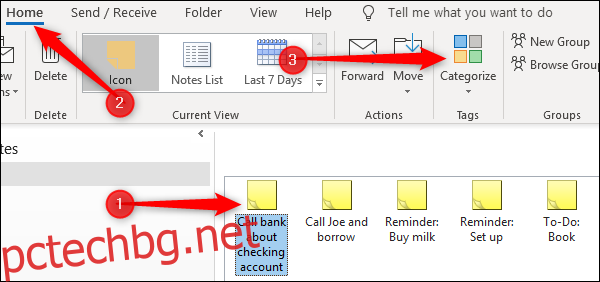
2. Като щракнете с десния бутон върху бележката в прозореца Бележки и изберете “Категоризиране” от контекстното меню.
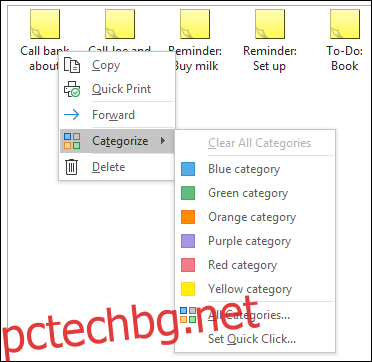
3. Като щракнете върху менюто в горния ляв ъгъл на отворена бележка и изберете „Категоризиране“ от менюто.
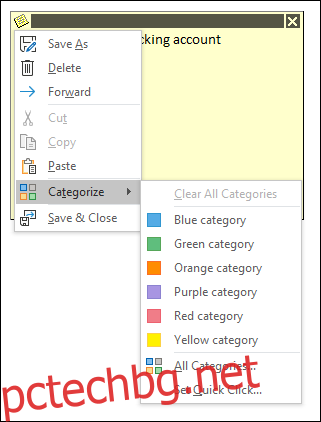
Изберете цвета, който искате да бъде вашата бележка. Ако не сте използвали категории преди това, ще видите опция за преименуване на категорията и промяна на цвета.
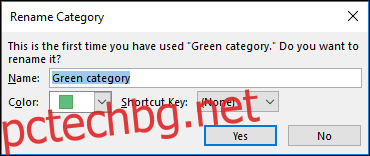
След като изберете своята категория, цялата бележка ще съответства на цвета, който сте избрали, а иконата ще промени цвета си в прозореца за бележки.
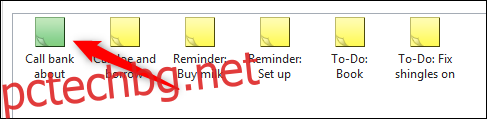
Това е лесен начин за проследяване на различните типове бележки, които имате, защото няма да ви се налага да четете или поръчвате бележките си, за да знаете какво представлява всяка от тях.

Добавяне на бележки към вашия работен плот
Добре, това обхваща настройката на вашите бележки и категоризирането им. Нека да разгледаме добавянето им към вашия работен плот. Добрата новина е, че е толкова лесно, колкото да отворите бележка и след това да минимизирате Outlook. Отворените бележки могат да се плъзгат наоколо и да се поставят където пожелаете на работния плот.
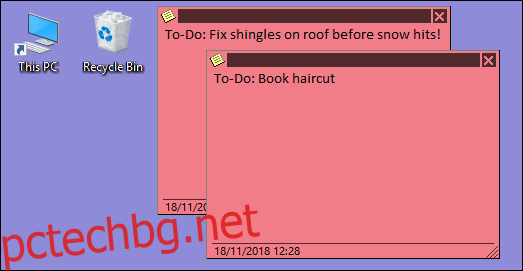
След като затворите Outlook, Notes също ще се затворят, което има смисъл, но не е идеално. Въпреки това, когато ги отворите отново поотделно от Outlook, той ги отваря на същото място, което сте ги оставили, така че след като ги подредите внимателно, те ще останат на същото място. И ако сте от типа хора, които никога не затварят Outlook, освен ако не рестартирате компютъра си, това така или иначе няма да е голям проблем.
Ако искате бележките отворени, но не и Outlook, можете да запазите бележките извън Outlook и да ги отворите, без да отваряте основното приложение на Outlook. За да направите това, щракнете върху опцията от менюто на бележката и изберете „Запиши като“.
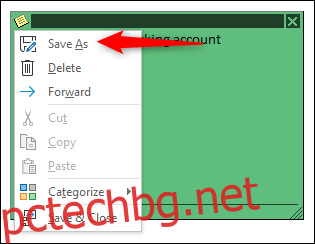
Ще се отвори стандартен диалогов прозорец на Windows, който ви позволява да изберете място за запазване. Ще изберем работния плот.
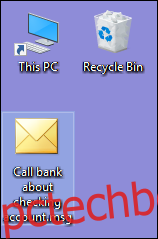
Когато отворите запазеното съобщение, бележката ще се отвори точно там, където сте я оставили, без приложението Outlook да е отворено. (Технически приложението Outlook е отворено на заден план, но не можете да го видите и няма да получавате известия.) Тъй като това е копие на бележката в Outlook, а не оригиналната бележка, промяната му няма да актуализирайте Outlook, но това е добре, ако използвате бележките за визуални напомняния, а не за текущо изчисление на задачи.
Изпращане на бележки до други хора
Можете също да изпращате бележки на други хора. Ако имат Outlook, те ще могат да ги отварят като бележки и да ги използват точно като вас. За да изпратите бележка на някого, щракнете върху опцията от менюто на бележката и изберете „Препращане“.
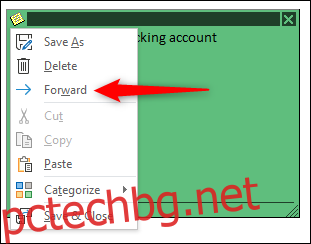
Това ще създаде имейл с бележката като прикачен файл.
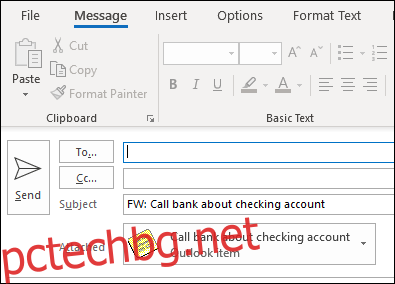
Ако получателят отвори прикачената бележка в програма за електронна поща като Gmail или клиент като Thunderbird, тя ще бъде третирана като обикновен текстов имейл, но ако я отворят в Outlook, тя ще бъде третирана като бележка. Това го прави особено полезно за изпращане на неща до колеги в офиса, които използват Outlook, особено ако вашият екип използва Notes.
Бележките не са най-ярката или най-богатата на функции част от Outlook, но ако сте отрепка за бележки, те са ясни и ефективни. И никога няма да се притеснявате, че ще бъдат премахнати от почистващите препарати, ще им изчерпат лепкавостта и ще паднат или ще оставите информацията видима за всеки, който минава.