Съдържание
Ключови изводи
- Контролирайте финансите си, като създадете бюджет в Excel. Структурирайте бюджета си с различни заглавия за входящи и изходящи.
- Направете бюджета си лесен за четене и разбиране, като добавите граници, използвате условно форматиране за идентифициране на преразхода и създадете диаграма.
- Задайте цели за спестяване въз основа на процент от месечния си доход и изчислете дефицита или излишъка си, като сравните действителните си спестявания с вашите цели за спестявания.
Като повечето хора вероятно често се тревожите за финансите си. Което е мястото, където създаването на бюджет и спазването му доказва своята стойност. Ще ви покажем как да създадете личен бюджет в Excel и да се научите да управлявате парите си по-добре.
1. Структуриране на вашия бюджет в Excel
Преди да започнем, уверете се, че сте събрали цялата си финансова информация на едно място. Това включва вашите сметки, банкови извлечения, заплати, данъчни формуляри и всичко останало. Това ще бъде по-лесно да направите, ако вече имате навик да проследявате транзакциите си.
След като сте готови, отворете нов работен лист на Excel. Обърнете внимание, че в това ръководство създаваме годишен бюджет от нулата, но можете да намерите безплатни шаблони, ако искате да ускорите този процес.
аз Създайте заглавки за приходи и разходи във вашия бюджет на Excel
Първата стъпка в структурирането на вашия бюджет е да създадете заглавки. Въведете имената на месеците (от януари до декември) в ред от клетка C2 до N2 и въведете „TOTAL“ в клетка O2, за да обобщите годишните цифри. След това ще създадем раздел за приходите, който изброява всичките ви приходи.
Въведете „INCOME“ в клетка A3. След това, започвайки от клетка B3, избройте източниците на доходите си като заплата, бонус, лихва и подаръци в колона, един под друг. В края на списъка въведете „Други“ за доходи, получени от различни източници, и въведете „ОБЩО“ в клетката по-долу. Вижте изображението по-долу.
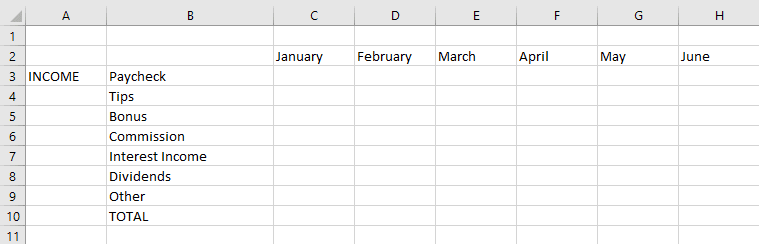
Прави се приходната част. След това създайте раздела за разходите, следвайки подобна структура. Тук силно съветвам да разделите разходите си на две отделни части: нужди и желания. Това ви позволява да планирате бюджет за всеки поотделно и да останете дисциплинирани.
Освен това, ако някога сте надхвърляли бюджета, можете да видите дали това е защото прекалявате с вашите нужди или защото разходите за живот са се увеличили поради инфлацията.
Въведете „НУЖДИ“ в клетка в колона A под раздела за доходи, след което избройте категориите разходи като наем/ипотека, хранителни стоки, комунални услуги и други. Разделът за нужди включва само разходи, които са необходими за оцеляване, изпълнение на задължения и са необходими, за да вършите работата си ефективно (и не, нов iPhone не е необходим). Вижте изображението по-долу.
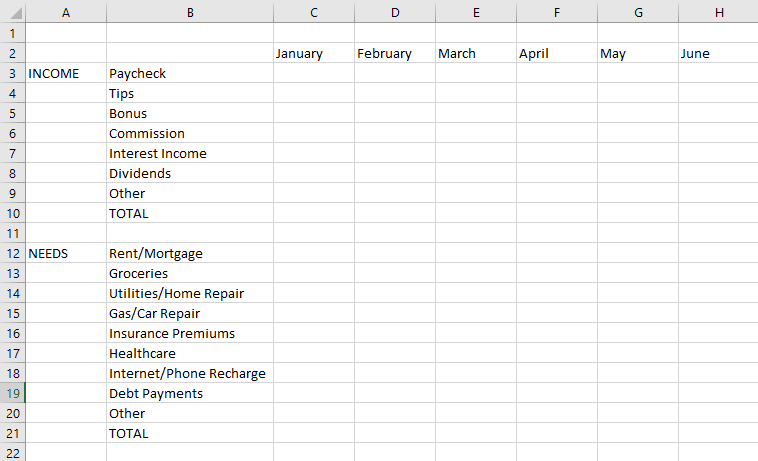
По същия начин създайте секцията „ИСКА“. Това е мястото, където изброявате неща като пътуване, пазаруване и развлечения. Не забравяйте да въведете „Други“ и „ОБЩО“ тук. Накрая, в колона B напишете „МЕСЕЧНИ СПЕСТЯВАНИЯ“ под трите секции, които току-що направихте. Това е мястото, където вашите спестявания ще изплуват, след като започнем да правим изчисленията.
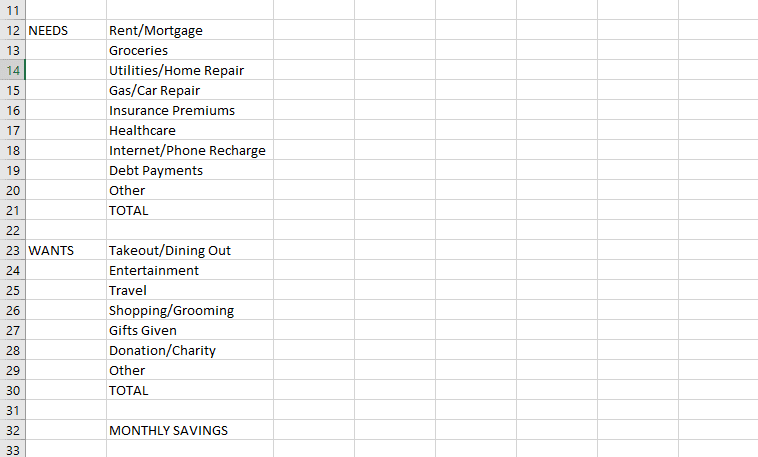
ii. Въведете приходите и разходите си в бюджета на Excel
Направихте заглавките, сега е време да започнете да попълвате клетките с подходящите стойности. Вижте вашите финансови документи и въведете месечните си приходи и разходи съответно.
Винаги можете да създавате или премахвате категории по-късно, както сметнете за добре. След като приключите, вашият бюджет ще започне да се оформя и трябва да изглежда така:
iii. Намерете оставащия баланс и прозрения във вашия бюджет на Excel
Почти приключихте със структурирането на бюджета си. Последната стъпка е да намерите общия си месечен и годишен доход, разходи и спестявания. За да направим това, ще използваме две прости формули. Първата е функцията SUM, която ви помага да съберете стойностите в група клетки.
=SUM(range)
Например, за да разбера общия си доход през януари, ще напиша „=SUM(C3:C9)“ в клетка C10. По същия начин ще намеря общите си приходи и разходи за всички месеци, използвайки тази формула.
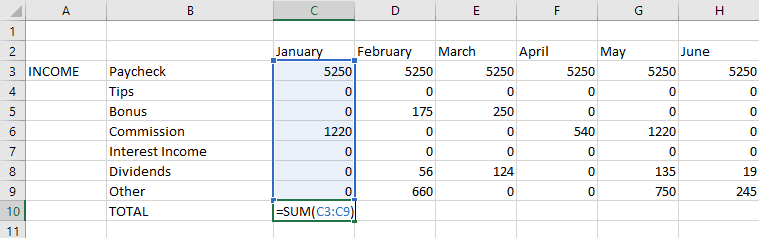
Имайте предвид, че може да имате по-малко или повече категории от примера, който показах тук, така че диапазонът от клетки, който избирате във формулата, ще се различава.
Използвайте същата формула, за да намерите общите си годишни приходи и разходи. Например, за да разбера колко съм похарчил за хранителни стоки за една година, ще напиша „=SUM(C13:N13)“ в клетка O13. След като направите всичко това, бюджетът ви трябва да изглежда така:
И накрая, ще изчислим както месечните, така и годишните спестявания. Тук ще използваме втората формула. За мен общият ми доход, общата сума, изразходвана за нужди, и общата сума, изразходвана за нужди през януари, се намират съответно в клетките C10, C21 и C31. Така че, за да намеря спестяванията си за януари, просто ще напиша “=C10-C21-C31” в клетка C32.
Направете същото за целия ред до края на въведените данни.
След като приключите със създаването на заглавките, въвеждането на вашите финансови данни в правилния ред и намирането на вашите спестявания, следващата стъпка е да направите бюджета си лесен за разбиране с един поглед.
Това ще ви помогне да спестите време и веднага ще получите визуална индикация дали сте под или над бюджета. За да направим това, ще направим три неща: ще създадем граници, ще използваме условно форматиране, за да забележим преразход, и ще създадем диаграма в Excel.
Първо, ще създадем граници около реда и колоната с общите стойности в секциите за приходи и разходи. Това може да стане с помощта на бутона Граници, намиращ се в секцията Шрифт на раздела Начало. Просто щракнете върху опцията Контурни граници.
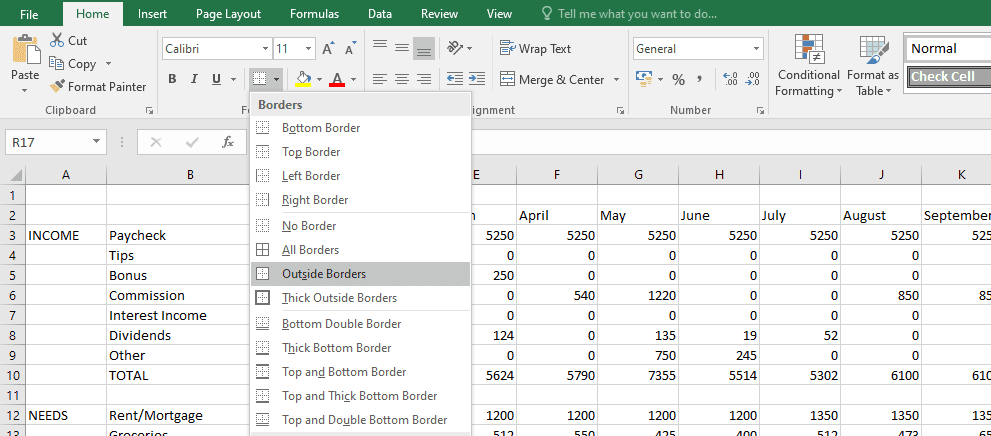
След като сте готови, бюджетът ви трябва да изглежда така:
аз Използвайте условно форматиране, за да забележите преразход в бюджета си на Excel
След това използваме това, което се нарича условно форматиране в Excel. Накратко, това ви помага да идентифицирате ценности, на които трябва да обърнете внимание. Например, може да подчертае конкретна клетка, когато сте надхвърлили бюджета.
Да приемем, че сте решили да не харчите повече от $800 на месец за вашите желания. За да бъдете уведомени кога това се случи, за да можете да предприемете коригиращи действия, първо изберете клетките в реда ОБЩО в раздела за желания от януари до декември. След това изберете Условно форматиране в раздела Начало и изберете Правила за маркиране на клетки > По-голямо от… от падащото меню.
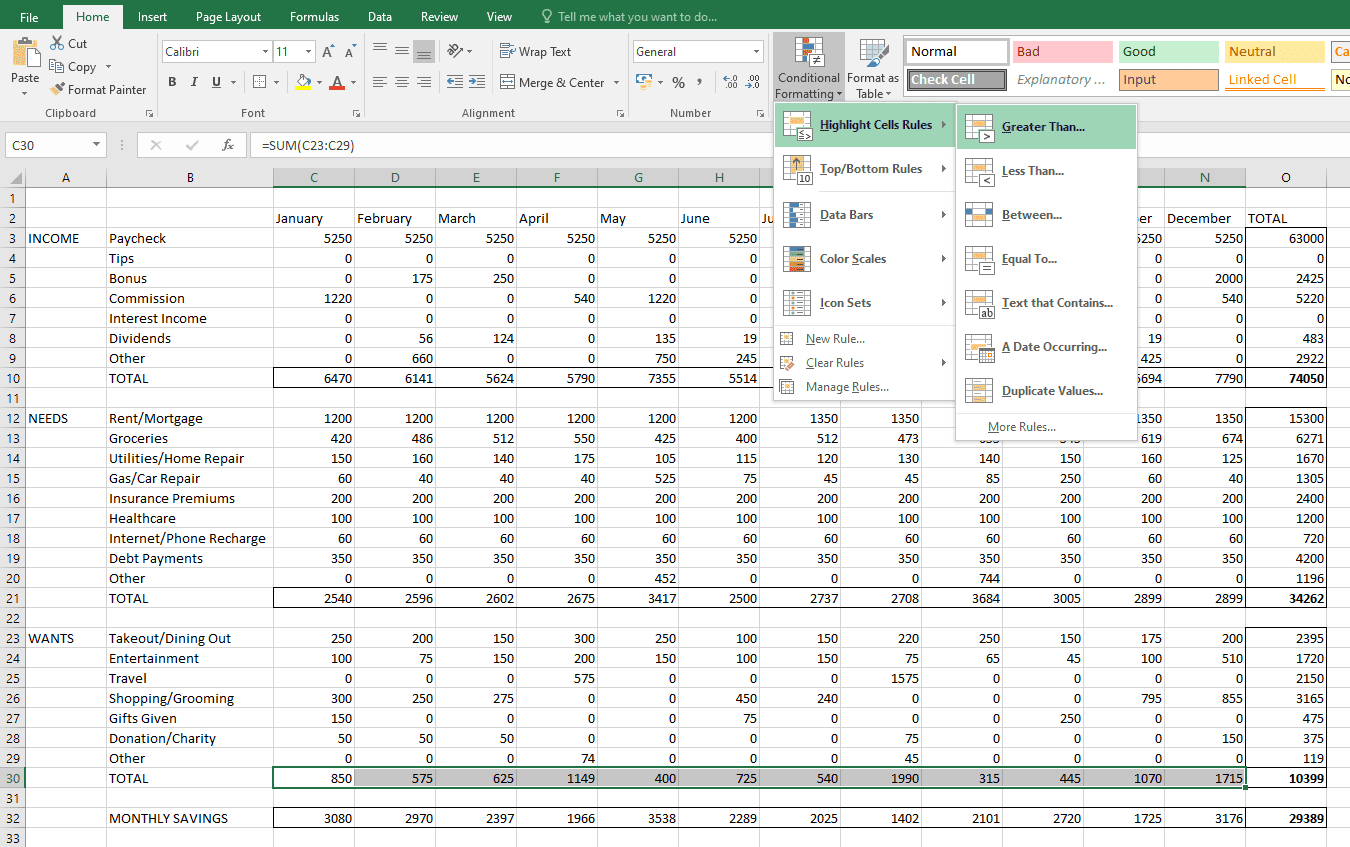
В полето, което се появява след това, въведете „800“ и щракнете върху OK. Веднага ще забележите, че са подчертани онези месеци, в които сте похарчили общо над $800 за вашите желания. Вижте изображението по-долу.
По подобен начин можете да използвате условно форматиране в други раздели, за да съберете повече информация според вашите нужди.
ii. Създавайте диаграми, за да визуализирате данните във вашия бюджет на Excel
Ще създадем проста стълбовидна диаграма за този пример. За да направим това, първо ще създадем набор от данни, който е лесен за четене от Excel. Тук, от клетка Q2 до T2, запишете „Доход“, „Нужди“, „Желания“ и „Спестявания“ като заглавия. Под всяко заглавие въведете общата сума за този раздел. Трябва да изглежда нещо подобно:
|
доходи |
потребности |
Иска |
Спестявания |
|
74050 |
34262 |
10399 |
29389 |
Сега, за да създадете диаграмата, изберете целия набор от данни (от клетка Q2 до T3), след това отидете в раздела Вмъкване в горната част и в секцията Диаграми щракнете върху лентовата диаграма. Дайте заглавие на диаграмата и я преоразмерете, както сметнете за добре. След като сте готови, бюджетът ви трябва да изглежда така:
3. Задайте цели за спестяване и изчислете дефицит или излишък във вашия бюджет на Excel
Последната стъпка е да зададете цели за спестяване и да изчислите дефицита или излишъка спрямо действителните си спестявания. Вместо да измисляте произволно число, по-разумно е да се опитате да спестите определен процент от месечния си доход. Експертите обикновено препоръчват спестяване на поне 20%, но да кажем, че вместо това искате да се насочите към 30%.
За да зададете цел за спестяване, добавете нов ред под Месечни спестявания и го означете като „Цел за спестявания“. Тук, в клетка C33, ще напиша „=C10*0.3“, за да намеря 30% от дохода си през януари. Ще направя същото и за останалите клетки (включително месеци). Не забравяйте, че подходящото местоположение на клетката за вас може да варира, както беше обсъдено по-рано.
Накрая откриваме дефицит или излишък. За целта създайте нов ред под Цел за спестяване, озаглавен „Дефицит/излишък спестявания“. Тук просто извадете целта си за спестявания от действителните си спестявания за всеки месец. Ще изглежда така:
Използвайте същата формула, за да разберете вашия дефицит или излишък от спестявания за останалите месеци.
Успешно създадохте личен бюджет в Excel. Всичко, което остава сега, е да проследявате транзакциите си, да актуализирате бюджета си и да коригирате съответно разходите си.
Използвайки прозренията в бюджета си, можете да разберете дали трябва да намалите разходите си или имате малко място за нова покупка.

