Новата версия на браузъра Edge на Microsoft предлага автоматичен превод на уеб страници на чужди езици. Ето как да използвате вградената функция на Microsoft Translator и как да активирате превода, ако е деактивиран във вашия браузър.
Съдържание
Преводът е вграден в новия Edge браузър
Тук разглеждаме новата версия на браузъра Edge. Той има вградени функции за превод и ние препоръчваме да го надстроите до него. Просто посетете уебсайтът на Microsoft Edge да го изтеглите и инсталирате на Windows, Mac и други операционни системи. Той е базиран на Chromium – точно както е Google Chrome – така че потребителите на Chrome ще го намерят за особено познат.
Ако все още имате класическата версия на Edge, която се доставя с Windows 10, можете да получите автоматичен превод, като инсталирате Преводач за разширение на браузъра Microsoft Edge от Microsoft Store.
Как да преведем уебсайт на чужд език
Когато посетите чуждоезичен уебсайт в новия Microsoft Edge, Edge трябва автоматично да предложи да го преведе вместо вас. Ако не е така, можете да щракнете върху бутона „Показване на опциите за превод“ в адресната лента на Edge, за да видите опциите за превод. Този бутон се появява вляво от иконата на звезда (предпочитани) и се вижда само ако Edge смята, че текущата уеб страница е на чужд език.
За да преведете уеб страница, изберете езика, на който искате да я преведете, и щракнете върху „Превод“. Той ще бъде автоматично преведен в текущия прозорец на браузъра.
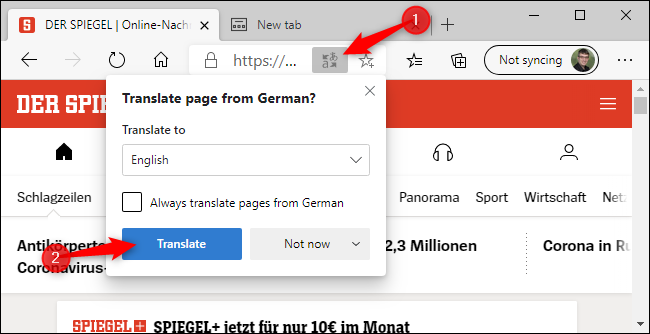
Иконата за превод в адресната лента ще стане синя, докато разглеждате преведена уеб страница. За да видите оригинала, щракнете отново върху бутона „Показване на опциите за превод“ и щракнете върху „Покажи оригинала“.
Как автоматично да превеждате уебсайтове на език
За да преведете автоматично всички уебсайтове на определен чужд език, щракнете върху „Винаги превеждайте страници от [Language]”, което се показва в изскачащия прозорец за превод.
След това можете да разглеждате и Edge автоматично ще превежда уеб страниците на този език, както се появяват. За да отмените тази промяна, щракнете отново върху бутона „Показване на опциите за превод“, премахнете отметката от „Винаги превеждане на страници от [Language]“ и щракнете върху „Готово“.

Как да спрем Edge да превежда език
Ако искате да разглеждате уебсайтове на чужд език, без Edge да ви моли да ги преведете, можете вместо това да щракнете върху стрелката до „Сега сега“ в изскачащия прозорец и да кликнете върху „Никога не превеждайте [Language]”
Edge вече няма да предлага автоматично превод на уеб страници на този език, но все пак можете да щракнете върху бутона Превод, докато преглеждате уебсайтове на чужд език, за да преведете отделни уеб страници или да отмените тази промяна.

Как да активирате превода в Edge
Microsoft Edge използва онлайн услугата Microsoft Translate за превод на уеб страници. Подобно на други функции, зависещи от онлайн услугите в Edge, тази функция може да бъде деактивирана. Ако е така, няма да видите опция за превод на чуждоезични уеб страници.
За да активирате отново функциите за превод, щракнете върху меню > Настройки > Език и се уверете, че опцията „Предлагайте превод на страници, които не са на език, който чета“ е активирана.
От този екран можете също да изберете предпочитаните от вас езици. Например, ако четете и английски, и френски, можете да гарантирате, че и двата езика се показват под „Предпочитани езици“ тук и Edge никога няма да предложи да превежда страници на английски и френски.

Какво да направите, когато Microsoft Translate не е достатъчен
Функцията Translator на Microsoft е мощна, но не знае всички езици в света. В момента броим списък с 74 поддържани езика. Машинният превод също не е перфектен — някои документи може да не са преведени ясно,
Google Translate твърди, че може да преведе още повече езици и неговите функции за превод може да работят, когато Microsoft Translate не може да преведе нещо ясно. За втори опит за превод на уеб страница можете да се насочите към уебсайтът на Google Translate в Microsoft Edge.
Копирайте и поставете URL адреса на уеб страница, която искате да преведете в Google Translate, и щракнете върху адреса.
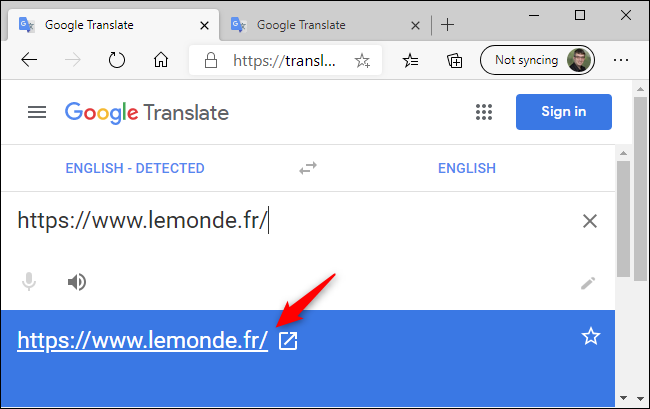
Ще видите преведена версия на страницата и можете да я разглеждате и да я превеждате автоматично, докато сърфирате.
Google ще се опита автоматично да определи езика на уеб страницата и да го преведе на текущия ви език, но можете да промените тези езици, като щракнете върху полетата „От“ и „До“ в горната част на страницата.

Можете да използвате уебсайта на Google Translate, за да превеждате уеб страници във всеки браузър. Това е особено полезно в браузъри без вградени функции за автоматичен превод.

