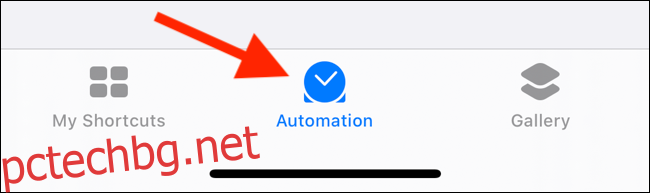Приложението Shortcuts на Apple е интегрирано директно в iOS 13 и iPadOS 13. След години на последователни подобрения, вече можете да създавате автоматизации без задействане, базирани на известия на вашия iPhone и iPad.
Съдържание
Как работят автоматизациите на iPhone и iPad
Apple представи приложението Shortcuts в iOS 12. Преди това приложението се продаваше в App Store като Workflow.
Можете да помолите Siri да инициира пряк път (предварително дефиниран набор от действия) или да натиснете бутон на вашия iPhone или iPad, за да го направите. Сега пряк път може да се задейства автоматично въз основа на дадени параметри. Може дори да се случи на заден план и да използва определени външни задействания, като NFC. Функцията „Автоматични преки пътища“ е налична на устройства, които работят с iOS 13.1 или iPadOS 13.1 и по-нова версия.
Въпреки това, не всички автоматизации за бърз достъп са автоматични.
По подразбиране автоматизацията показва известие, в което можете да задействате прекия път, след като докоснете „Изпълни“. Някои преки пътища, базирани на директна физическа манипулация с iPhone или iPad, се изпълняват автоматично (повече за това по-долу).
Как да създадете автоматизация на събитие на iPhone или iPad
Можете да създадете два вида автоматизации на вашия iPhone или iPad: лични и домашни. Личните автоматизации са свързани с вашето iOS и iPadOS устройство. Домашните автоматизации са свързани с вашите HomeKit устройства.
В тази статия се фокусираме върху личните автоматизации на вашия iPhone и iPad. Нека да разгледаме действията, които можете да задействате.
Събития
Час на деня: Можете да задействате това по всяко време на деня, при изгрев или залез.
Аларма: Този пряк път се изпълнява, когато аларма е спряна или отложена.
Тренировки на Apple Watch: Това може да се задейства, когато тренировка на вашия Apple Watch започне, пауза или приключи.
Пътуване
Пристигане: Базиран на местоположението тригер, който се активира, когато пристигнете на определено място.
Напускане: Задействане, когато напуснете определено място.
Преди да пътувам до работното място: Това действие се опитва да предвиди кога обикновено тръгвате за работа или вкъщи и задейства прекия път в дадения час или до един час преди да тръгнете.
CarPlay: Пряк път се задейства, когато се свържете или прекъснете връзката с CarPlay.
Настройки
Самолетен режим, Wi-Fi, Bluetooth, Не безпокойте, Режим на ниска мощност: Този пряк път се задейства, когато включите или изключите тези настройки.
NFC: С този тригер можете да докоснете своя iPhone върху NFC стикер и да изпълните пряк път. Съвременните iPhone (iPhone XS, XS Max, 11, 11 Pro и 11 Pro Max) могат да изпълняват преки пътища за NFC във фонов режим.
Отворете приложение: Този тригер изпълнява пряк път, когато отворите което и да е приложение.
Нека преминем през пример. Кажете, че искате да създадете пряк път, който възпроизвежда успокояваща музика, когато отворите приложението Twitter. Отворете приложението Shortcuts и след това докоснете „Автоматизация“ в долната лента с инструменти.
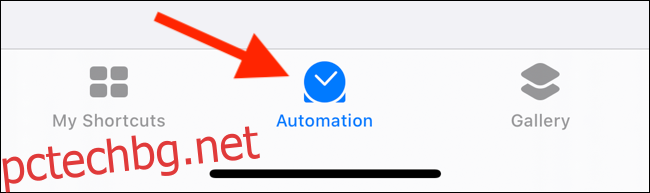
След това докоснете знака плюс (+) в горната част. Ако това е първият път, когато използвате функцията за автоматизации, можете да пропуснете тази стъпка.
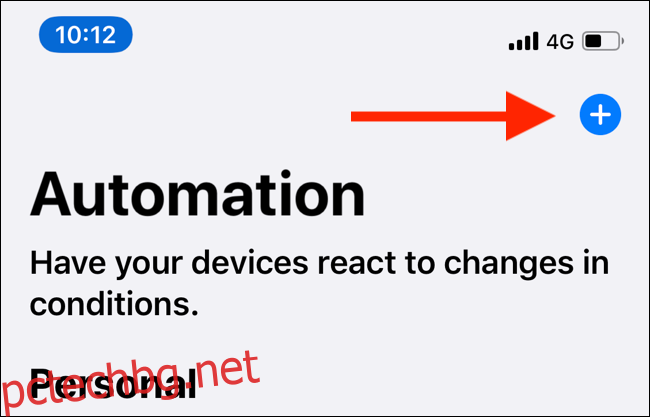
Тук докоснете „Създаване на персонална автоматизация“.
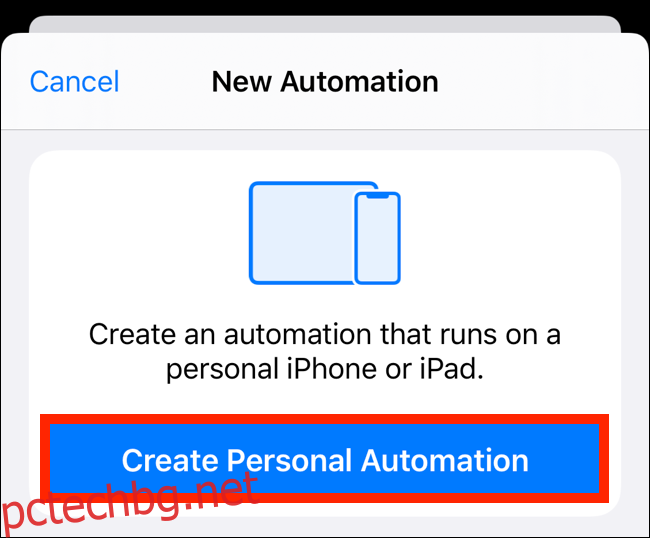
Виждате списъка с действия, които очертахме по-горе. Превъртете до долната част на екрана и докоснете „Отваряне на приложението“.
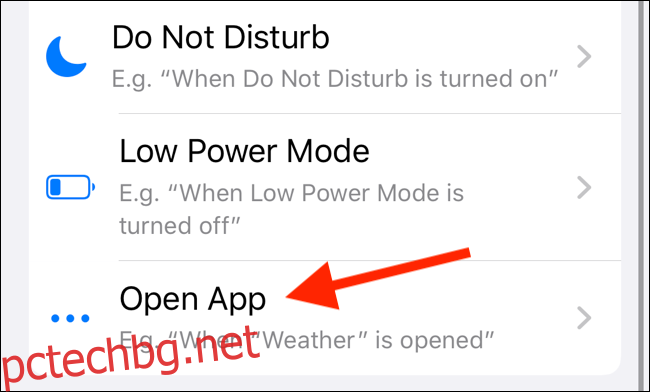
Докоснете „Избор“ в секцията „Приложение“. Потърсете и след това изберете приложението. Докоснете „Готово“, за да се върнете към предишния екран, след което докоснете „Напред“.
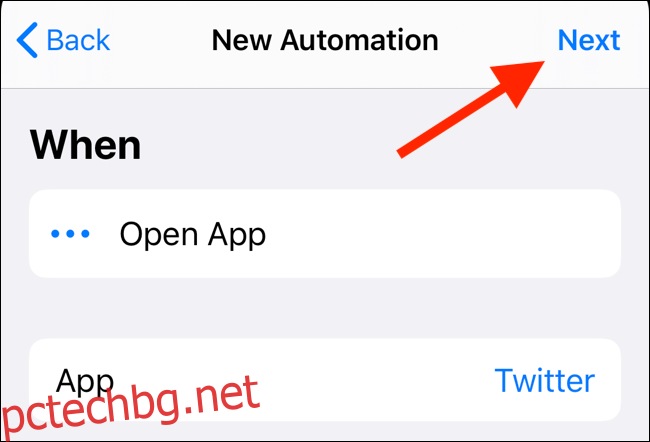
Сега докоснете „Добавяне на действие“. Можете да превъртате през предложените действия или да изследвате действия въз основа на приложения и категории.
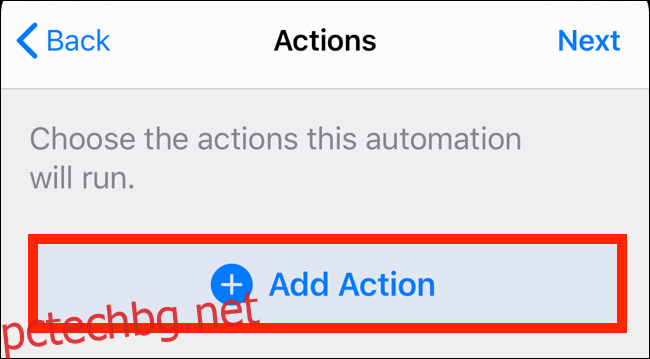
Най-добрият начин да намерите действие е да го потърсите. Докоснете „Търсене“ в горната част и след това въведете „Play Music“.
В секцията „Действия“ докоснете „Възпроизвеждане на музика“.
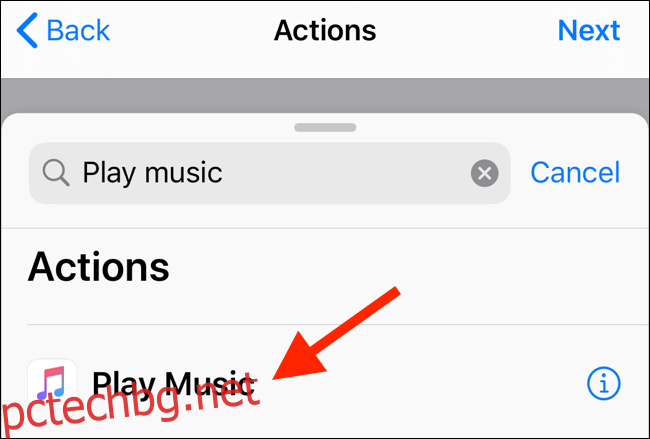
На следващия екран докоснете „Музика“.
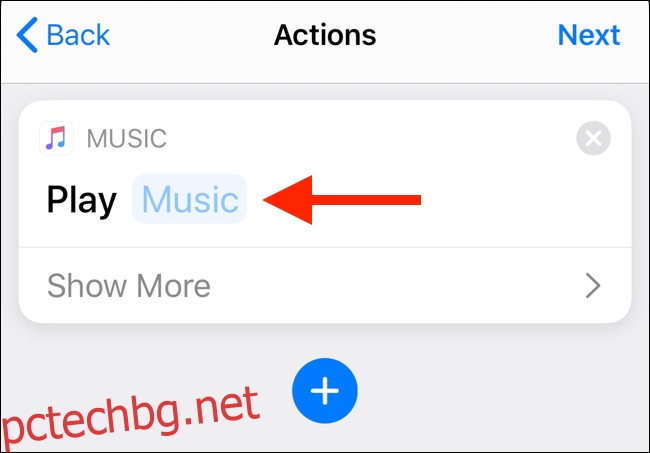
Докоснете лентата „Търсене“, за да намерите плейлист или песен, или да прегледате библиотеката си.
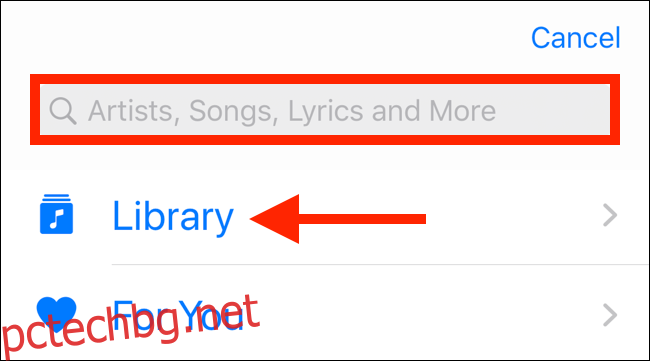
Прегледайте списъка и след това докоснете песен или плейлист, за да видите подробния изглед.
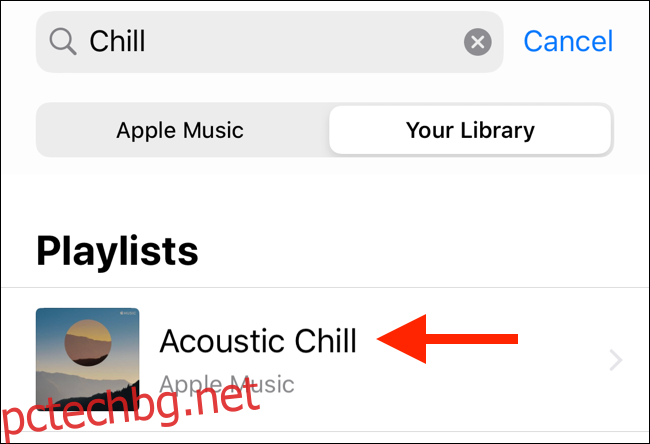
След като намерите плейлиста или песента, която искате, докоснете знака плюс (+), за да го изберете.
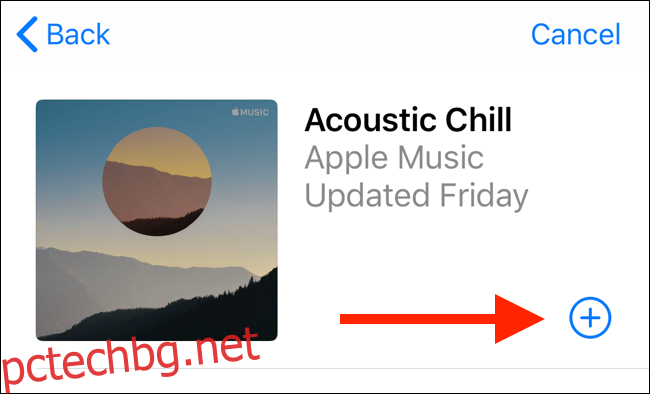
Докоснете „Напред“.
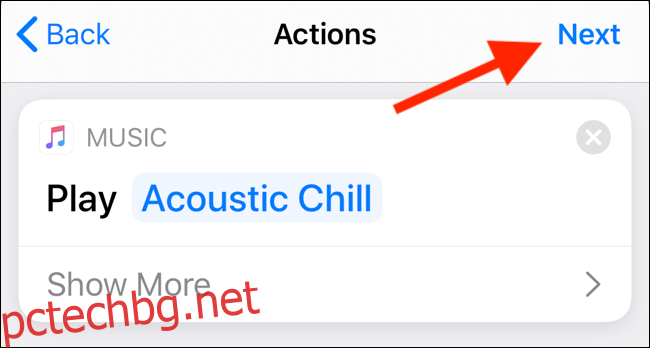
Вече виждате подробностите за автоматизацията, разделени на секции „Кога“ и „Прави“. Тъй като тази опция поддържа фонови задействания, можете да включите функцията „Попитай преди стартиране“.
Когато сте доволни от автоматизацията, докоснете „Готово“.
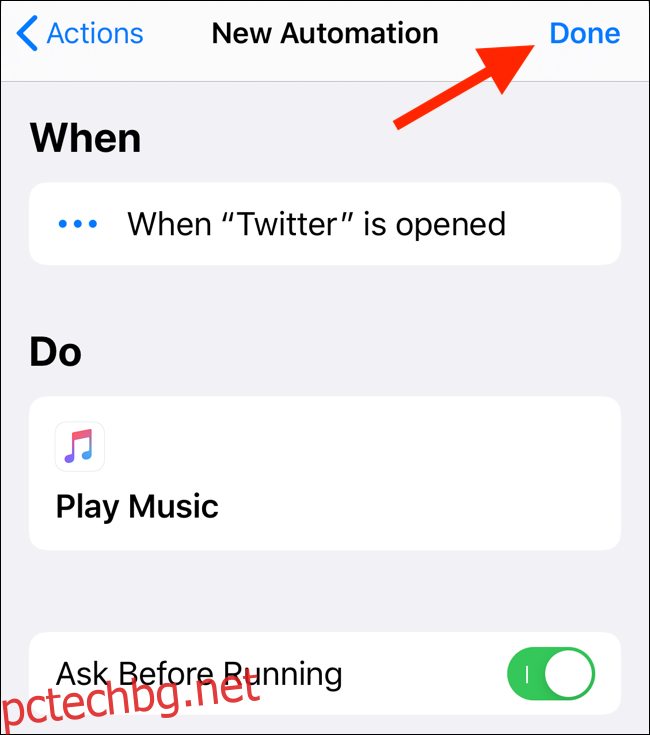
Сега, когато отворите приложението Twitter, избраният от вас плейлист или песен ще се възпроизвежда. Ако не сте активирали функцията за задействане на фона, ще видите известие; докоснете „Изпълни“, за да стартирате прекия път.
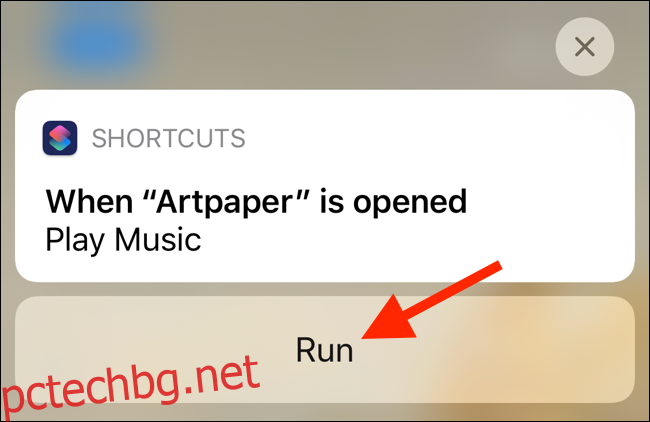
Как да стартирате автоматизация във фонов режим
Можете да активирате повечето автоматизации да работят във фонов режим. Обикновено това са действия, които контролирате или които са пряк резултат от действие, което извършвате на вашия iPhone или iPad.
Следните типове действия поддържат функцията за задействане на фона (все още получавате известия за тях): Аларма, Apple Watch Workouts, CarPlay, Самолетен режим, Не безпокойте, Режим на ниска мощност, NFC и Отворено приложение.
Ако настроите домашна автоматизация, следните действия работят във фонов режим: Възниква време от деня, Хората пристигат, Хората си тръгват и Аксесоарът се контролира. Трябва да активирате тази функция поотделно за всеки пряк път, който я поддържа.
Изберете прекия път от раздела Автоматизации и след това включете функцията „Попитай преди стартиране“.
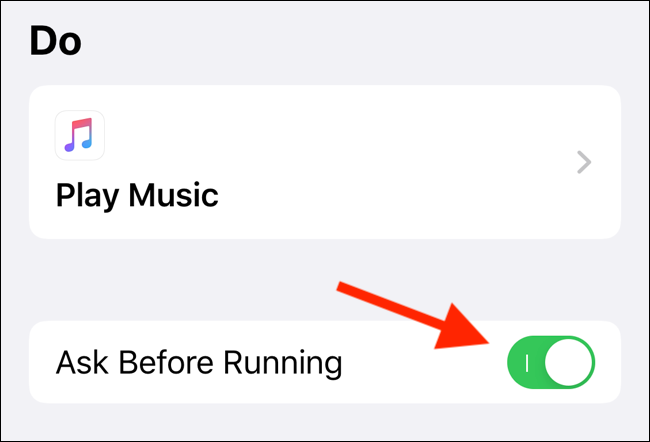
От изскачащия прозорец докоснете „Не питай“.
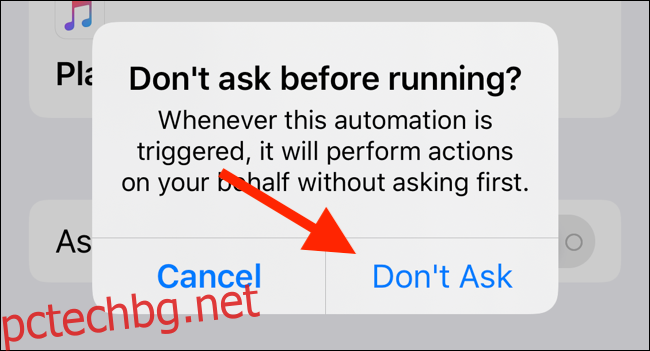
Сега, когато прекият път се задейства, ще видите известие, което гласи: „Изпълнение на вашата автоматизация.
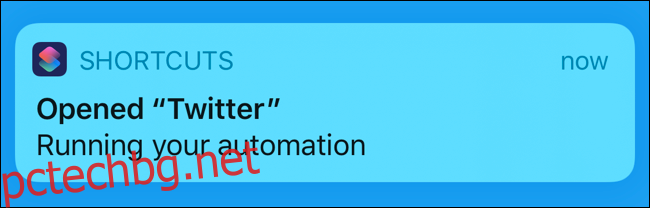
Как да създадете автоматизация, базирана на NFC
Можете да използвате всеки празен NFC маркер като задействане за пряк път. Приложението Shortcuts не записва никакви данни към маркера; просто го използва като спусък.
По-новите iPhone (iPhone XS, XR, XS Max, 11, 11 Pro, 11 Pro Max и по-нови) могат да използват NFC тагове, за да задействат действия, дори когато приложението Shortcuts не е на преден план.
Отворете приложението Shortcuts и след това отидете на раздела „Автоматизации“. Докоснете знака плюс (+), докоснете „Създаване на персонална автоматизация“ и след това докоснете „NFC“ в списъка.
Имайте предвид, че ако това е първият път, когато използвате функцията за автоматизации, не е нужно да докосвате знака плюс (+).
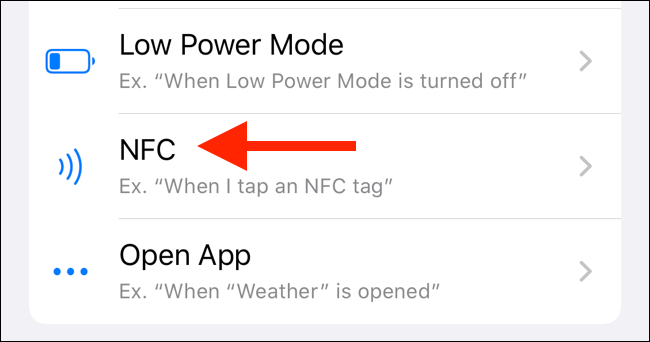
Докоснете „Сканиране“ до опцията „NFC етикет“.
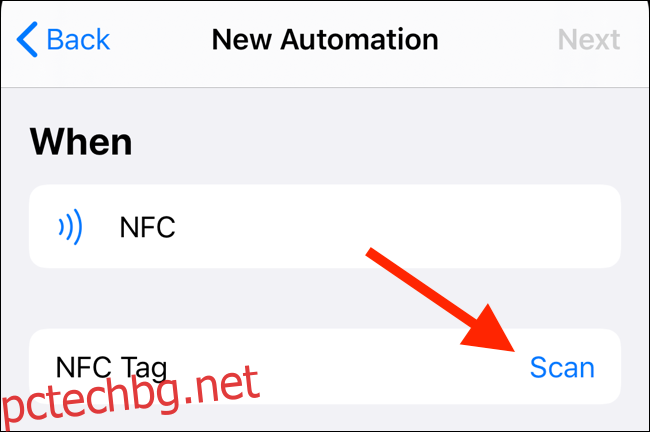
Задръжте NFC етикета близо до горната част на вашия iPhone, за да го сканирате.
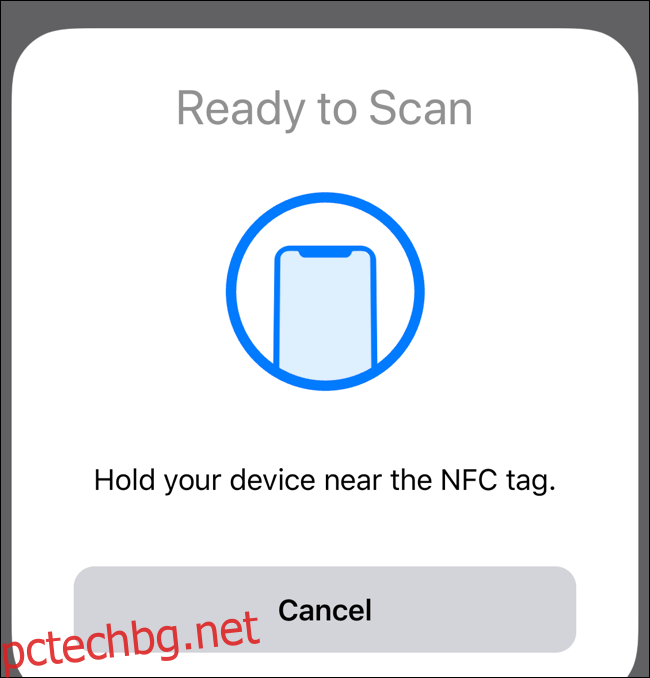
След като го сканирате, дайте име на NFC маркера и след това докоснете „Готово“.
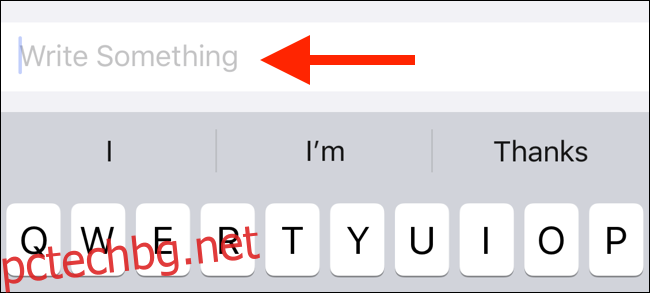
Вие се връщате към екрана “Нова автоматизация”; докоснете „Напред“.
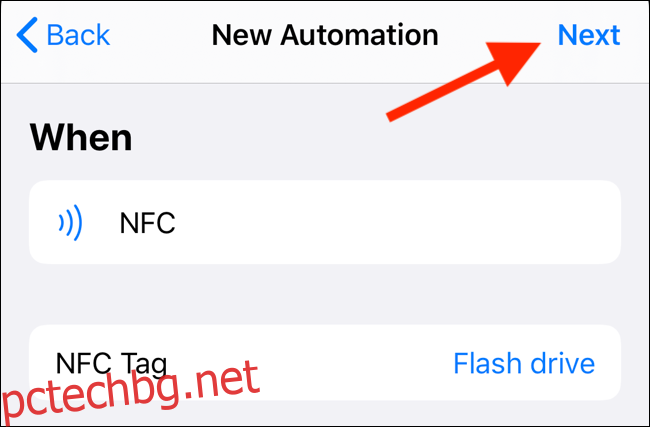
В екрана „Действия“ докоснете „Добавяне на действие“.
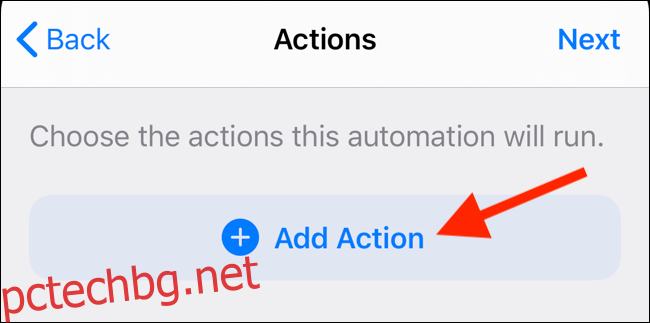
Тук можете да прегледате предложените действия или да потърсите конкретно едно. Докоснете действие, за да го изберете. В този пример сме избрали действие „Изпращане на съобщение“.
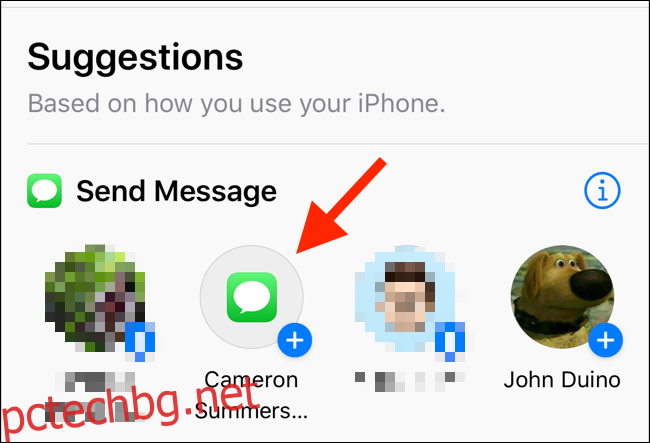
В редактора „Действия“ можете да конфигурирате параметрите за действие, като текста на съобщението. Когато приключите, докоснете „Напред“.
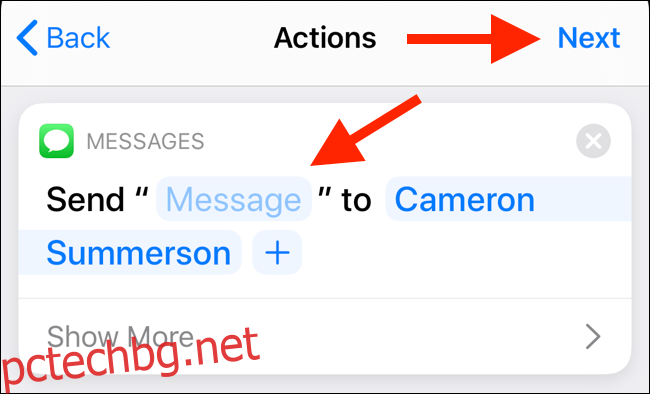
В екрана за преглед на „Нова автоматизация“ се уверете, че сте включили „Попитай преди стартиране“.
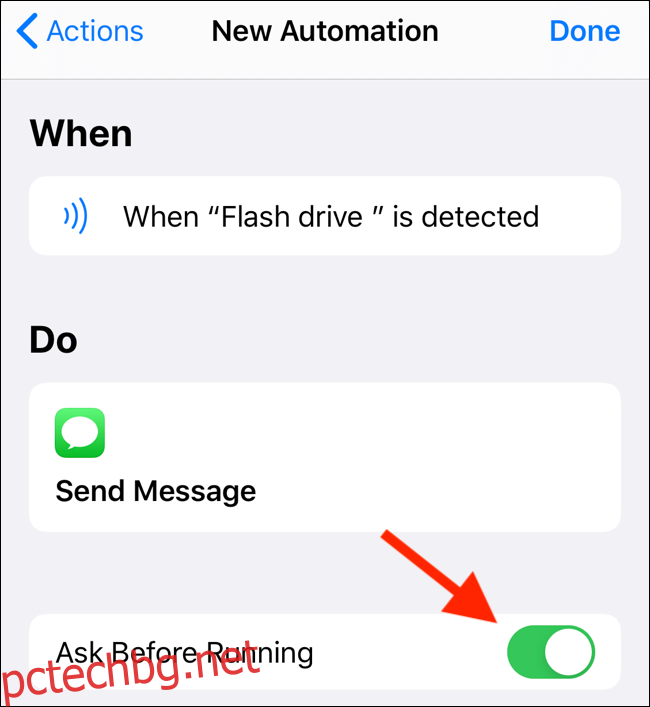
В изскачащия прозорец докоснете „Не питай“, за да активирате функцията за автоматично задействане на фона.
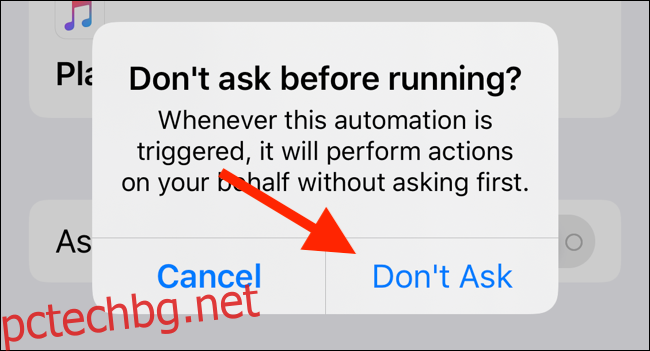
Сега просто дръжте вашия iPhone близо до NFC етикета или докоснете горната част на вашия iPhone върху NFC стикер, за да стартирате прекия път.
Функцията за автоматизации в Shortcuts е само една от многото нови и страхотни функции в iOS 13. След като надстроите, може също да искате да опитате да активирате тъмния режим.