Прекарвате твърде много време на устройството си с Android? Използвайте приложение за цифрово благополучие, за да проследявате използването на приложението си и да задавате ограничения за приложението. Искате малко спокойствие? Блокирайте за малко конкретни приложения с режим на фокусиране.
Съдържание
Как да настроите таймер за приложение в Android 9 и по-нова версия
Digital Wellbeing е функцията на Google за управление на времето на екрана. Предлага се на телефони Google Pixel, устройства с Android One (които работят с Android 9 Pie и по-нови версии) и ограничен брой други телефони. След като изтеглите Дигитално благополучие приложение на вашето устройство, то се показва като елемент от настройките.
Приложението Digital Wellbeing следи колко време прекарвате на телефона си. Той ви казва колко пъти сте вдигнали телефона си, колко време сте прекарали в конкретно приложение и колко известия сте получили днес.
Можете да използвате тази информация, за да вземете решения за това колко време прекарвате на вашия смартфон. Приложението също така ви предоставя инструменти, като App Timer, за да ограничите използването.
С App Timer можете да ограничите колко време можете да прекарате в приложение. Например, можете да го настроите така, че да използвате YouTube само 30 минути на ден.
За да направите това, плъзнете надолу върху панела за известия и след това докоснете иконата на зъбно колело, за да отворите Настройки (или го отворете от чекмеджето на приложението). След това докоснете „Дигитално благополучие и родителски контрол“.
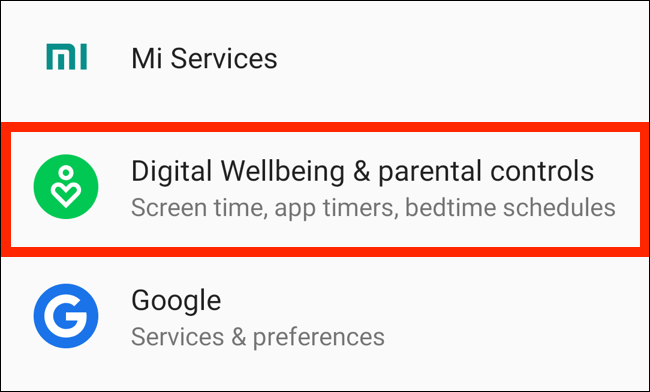
В таблото за управление превъртете надолу до приложението YouTube и докоснете иконата на пясъчен часовник до него.
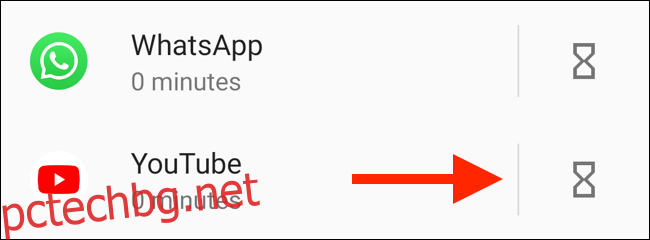
В изскачащия прозорец задайте ограничението за времето и след това докоснете „OK“.
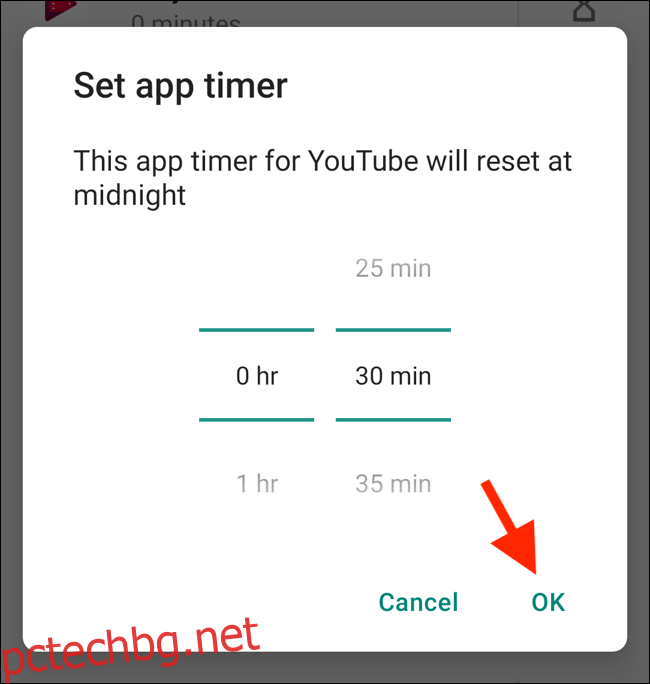
Когато времето за използване изтече, приложението ще спре. Иконата му на началния екран ще бъде сива и няма да получавате никакви известия от него. На следващия ден таймерът се нулира и приложението се отключва отново.
Разбира се, винаги можете да се върнете към приложението Digital Wellbeing и да разширите или деактивирате таймера, когато пожелаете.
Как да използвате режим на фокусиране на Android 10
Android 10 идва с вграден режим на фокусиране. Що се отнася до функциите за блокиране на приложения, тази все още е доста основна. Всичко, което можете да направите, е да изберете куп разсейващи приложения, които да поставите на пауза, когато активирате режима на фокусиране.
Той действа като ръчен превключвател за блокиране на няколко приложения едновременно. При това писане не можете да планирате приложенията да поставят на пауза автоматично в определено време от деня; това обаче е възможно с някои приложения на трети страни, които разглеждаме по-долу.
Ако просто се нуждаете от бърз превключвател, за да блокирате приложения, режимът на фокусиране ще бъде полезен за вас.
Отворете приложението Настройки и докоснете „Дигитално благополучие и родителски контрол“.
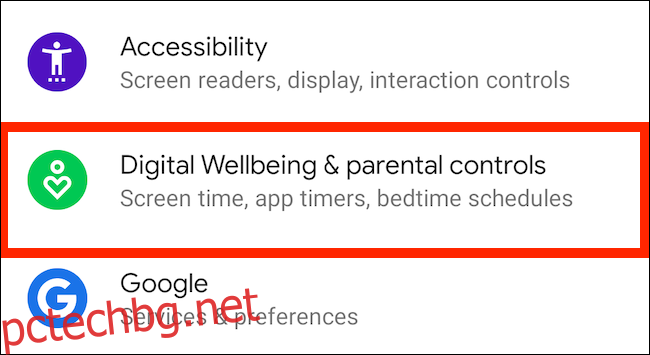
Докоснете „Покажи вашите данни“.
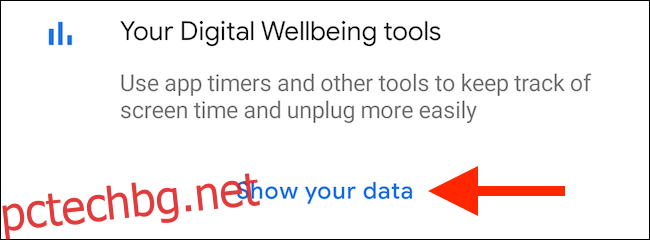
Тук докоснете „Режим на фокусиране“.
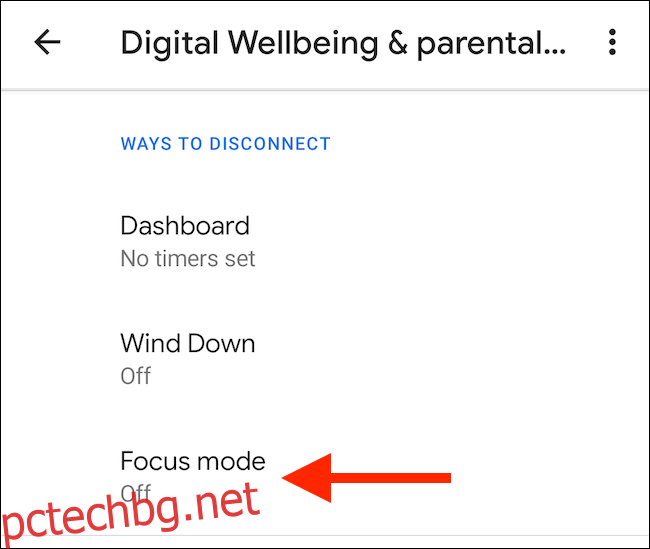
Изберете приложенията, които искате да поставите на пауза, когато активирате режима на фокусиране. Докоснете „Включи сега“, за да активирате режима на фокусиране (докоснете същия бутон, за да го изключите).
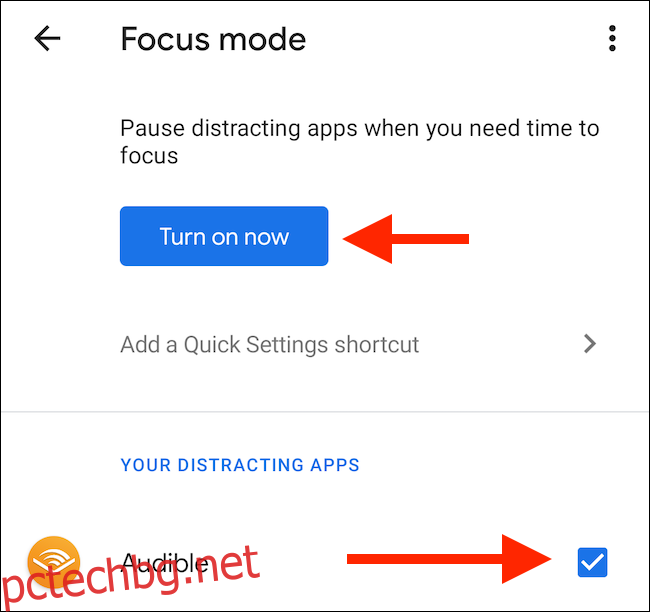
Можете да добавите плочка „Режим на фокусиране“ към панела за известия, ако не искате да влизате в приложението Настройки всеки път. За да направите това, отворете панела за известия и докоснете бутона Редактиране (този, който изглежда като молив).
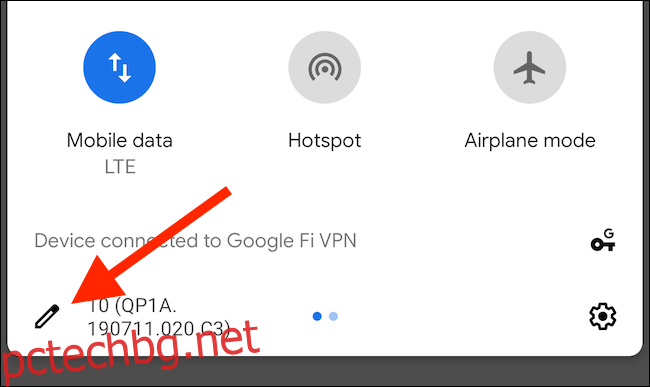
Плъзнете плочката „Режим на фокусиране“ в секцията с активни плочки.
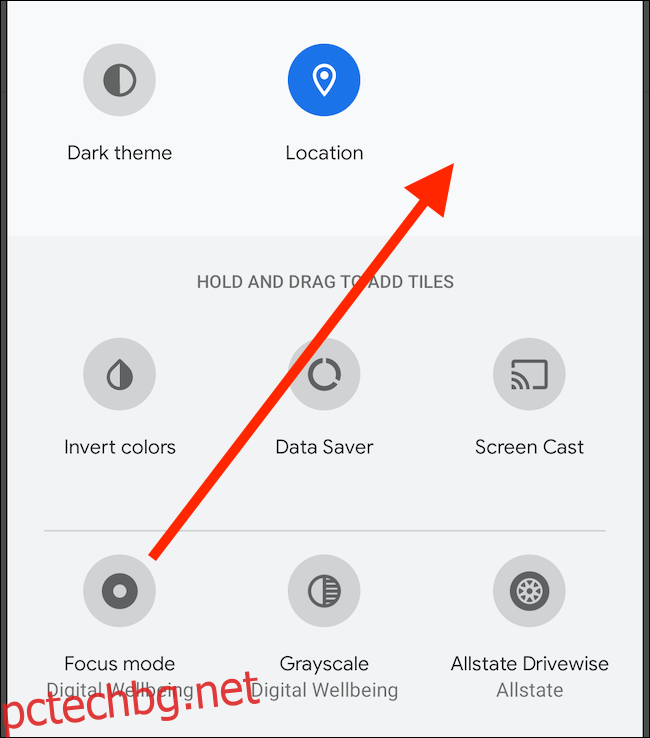
Сега можете просто да докоснете плочката „Режим на фокусиране“, за да активирате или деактивирате тази функция.
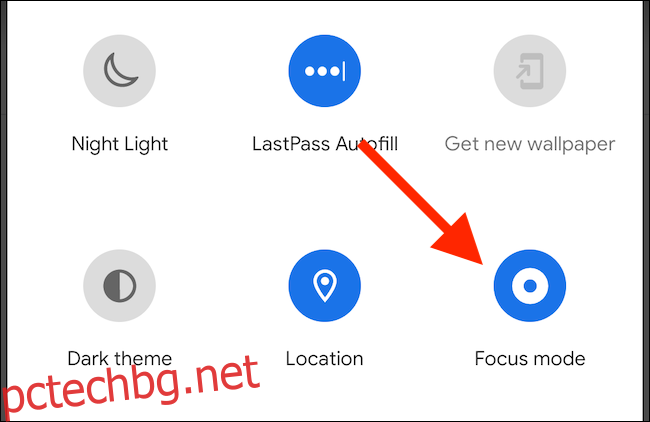
Алтернативи за други телефони с Android
Както споменахме по-горе, функциите за цифрово благополучие са налични само на шепа Google Pixel, Android One и други устройства. Дори при тях режимът на фокусиране в Android 10 е доста ограничен.
Ами ако искате да използвате тези функции на други телефони с Android? Или какво ще стане, ако искате да насрочите режим на фокусиране, за да блокирате приложенията автоматично в определени моменти? Можете да правите и двете с приложения на трети страни.
Остани съсредоточен
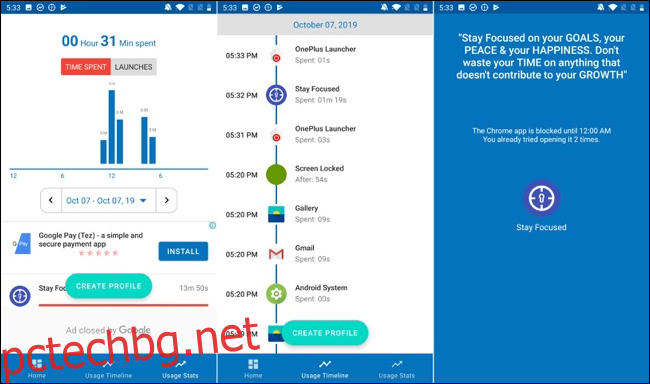
Остани съсредоточен е приложение за управление на времето на екрана, което ви показва как използвате устройството си. Помага ви да ограничите употребата си по много начини. Можете да зададете дневно или почасово ограничение за използване и да блокирате приложения за определени интервали от време или въз основа на броя на стартиранията.
След като отворите приложението, то ви моли да предоставите разрешение за достъп до използване. Докоснете „Щракнете, за да предоставите“, ако искате да направите това.
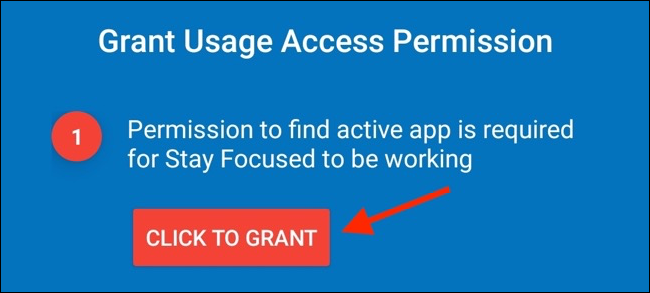
На този екран докоснете „Останете фокусирани“.
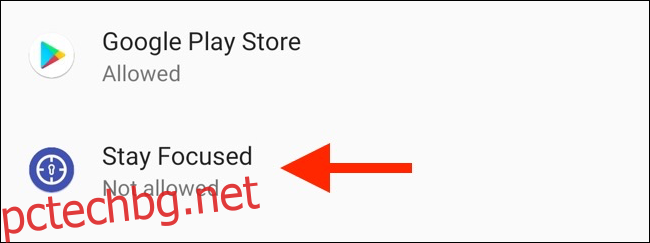
След това включете „Разрешаване на достъп до използване“.
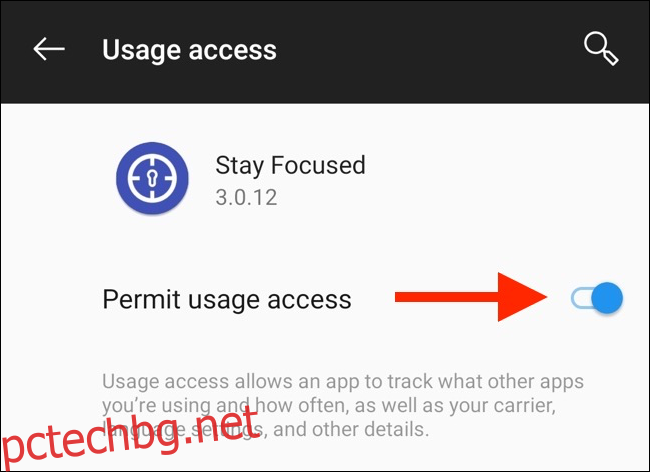
В крайна сметка се връщате в приложението. Намерете разсейващото приложение и след това докоснете иконата за катинар до него.
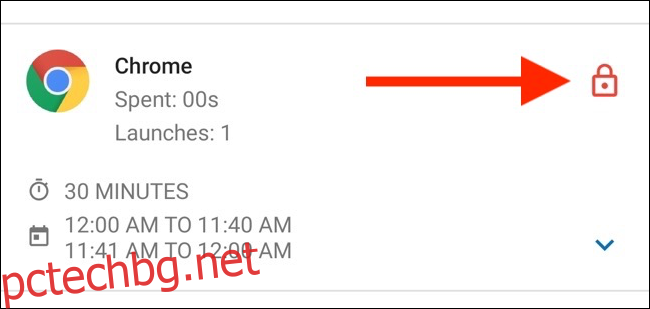
Тук виждате всички налични опции. Докоснете „Ограничение за дневна употреба“.
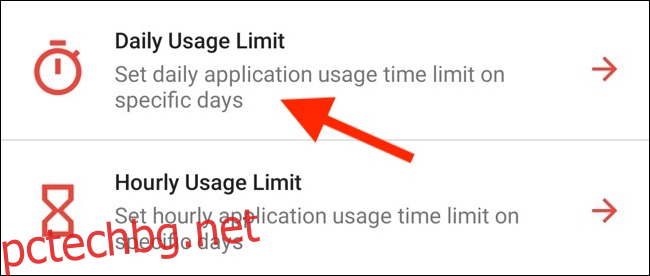
В този екран изберете дните от седмицата, в които искате да наложите ограничението, задайте времевия лимит и след това докоснете „Запазване“.
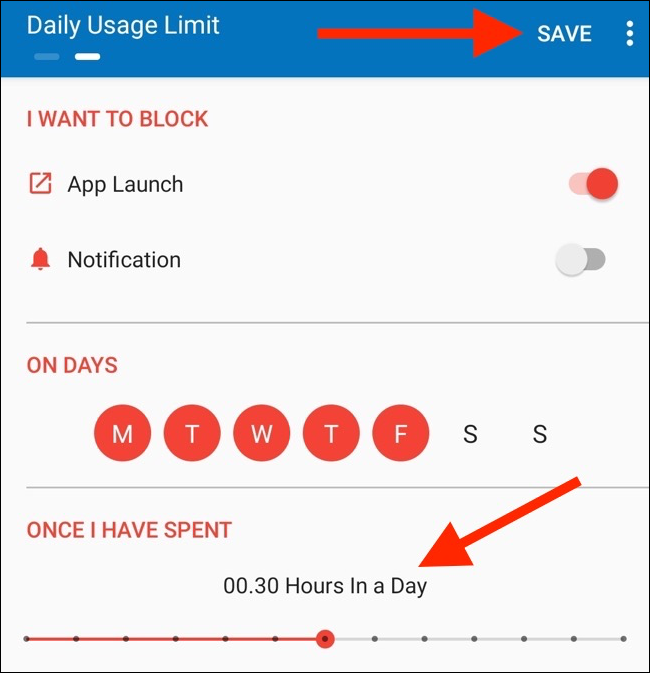
Връщате се към екрана със списък с приложения. Изберете приложение и в екрана за конфигурация докоснете „Специфични интервали от време“.
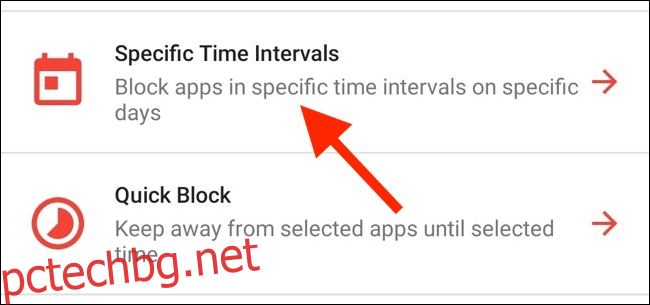
От тук можете да блокирате приложение през определено време. Изберете дните от седмицата, в които искате да приложите ограничението, и след това докоснете знака плюс (+) до „На интервали“.
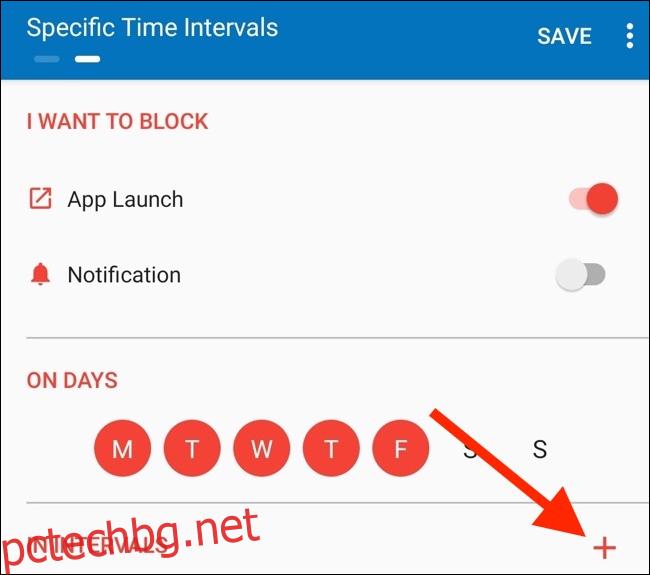
В изскачащия прозорец изберете времето „От“ и „До“, след което докоснете „OK“.
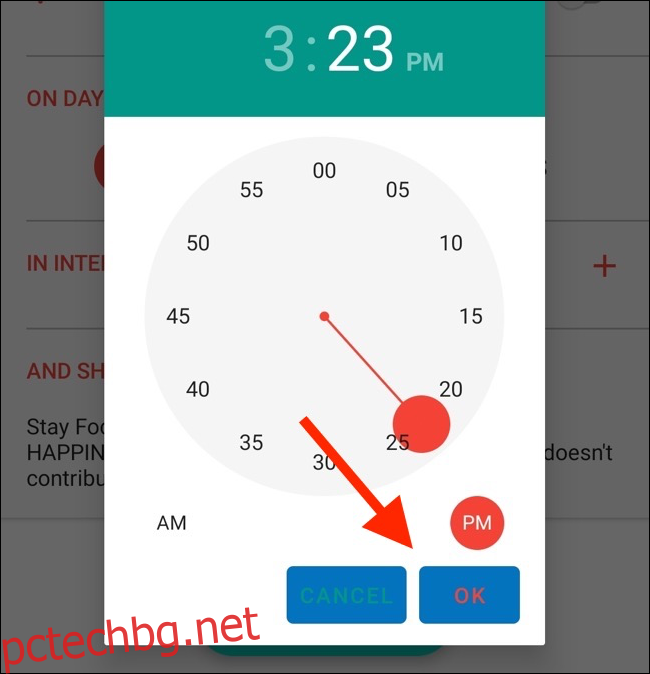
Докоснете „Запазване“. Сега, ако се опитате да отворите управляваното приложение извън времето, което сте посочили, приложението Stay Focused извежда начален екран, който казва, че нямате достъп до него.
Можете да използвате функцията „Специфични времеви интервали“, за да създадете множество графици за едно и също приложение. Например, можете да имате един график за понеделник до петък и друг за уикенда. Докоснете „Добавяне на график“ от екрана с конфигурации, за да добавите друг график.
Stay Focused е безплатно приложение, поддържано от реклами. От време на време виждате банери и реклами на цял екран. Ако надстроите до Pro версията, тя деактивира рекламите и отключва всички функции.
ActionDash
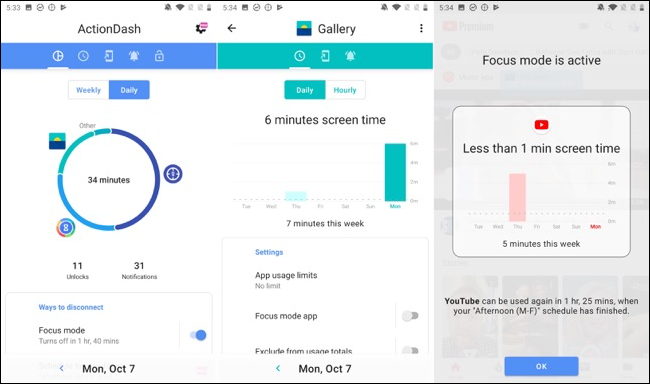
ActionDash е основно табло за управление, на което можете да видите времето на екрана на вашето устройство. Това е добър заместител на приложението Digital Wellbeing на Google. Ако отключите Pro версията за $7,99, можете да получите достъп до ограниченията на приложенията и функциите за блокиране на приложения.
ActionDash се интегрира с ActionLauncher и предлага по-добро потребителско изживяване, когато става въпрос за преглед и управление на използването на устройството. Приложението има по-изчистен интерфейс, който е подобен на функцията за цифрово благополучие на Google.
След като инсталирате приложението ActionDash и предоставите на приложението разрешение за достъп за използване, се озовавате на началния екран на приложението. Докоснете „Вземете плюс“, за да отключите всички функции.
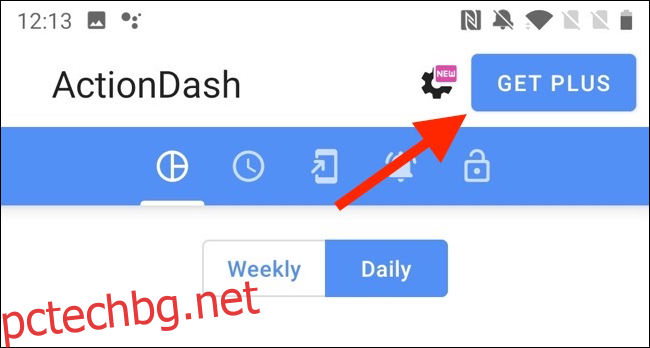
Когато имате Pro версията на ActionDash, изберете приложение от списъка за използване на устройството и след това докоснете „Ограничения за използване на приложението“.
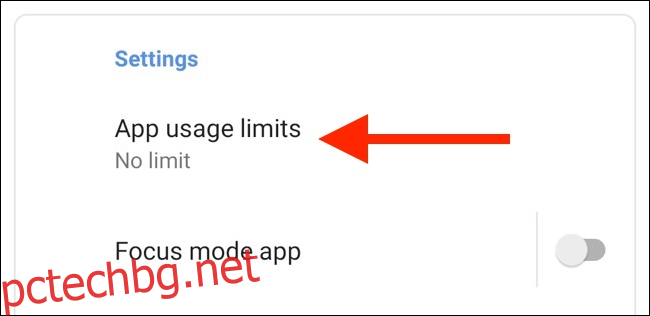
Задайте ограничението на приложението и след това докоснете „OK“.
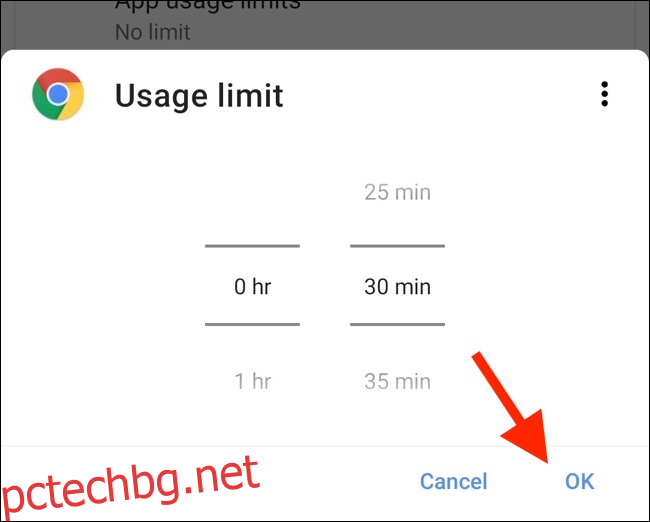
Върнете се към таблото за управление на ActionDash и докоснете „Режим на фокусиране“.
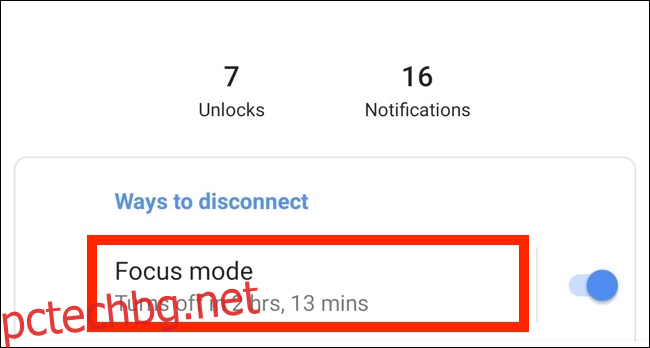
От тук изберете приложенията, които искате да добавите към режима на фокусиране, и след това докоснете „Включи сега“, за да го активирате.
Можете също да планирате режим на фокусиране. Докоснете бутона Меню (трите вертикални точки) на екрана на режима на фокусиране.
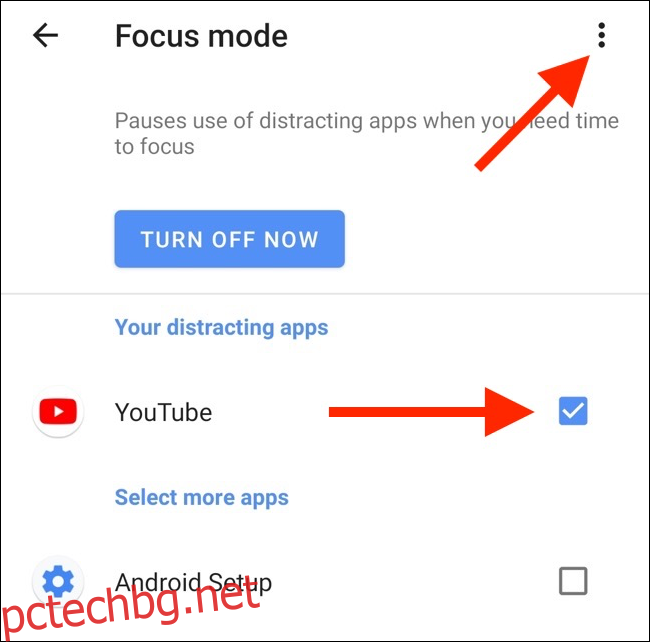
Изберете „Графици за режим на фокусиране“.
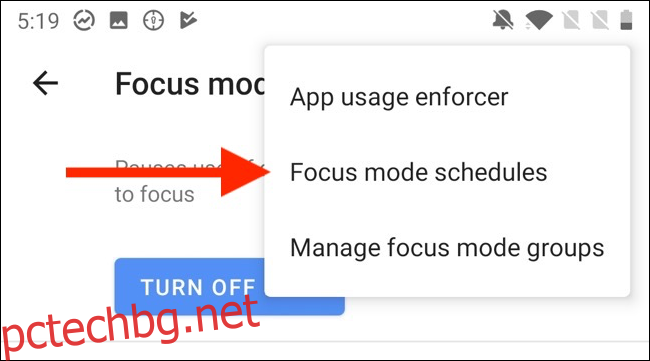
Виждате множество предварително зададени настройки, които са готови за работа.
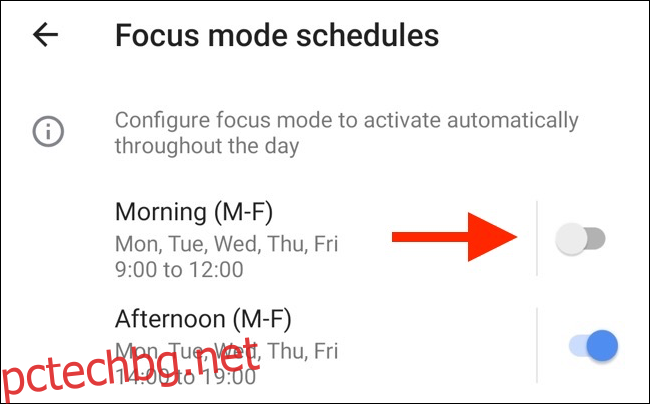
Ако нито един от предварително зададените настройки не предлага това, което искате, докоснете „Добавяне на график“, за да създадете нов.
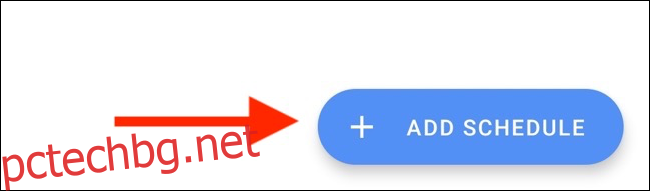
Изберете дните и началния и крайния час. Докоснете „Назад“, за да се върнете към екрана „Графици“.
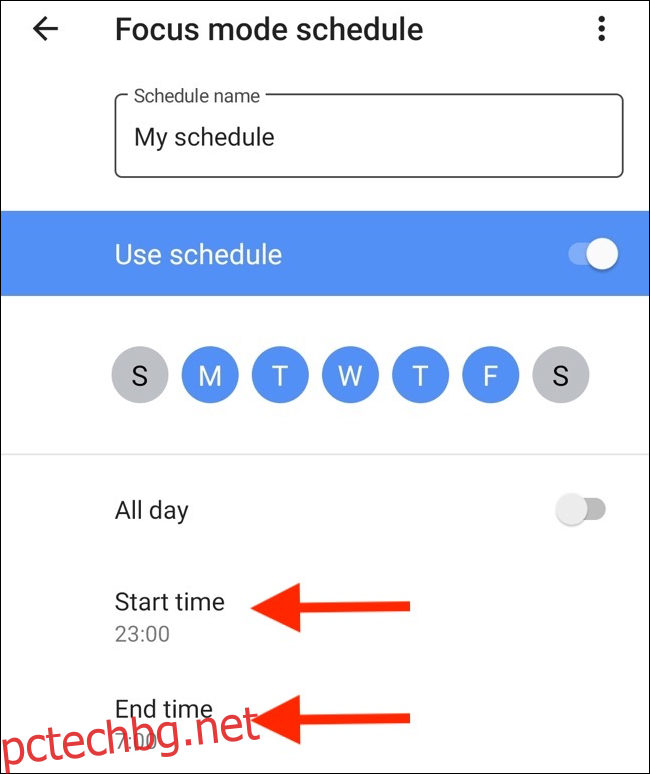
Вече можете да активирате множество графици за режим на фокусиране. Можете също да деактивирате всеки график, въпреки че трябва да изчакате 20 секунди, за да деактивирате този, който току-що сте задали.
ActionDash ще блокира автоматично избраното от вас приложение в конфигурирания момент и всеки път, когато надвишите ограничението на таймера на приложението.
Ние също можем да ви помогнем, ако искате да използвате подобни функции на вашия iPhone или iPad.
