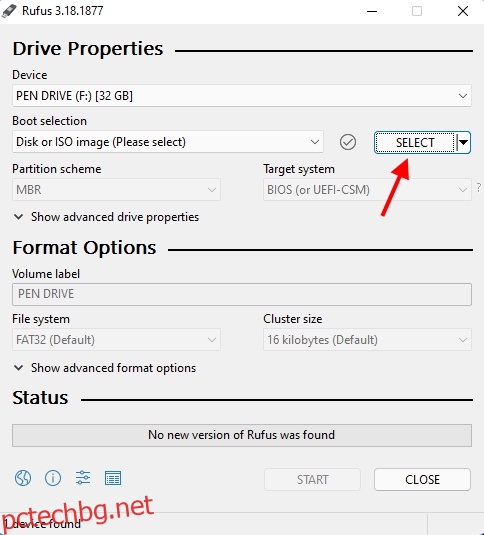Технологията като цяло винаги напредва към по-нови граници. Но това също означава, че по-старият хардуер бавно става по-малко производителен, когато става въпрос за работа с по-нови операционни системи. Въпреки това, има много начини, по които човек може да накара компютрите си да работят много по-бързо. Докато Chrome OS Flex беше един такъв пример, друг е наскоро пуснатата Bliss OS, операционна система с отворен код, базирана на Android. За щастие, Bliss OS вече пусна алфа версията на Bliss OS 15, която предоставя Android 12L на потребителите на компютри. Така че, ако сте част от потребителите, които искат да захранват компютъра си и да се насладят на Android 12L едновременно, продължете да четете.
Съдържание
Стартирайте Android 12L на компютър с Windows (2022)
Въпреки че това ръководство ще обхване процеса на инсталиране на Android 12L на компютър, аз също бързо ще го сравня накратко с ChromeOS Flex. Ако предпочитате да прочетете това, използвайте таблицата по-долу, за да го направите:
Изисквания и съображения за стартиране на Android 12L
Въпреки че самият процес е достатъчно лесен, има някои неща, които ще ви трябват, за да инсталирате правилно Android 12L. Уверете се, че сте проверили следните елементи, преди да започнете:
1. Bliss OS 15 Build
Ще трябва да изтеглите ранната тестова версия на OS 15 от уебсайта на Bliss, за да я използвате на вашия компютър. Тъй като самият процес не е толкова лесен, колкото просто да щракнете двукратно върху него, Bliss направи малък тест, който трябва да преминете. Въпреки това, в интерес да спестите време, можете просто да изтеглите най-новата BlissOS 15 (Вземи) от тази връзка и го оставете настрана засега.
2. Руфъс
Сборката, която сме изтеглили, ще бъде в ISO формат и следователно ще трябва да бъде записана на USB устройство. Rufus е добър помощен софтуер, който ви помага бързо да създавате стартиращи USB устройства. Не забравяйте да изтеглите Rufus (Вземи) и го инсталирайте на вашия компютър, преди да започнем.
3. USB Pen Drive
Ще ви е необходимо и USB устройство за писалка, тъй като то ще се използва за инсталиране или дори преглед на Android 12L на целевия компютър. Уверете се, че сте го покрили, преди да започнете.
4. Бъдете подготвени за грешки и бъгове
Тъй като тази версия на Bliss OS Alpha е в много ранен етап, не е изненада, че може да има много грешки. Ако мислите да използвате тази сборка като ежедневен драйвер, бих посъветвал да не го правите и вместо това предлагам първо да го прегледате. Не се притеснявайте, защото ще ви покажа и как да направите това. Въпреки това, ако решите да продължите с инсталацията, имайте предвид ранния характер на конструкцията.
Как да инсталирате Android 12L на вашия компютър
Готови ли сте да започнете? Процесът на инсталиране на 12L на вашия компютър е достатъчно лесен. Следвайте, докато ви показвам да продължите:
Записване на ISO изображение на USB устройството
Нека започнем, като направим нашето USB устройство за стартиране с версията на Bliss OS 15. Ще трябва да направите това, независимо дали искате да прегледате операционната система или я инсталирате. Поставете устройството за писалка в компютъра си и следвайте стъпките по-долу, за да го направите:
1. Отворете Rufus на вашия компютър, за да започнете. Уверете се, че сте избрали вашето USB устройство, като щракнете върху бутона за падащо меню до „Устройство“.
2. Освен избора на зареждане, щракнете върху бутона ‘Select’, за да изберете вашия ISO файл.
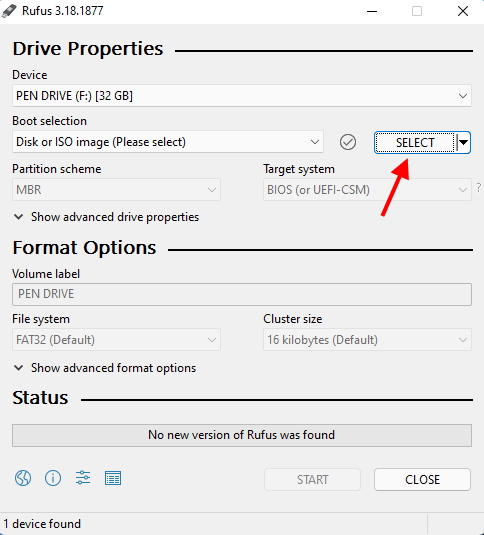
3. Придвижете се до директорията, където сте съхранили вашата компилация. В моя случай го направих на работния плот.
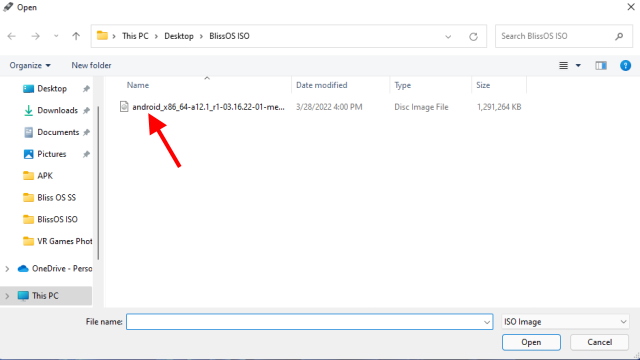
4. Просто натиснете бутона „Старт“. Не е необходимо да променяте друга настройка.
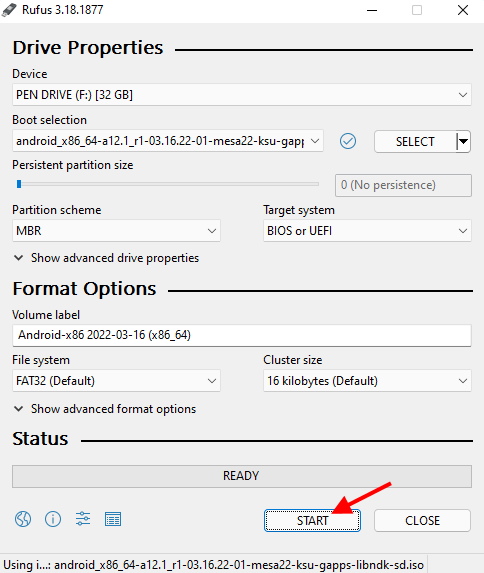
5. Ще се появи изскачащ прозорец, който ще ви попита в какъв режим искате да бъде написано изображението. Изберете „Запис в режим на ISO изображение“ и след това OK, за да продължите.
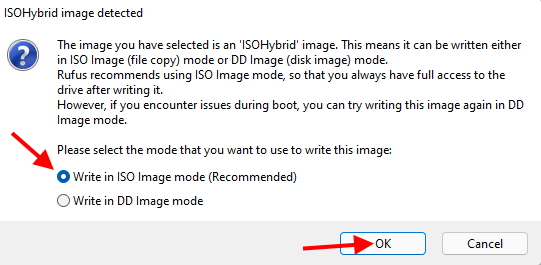
6. Натиснете ‘OK’, за да дадете съгласието на Rufus да форматира вашето устройство за писалка.
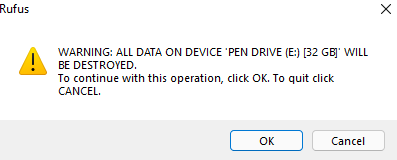
7. В зависимост от вашия компютър, процесът може да отнеме от 2 до 10 минути. След като приключите, ще видите следното съобщение и след това можете да натиснете Затвори и да извадите Pen Drive.
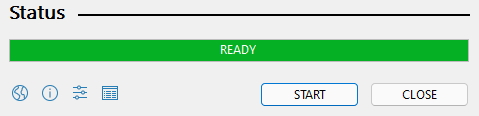
Инсталирайте Android 12L на вашия компютър – Подготовка
Ако обичате да навигирате през преносимата версия на Android 12L, тогава можете да продължите и да я инсталирате на вашия компютър. Въпреки това, както беше споменато по-горе, не забравяйте, че ранните компилации може и наистина съдържат някои грешки. Например – Bluetooth изглежда не работи в този момент. Ако се занимавате с чувствителна работа, тогава препоръчвам да се придържате към стандартната си операционна система. Въпреки това, ако все пак искате да продължите, тогава първо ще трябва да създадем отделен дял в нашата система преди инсталиране. Ще използвам моя лаптоп с Windows 10 за това. Тези с подобна настройка, следвайте стъпките по-долу:
1. Натиснете Win+R и въведете “diskmgmt.msc” в прозореца Run и натиснете Enter. Сега ще се отвори прозорецът за управление на дискове.
2. Сега ще трябва или да намерите неразпределено място във вашето устройство и да създадете том, или да свиете съществуващ, за да го направите. Уверете се, че пространството е най-малко 50 GB.
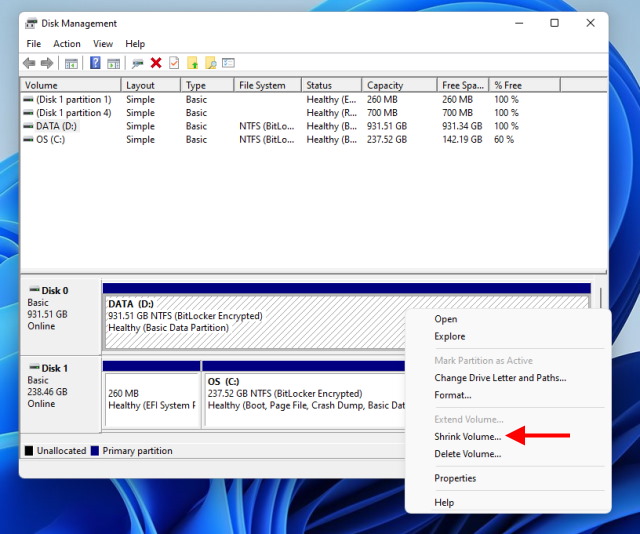
3. След като видите неразпределено пространство, щракнете с десния бутон върху него и натиснете „Нов прост том“.
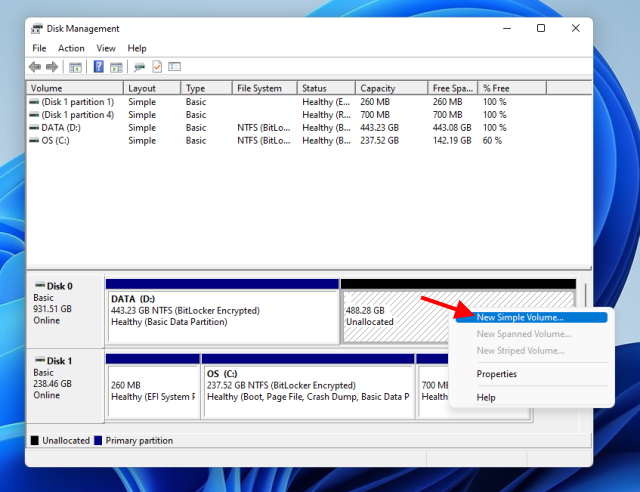
4. Следвайте съветника за настройка и задайте на вашето устройство буква и име. Можете да оставите останалите настройки недокоснати.
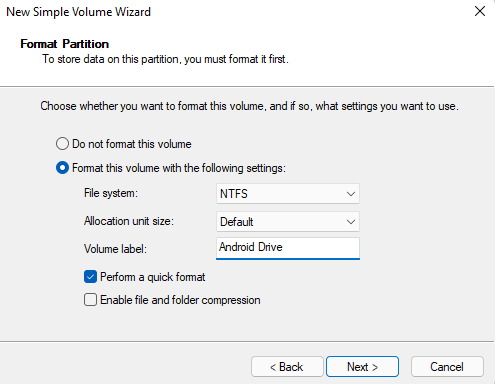
5. Щракнете върху Готово и новият дял ще бъде създаден.
Вече сте готови да инсталирате Android 12L на нашия компютър. Следвайте раздела по-долу за това.
Инсталиране на Android 12L
С всичко настроено, нека започнем с инсталирането на Android в нашата система. Следвайте стъпките по-долу, за да направите това:
1. Както преди в секцията за предварителен преглед, поставете USB устройството в компютъра и го изключете.
2. Стартирайте отново устройството за писалка, като влезете в BIOS на вашия компютър и менюто за стартиране. Отново ще се озовете в главното меню на Android.
3. Този път обаче превъртете докрай надолу с помощта на клавиатурата си и изберете „Android-x86 2022-03-16 Installation“ и натиснете Enter.
4. От менюто, което се показва, изберете дяла, който създадохме по-рано и след това натиснете Enter, за да го изберете.
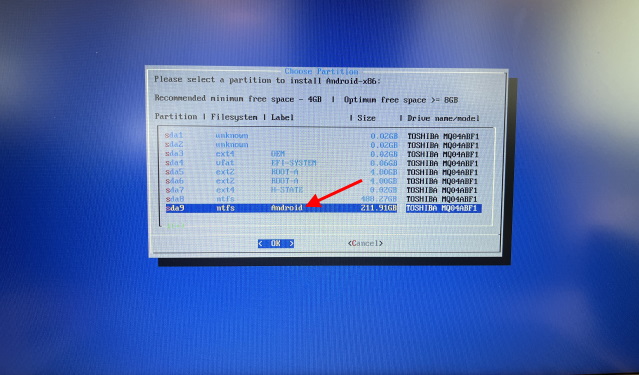
5. На следващия екран изберете ‘ext4’ и натиснете Enter. Това ще започне преформатирането на дяла и може да отнеме няколко минути.
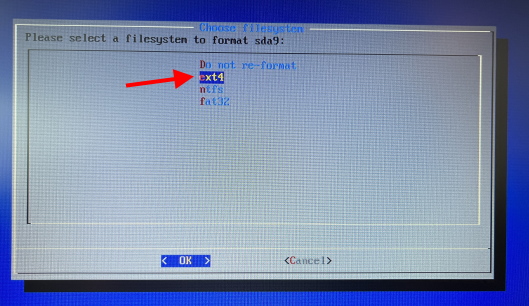
6. Сега ще се появят няколко изскачащи кутии. Просто кажете Да на всички тях, за да продължите с инсталацията.
Самият процес ще отнеме 15-20 минути и след като приключите, ще видите опцията за стартиране на Android или връщане към BIOS. И ето колко е лесно! Не забравяйте обаче, че ще трябва да стартирате BIOS всеки път, за да направите избор между дялове на Windows/Android. Сега продължете и се насладете на Android 12L на вашия компютър!
Вместо това прегледайте Android 12L
Този раздел е за потребителите, които искат да изпробват Android 12L на своя компютър, но не са готови да го инсталират напълно. За щастие, ISO версията на Bliss OS има функция за предварителен преглед, която ще я накара да работи от самото USB устройство. Уверете се, че сте записали ISO изображението на вашето устройство за писалка, преди да продължите. След като сте готови, следвайте стъпките по-долу.
1. Изключете компютъра си и поставете USB устройството в компютъра, на който искате да опитате този.
2. Натиснете бутона за включване и веднага щом го направите, докоснете многократно бутона, който ще ви отведе в BIOS на компютъра. В зависимост от производителя, ключът може да варира, но най-вече е между F2, F8 и F12.
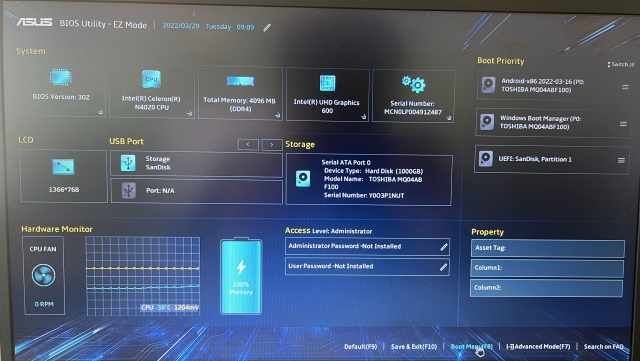
3. Ще влезете в BIOS интерфейса на компютъра. Оттук намерете опцията Boot Menu, която ще ви позволи да изберете вашия Pen Drive. Както можете да видите, в случая на моя компютър ASUS това е просто натискане на F8.
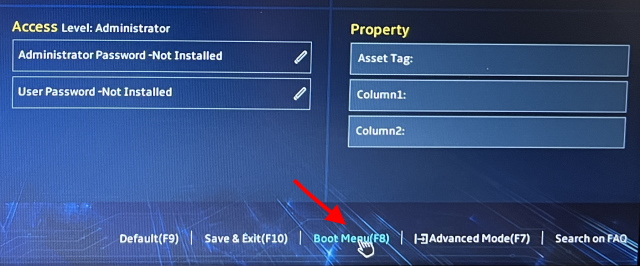
4. След като влезете в менюто за зареждане, ще видите основния си твърд диск и Pen Drive под него. Просто маркирайте устройството с писалка с помощта на клавишите със стрелки и след това натиснете Enter, за да стартирате от него.
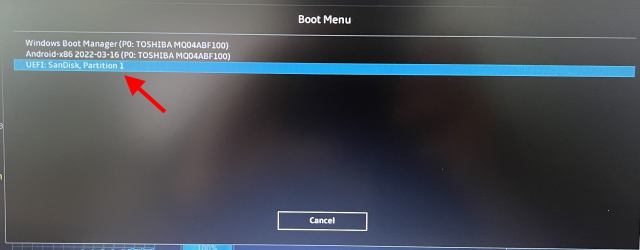
5. Вашият компютър ще започне да чете от това USB устройство и след известно време ще се покаже в менюто. Вече сте в списъка с менюта на USB устройството.
6. От списъка с опции, който се показва, изберете „Android-x86 2022-03-16 Live“ и натиснете Enter, за да го стартирате.
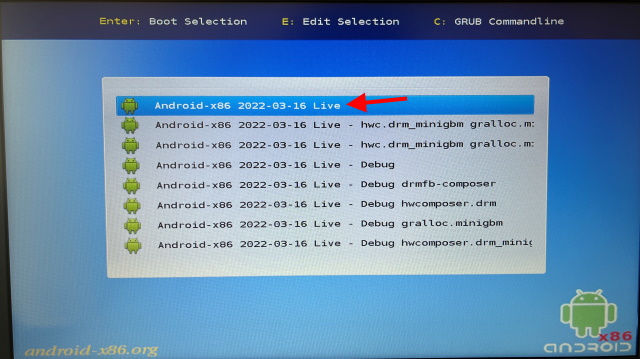
7. Вашият компютър вече ще започне да се зарежда в версията на Android 12L. В зависимост от вашето USB устройство и компютър, това може да отнеме известно време. Също така е важно да се отбележи, че не трябва да премахвате USB устройството на нито един етап. Освен това, ако видите някакви предупреждения, не се притеснявайте и оставете процеса на стартиране да продължи както е.
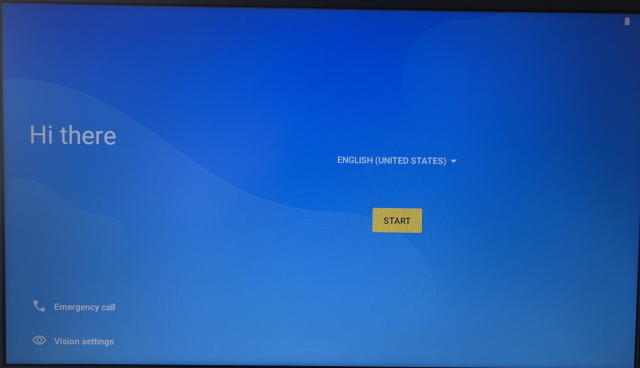
Честито! Вече сте на екрана за настройка на Android. Чувствайте се свободни да настроите операционната система и да се свържете с Wi-Fi и да опитате Android на вашия компютър! Не забравяйте обаче, че след като изключите компютъра си, ще трябва да започнете отново с настройката. Ако смятате, че версията за предварителен преглед е достатъчно стабилна, следвайте раздела по-долу, за да научите как да я инсталирате.
Първоначални впечатления от 12L
От първоначалното ми използване на Android 12L на компютъра мога да кажа, че разработчиците на Bliss OS са свършили добра работа по внедряването на своя код върху Android. Работенето на Android 12L на моя компютър, дори при предварителен преглед, определено се чувства по-бързо и по-гладко в сравнение с Windows. Едно от най-големите предимства на Android версията на Bliss OS 15 е, че получавате предварително инсталирани приложения на Google. Що се отнася до цялостния дизайн, тази конструкция от 12L споделя аспекти и елементи от традиционния Android, комбинирани с Material Elements. Много се забавлявах да настроя Google Clock Android 12 Widgets на началния си екран, докато променях опита си с различни стартери през цялото време на моя компютър.
Сравнявайки версията на Android 12L с ChromeOS Flex, усещам малка или никаква разлика, когато става въпрос за цялостна гладкост. Въпреки това, перфектното копиране на елементи и жестове на Android, комбинирани с различни клавишни комбинации, карат 12L да се чувстват повече като Android и забавно изживяване. Ако сте влюбен в Android и искате да го имате на компютъра си, без да го забавяте, със сигурност го проверете. Потребителите, които искат повече компютърно изживяване, като същевременно поддържат компютъра си бърз, научават как да инсталират ChromeOS Flex тук.
Направете компютъра си по-бърз с Android 12L
Надявам се, че ви харесва да правите компютъра си по-бърз и да се наслаждавате на Android с тази най-нова версия на BlissOS. След като сте настроили, изпробвайте тези най-добри игри за много играчи за Android и вижте дали можете да играете някоя от тях в тази версия. Сблъсквате ли се с проблеми? Задайте вашите въпроси в коментарите по-долу!