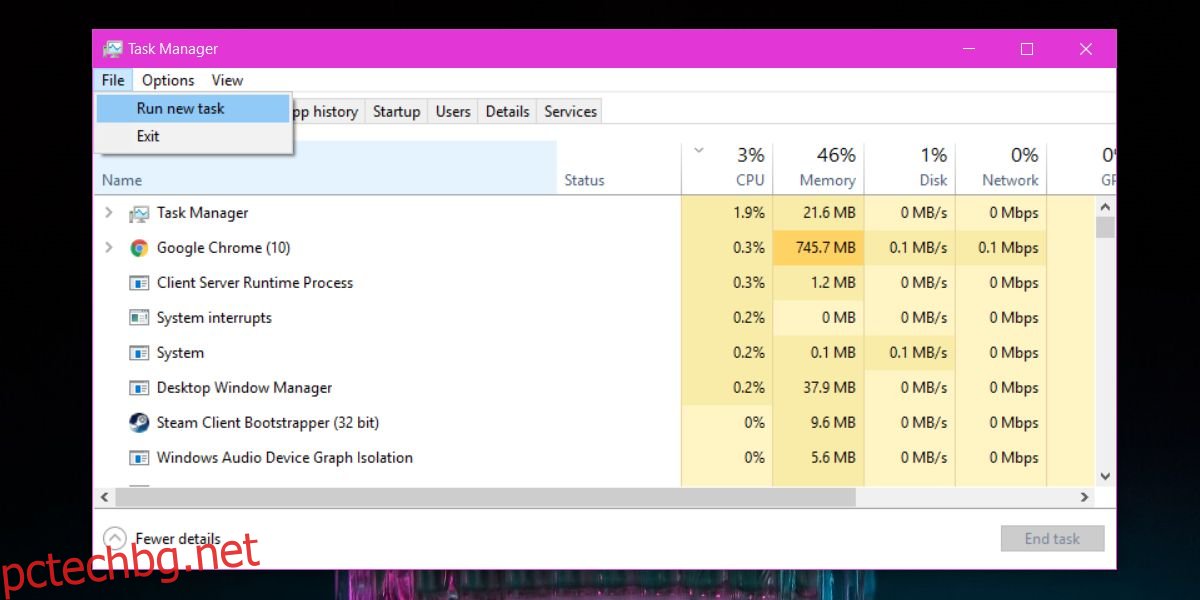Мениджърът на задачите ви показва всички приложения и услуги, които в момента се изпълняват във вашата система. Можете да го използвате за излизане от приложения и спиране на услуги. Ако имате приложение, което е блокирано или не реагира, най-вероятно отваряте диспечера на задачите и го използвате, за да излезете принудително от приложението. Това, което крайните потребители може да не знаят, е, че можете също да стартирате приложения от диспечера на задачите. В крайна сметка, когато работният ви плот не реагира или менюто „Старт“ не работи, или Explorer се е сринал, най-бързият начин да стартирате приложение за отстраняване на неизправности или да стартирате Explorer отново е да използвате диспечера на задачите.
ПРЕДУПРЕЖДЕНИЕ ЗА СПОЙЛЕР: Превъртете надолу и гледайте видеоурока в края на тази статия.
Стартирайте приложения от диспечера на задачите
За да стартирате приложения от диспечера на задачите, трябва да знаете как се нарича EXE на приложението. Например, ако трябва да стартирате Chrome, трябва да знаете, че EXE се нарича chrome.exe. Ако въведете нещо като Google Chrome.exe, то ще върне съобщение за грешка. По същия начин, ако трябва да стартирате File Explorer, трябва да знаете, че трябва да стартирате explorer.exe.
Отворете диспечера на задачите и отидете на File>Run new task. Ако не можете да отворите диспечера на задачите по някаква причина, отворете прозореца за изпълнение с клавишната комбинация Win+R и въведете taskmgr.
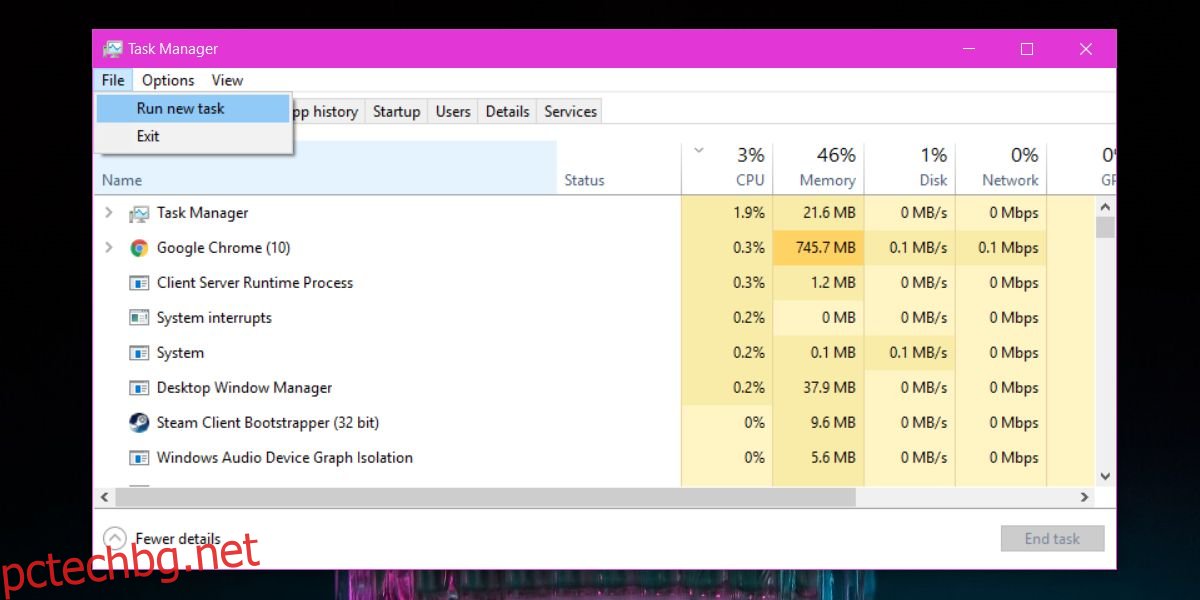
Ще се отвори малък прозорец, наречен Създаване на нова задача. Въведете името на EXE, който искате да стартирате, или използвайте бутона Преглед, за да го потърсите. Можете да изберете пряк път на вашия работен плот или можете да отидете на вашето C устройство и да проверите в папките Program Files и Program Files (x86) за EXE на приложението, което искате да стартирате. Не забравяйте, че не всички EXE могат да бъдат намерени по този начин, нито са ограничени само до тези две папки. Ето защо е много по-лесно, ако знаете как се нарича EXE.
По подразбиране приложението се изпълнява с нормални потребителски привилегии, но ако изберете полето „Създаване на тази задача с административни привилегии“ и след това щракнете върху OK, приложението ще работи с администраторски права.
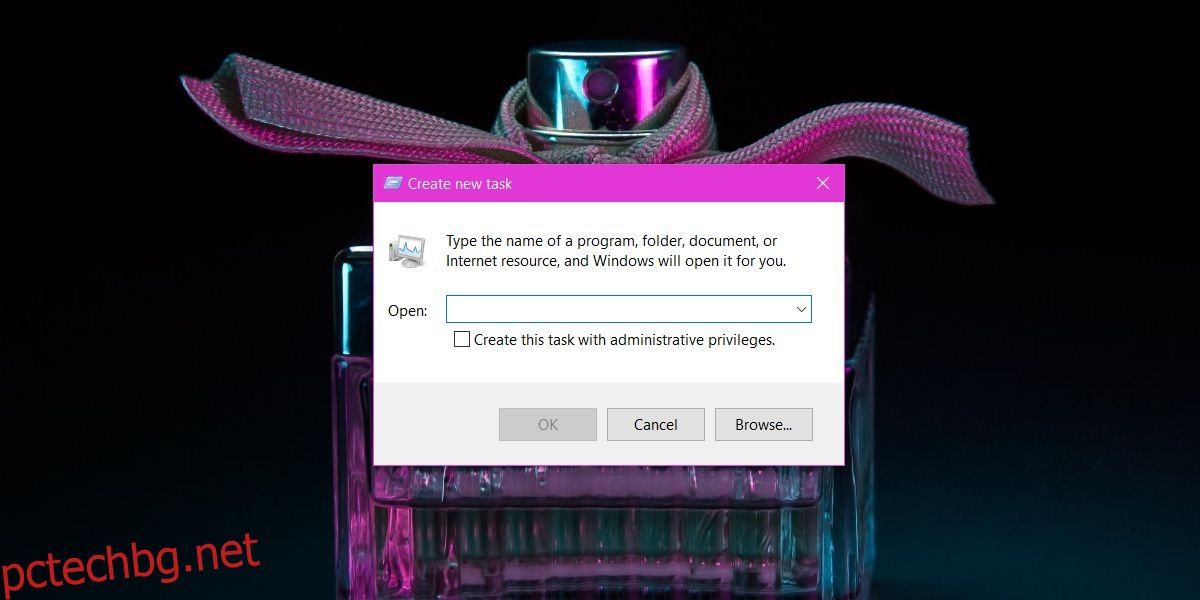
Ако използвате Windows като обикновен потребител и се опитвате да стартирате приложение с администраторски права чрез диспечера на задачите, все пак ще трябва да въведете потребителското име и паролата на администратора. Мениджърът на задачите не предоставя хак за стартиране на приложения с администраторски права, когато нямате правилните идентификационни данни.
Не можете да използвате този метод, за да стартирате множество екземпляри на приложение, което не го позволява. Например, можете да го използвате, за да отворите множество прозорци на Chrome, но не можете да го използвате за стартиране на множество копия на Skype. Това работи в Windows 7, 8/8.1 и 10.