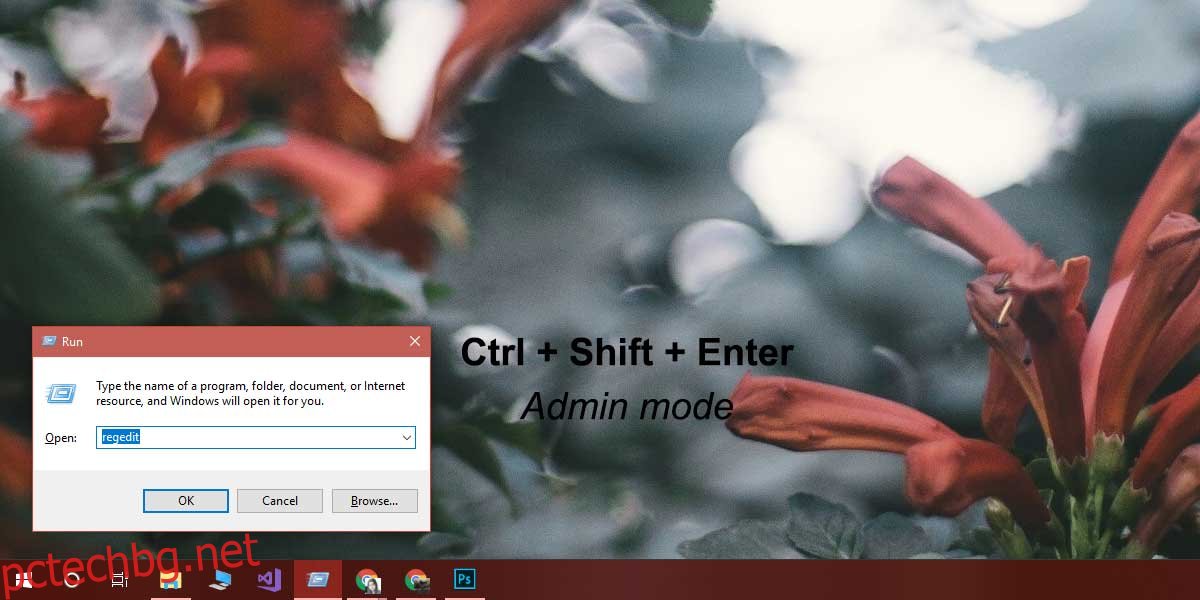Има повече от един начин да отворите приложение в Windows 10. Можете да стартирате EXE файл, да изпълните пряк път към EXE файла, да го отворите от фиксирана плочка в менюто „Старт“, да го отворите от списъка с приложения или да използвате полето Run. Ако искате да стартирате приложение с администраторски права, най-лесният начин да го направите е чрез EXE или пряк път към EXE. Можете да щракнете с десния бутон върху него и да изберете опцията „изпълни като администратор“. Същото работи и за приложения, които можете да намерите чрез търсене в Windows. Въпреки това, ако тези опции не са жизнеспособни по някаква причина, т.е. имате функция, която не работи/отговаря, кутията за изпълнение винаги е безопасен залог. По подразбиране, когато отворите приложение чрез кутията за изпълнение, то се отваря с нормални права. За да отваряте приложения в режим на администратор от полето за изпълнение, трябва да промените клавиша на клавиатурата, който използвате, за да го отворите.
Това работи за всички приложения, независимо дали е регистърът на Windows или браузър. Трябва да знаете какъв EXE да стартирате, за да отворите приложение.
Администраторски режим от кутията за изпълнение
Отворете кутията за изпълнение с клавишната комбинация Win + R. Въведете името на приложението, което искате да отворите в режим на администратор. Вместо да докосвате клавиша Enter, докоснете Ctrl+ Shift + Enter, за да стартирате приложението в режим на администратор.
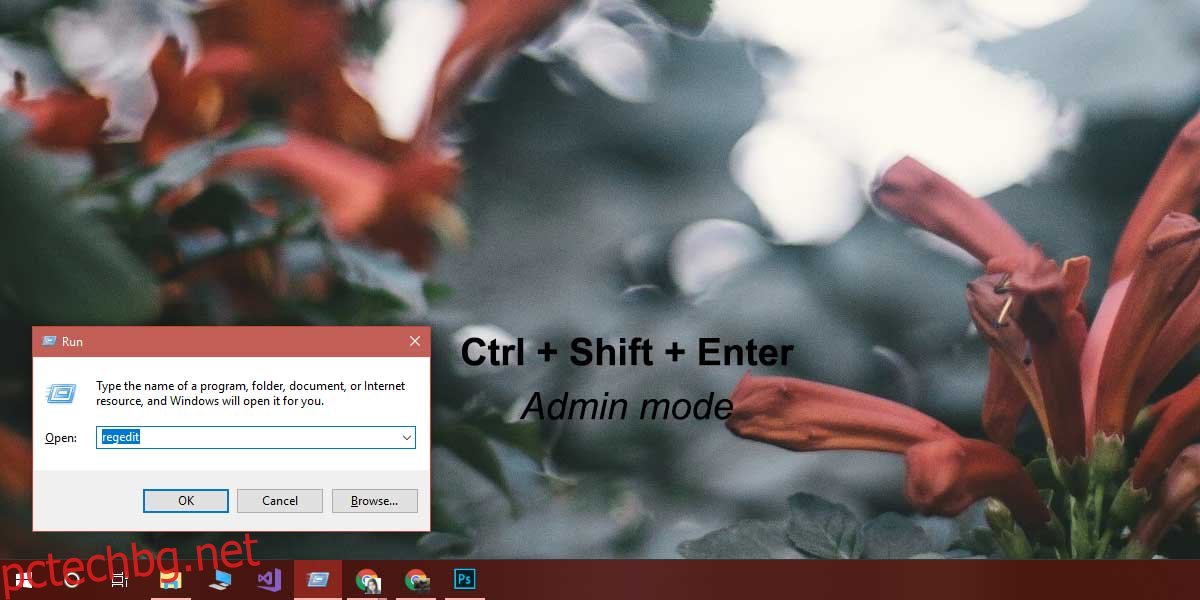
Ще получите подкана на екрана с въпрос дали искате да му разрешите да променя вашата система, но тази подкана се появява, защото отваряте администраторския режим за победа на приложението, а не защото използвате полето за изпълнение, за да го отворите. Ще го получите независимо от естеството на приложението, т.е. ще видите подкана, ако се опитвате да отворите системния регистър на Windows или ако отваряте браузъра си.
Административният режим не е задължителен, освен ако каквото и да правите, изрично не е посочено, че трябва да стартирате приложение в режим на администратор. Например, ако искате да отворите Chrome, за да сърфирате в интернет, да проверите имейл, да гледате няколко видеоклипа с котки в YouTube или да гледате Netflix, не е задължително да стартирате приложението в режим на администратор. Нормалният режим с нормални потребителски привилегии е подходящ.
Трябва да споменем, че освен ако не използвате Windows с администраторския акаунт, простото приемане на подкана на екрана не е всичко, което трябва да направите. Ако използвате обикновен потребителски акаунт, ще трябва да въведете потребителското име и паролата на администратора, за да стартирате приложението в режим на администратор.