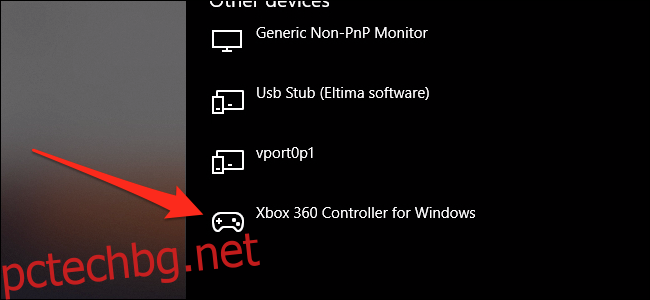Много PC и Mac игри третират клавиатурата като първокласен гражданин и имат лоша поддръжка за игрови контролери. Можете да пренастроите бутоните на вашия контролер към натисканията на клавиши на клавиатурата, за да заобиколите това ограничение.
Ще загубите част от аналоговия вход – например джойстиците ще функционират просто като клавиши със стрелки, които са включени или изключени без обичайния диапазон на чувствителност – но за някои игри това не е голям проблем.
Ако просто искате да играете Steam игри с контролер, Steam вече има страхотни вградени инструменти за пренасочване на контролери в режима на Голяма картина и ще бъде много по-лесно решение от всичко друго, изброено тук. За използване в цялата система или в игри извън Steam, ще ви трябва приложение на трета страна.
Съдържание
Свържете своя контролер
Тази стъпка е очевидна, но с толкова много видове контролери на пазара, може да бъде предизвикателство да ги накарате да работят правилно, особено на macOS. Имаме изчерпателно ръководство за повечето масови контролери, на което можете да се обърнете, ако имате проблеми, но повечето контролери от текущо поколение ще бъдат plug and play на Windows и macOS. Контролерите от последно поколение и по-ранни може да се нуждаят от персонализирани драйвери и малко настройка.
Можете да се уверите, че контролерът е свързан, като отворите раздела „Устройства“ в настройките на прозореца. Отидете в Настройки > Устройства > Bluetooth и други устройства и вижте под „Други устройства“.
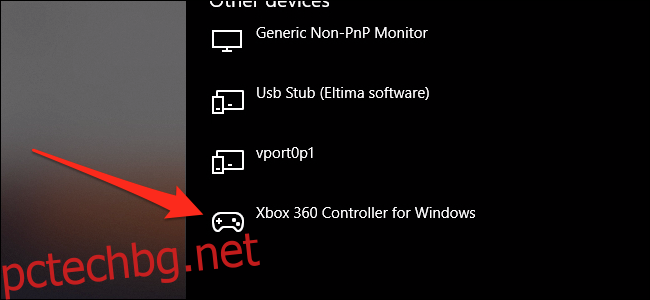
В macOS обикновено можете да намерите USB контролери в приложението „Информация за системата“, под „USB“. Bluetooth контролерите трябва да се показват в Bluetooth менюто в горната лента с менюта.
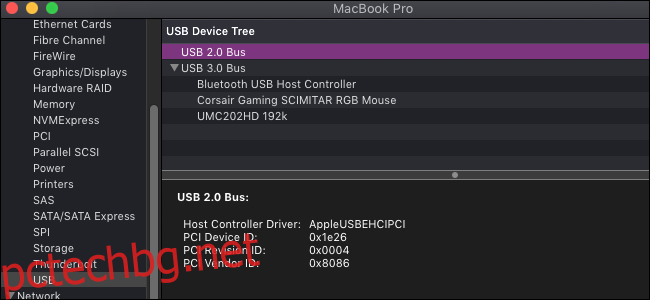
Настройка на Windows (и Linux) – AntiMicro
Има няколко добри търговски опции, най-вече reWASD, но AntiMicro е безплатен, с отворен код и върши работата си също толкова добре. Работи и на Linux.
Изтеглете най-новата версия от Github (или преносимата версия, ако не искате да я инсталирате) и я отворете.
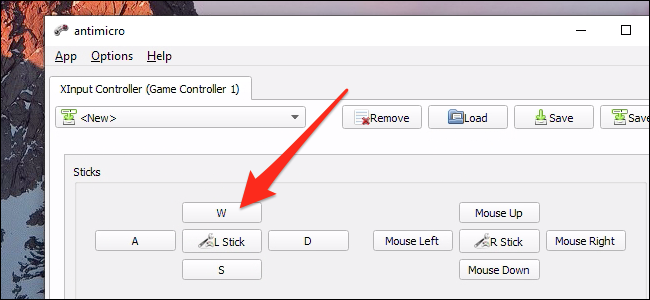
Докато вашият контролер е свързан, ще видите този екран, излагащ всички стикове и бутони. Можете да щракнете върху някое от тях, за да зададете съпоставяне на всеки клавиш на клавиатурата или мишката. Ако натиснете бутоните на вашия контролер, той трябва да светне бутона в AntiMicro, така че няма да се налага да се притеснявате да разберете кой е „Бутон 14“.
Съпоставянето на джойстика към WASD или клавишите със стрелки го превръща от аналогов вход към цифров, който може да бъде по-малко реагиращ, но можете да конфигурирате мъртвите зони и други настройки, като щракнете върху бутона “L Stick” в средата.
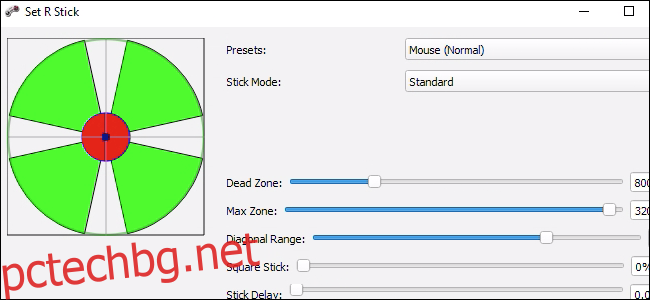
Джойстиците също работят добре, когато са свързани с мишката, което връща малко аналогов контрол. Това е добре за всякакви игри, изискващи прицелване от първо лице.
Има няколко разширени опции в настройките, като поддръжка на макроси и превключване на профили. Но, извън кутията, AntiMicro работи добре за просто пренасочване на контролера към клавишите на клавиатурата.
Настройка на MacOS – приятно
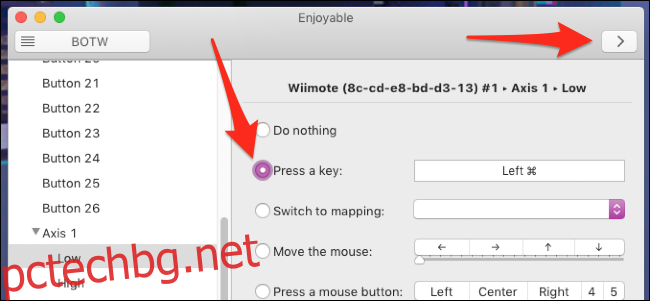
За macOS, Приятно е чудесна алтернатива на AntiMicro, която е още по-лесна за използване. Просто стартирайте приложението, натиснете бутон на вашия контролер, след това натиснете клавиш на клавиатурата си и повторете за всеки бутон, който искате да картографирате. След като това е направено, натиснете бутона за стартиране (изглежда като „>“) в горния десен ъгъл и би трябвало да е готово. Той не присъства в лентата с менюта на вашия Mac, така че трябва да имате отворен прозорец, докато искате да използвате своя контролер.
Enjoyable поддържа множество профили, превключване на профили с бутони и преместване на мишката. Джойстиците могат да бъдат малко неудобни за картографиране, тъй като има тенденция да превключват между множество оси. Но с известни опити и грешки би трябвало да работи добре.