Понякога трябва бързо да видите работния си плот в Windows 10, но не искате да свеждате до минимум всеки отворен прозорец на приложение или да ги премествате и да губите оформлението им. За щастие, няколко начина да ви позволят бързо да видите работния плот, след което да продължите откъдето сте спрели. Ето как.
Съдържание
Как да покажете работния плот с помощта на бутона на лентата на задачите
Да приемем, че небрежно разглеждате любимия си уебсайт и имате няколко отворени прозореца по този начин:
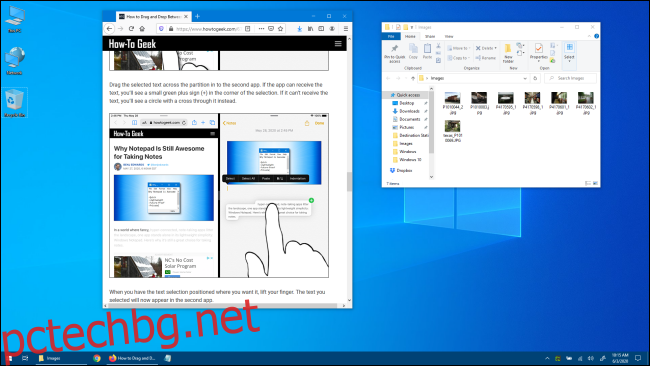
Ако искате бързо да видите елемент на работния плот, без да нарушавате оформлението на прозореца, щракнете върху малката област вдясно от малката вертикална линия в най-дясната част на лентата на задачите.
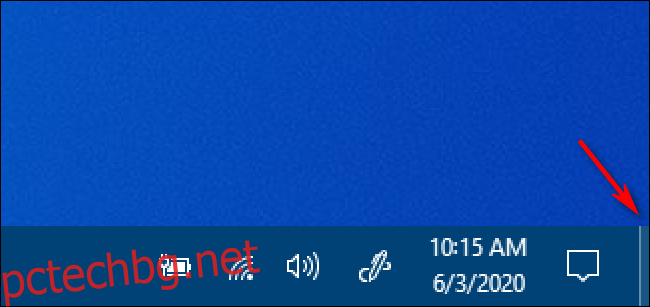
Точно така – тази малка част от лентата на задачите всъщност е бутон „Покажи работния плот“. След като щракнете върху него, прозорците на приложението ви временно ще изчезнат и ще видите работния плот.

Този бутон на лентата на задачите работи като превключвател. Ако щракнете върху него отново, вашият Windows ще изскочи отново там, където е бил преди.
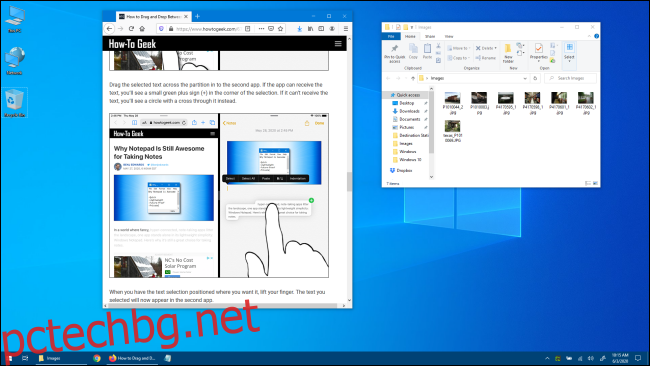
Много удобен. Ако не ви харесва да използвате този малък бутон, възможно е да създадете свой собствен пряк път „Покажи работния плот“, който да поставите в лентата с инструменти за бързо стартиране или да го закрепите в самата лента на задачите. Можете също да покажете работния плот, като използвате няколко други метода, които ще разгледаме по-нататък.
Как да надникнете в работния плот с помощта на лентата на задачите
Windows 10 включва втори начин за гледане на работния плот, който бързо се нарича Aero Peek. За да го използвате, първо намерете малкия бутон „Покажи работния плот“ в най-дясната част на лентата на задачите. Изглежда така:
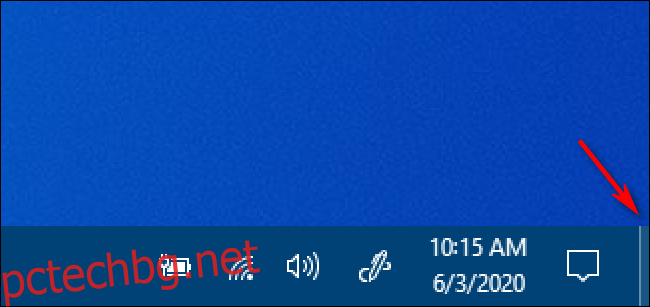
Щракнете с десния бутон върху бутона „Покажи работния плот“ и ще се появи малко меню.
Това меню има две опции. Първото, „Покажи работния плот“ е действие. Ако щракнете върху него, ще видите работния плот, както ако сте щракнали с левия бутон върху бутона. Втората опция, наречена „Погледни на работния плот“, е настройка за превключване. Ако щракнете върху него, отляво ще се появи отметка.
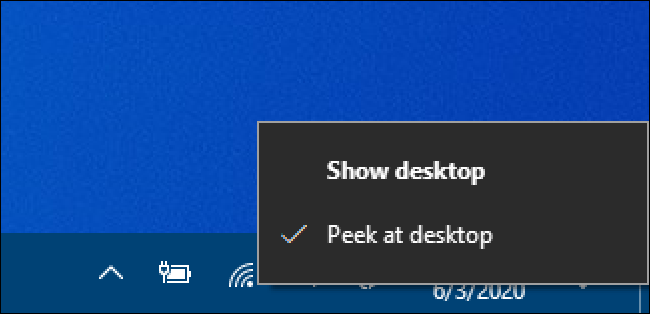
След това, ако задържите курсора на мишката върху бутона „Покажи работния плот“, ще видите бърз поглед към работния плот с приблизителни стойности на текущите прозорци на приложението, показващи се като полупрозрачни контури.

Когато преместите мишката си, прозорците на приложението ви ще се появят отново. След като новостта избледнее и искате да изключите Aero Peek, щракнете с десния бутон върху бутона „Покажи работния плот“ отново и махнете отметката от опцията „Погледнете на работния плот“.
Как да покажете работния плот, като щракнете с десния бутон върху лентата на задачите
Можете също така бързо да покажете работния плот, като щракнете с десния бутон върху лентата на задачите. Когато се появи меню, изберете „Покажи работния плот“.
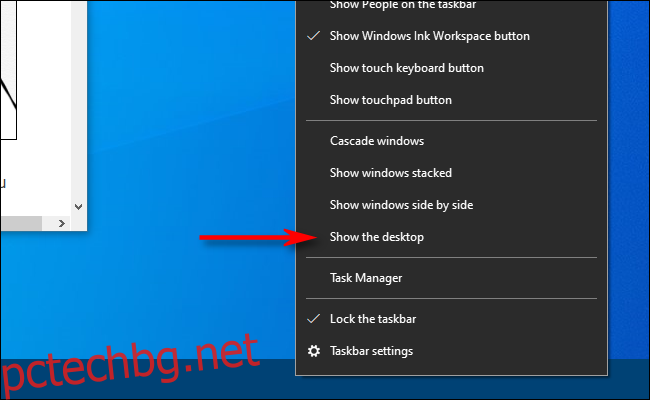
Както при методите по-горе, всичките ви прозорци на приложения ще бъдат временно скрити. За да ги върнете, щракнете с десния бутон върху лентата на задачите отново. Този път изберете „Покажи отворени Windows“ и те ще се върнат точно както преди.
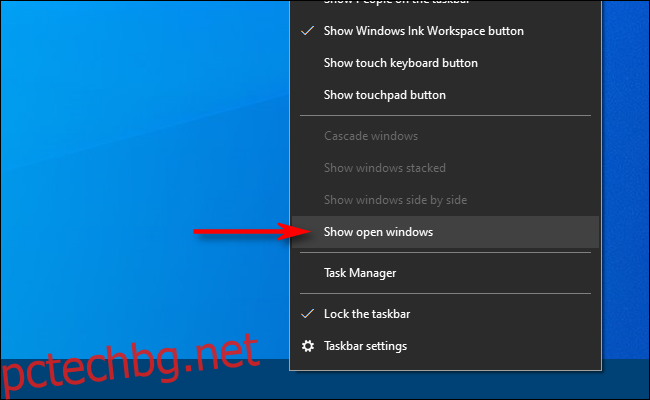
Как да покажете работния плот с помощта на клавишна комбинация
Ако предпочитате да използвате клавишна комбинация, за да скриете временно прозорците на приложението си и да покажете работния плот, натиснете Windows+D. Подобно на бутона „Покажи работния плот“, този пряк път работи като превключвател. За да върнете прозорците на приложението си, натиснете отново Windows+D.
Допълнителни приключения в показването на работния плот
Ако имате мишка или посочващо устройство с допълнителни бутони, обикновено е възможно да присвоите функцията „Показване на работния плот“ на бутон. Например, можете да конфигурирате бутона на средното колело за превъртане по този начин и когато искате бързо да видите работния плот, просто щракнете върху бутона. Конфигурациите варират в зависимост от помощния софтуер (или драйвери) на мишката, който използвате. По какъвто и начин да го настроите, вероятно ще почувствате, че използвате Windows 10 по-ефективно. Забавлявай се!
