Независимо дали преминавате от компютър към Mac или просто трябва да прехвърлите някои файлове между двете, има няколко начина да го направите. Има прост начин за споделяне на файлове с помощта на вградените инструменти на операционната система, но някои решения на трети страни може да са полезни. Прочетете, за да научите за няколко метода за споделяне на файлове между Mac и Windows.

Съдържание
Как да споделяте Mac файлове с потребители на Windows с помощта на вградени инструменти
Преди да обясните как да използвате собствените инструменти на системата за прехвърляне на файлове, имайте предвид, че този метод е възможен само ако и двата компютъра са в една и съща локална мрежа. Ако това не е така, не се колебайте да се насочите към раздела за решения на трети страни по-долу.
Настройте споделяне на файлове на Mac
За да могат потребителите на Windows да имат достъп до вашите Mac файлове, трябва да включите споделянето на файлове и да активирате споделянето на SMB. Ето как да го направите:
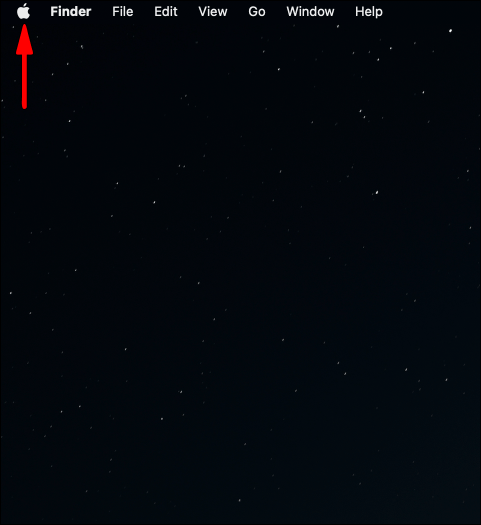
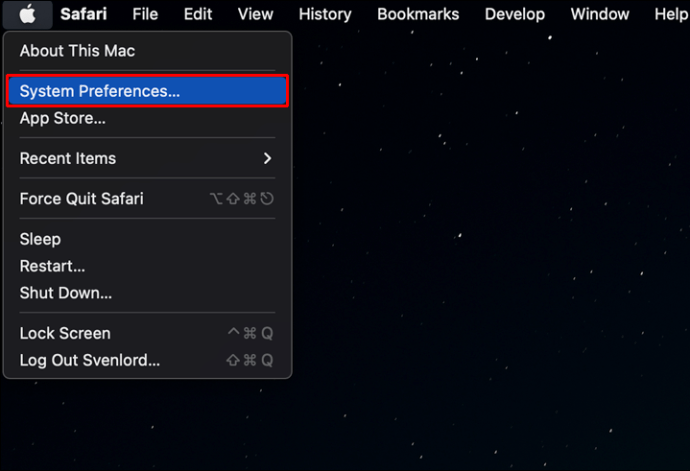
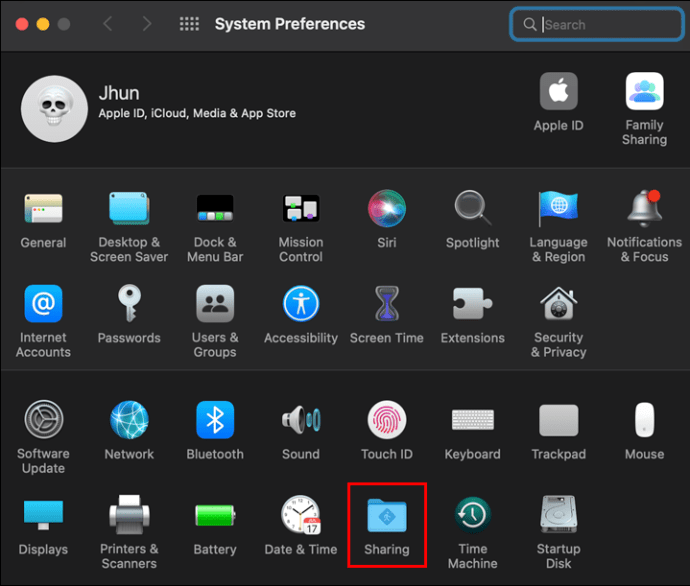
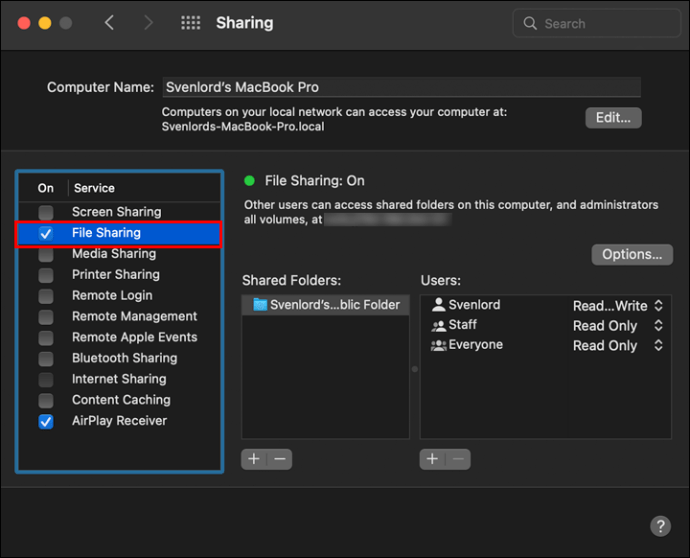
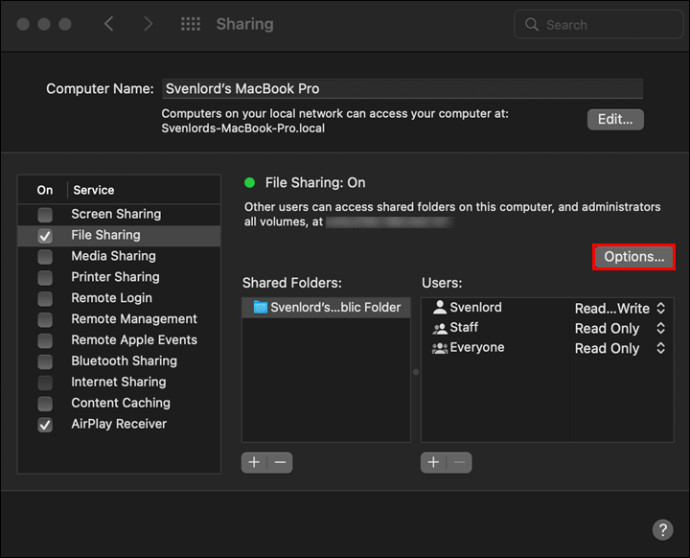
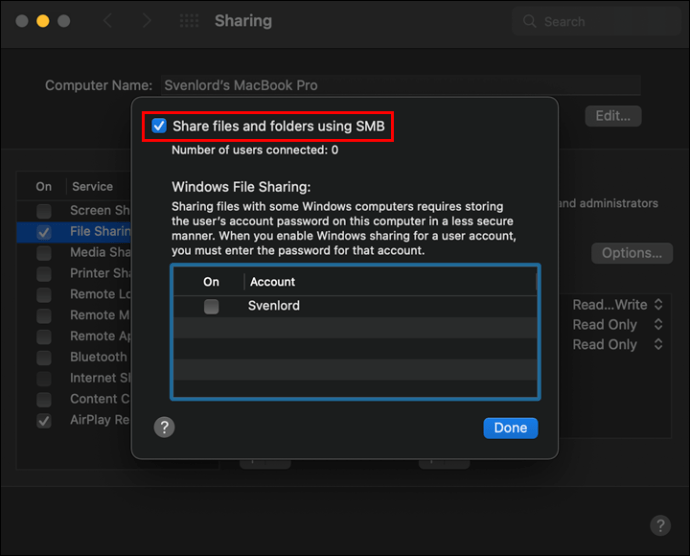
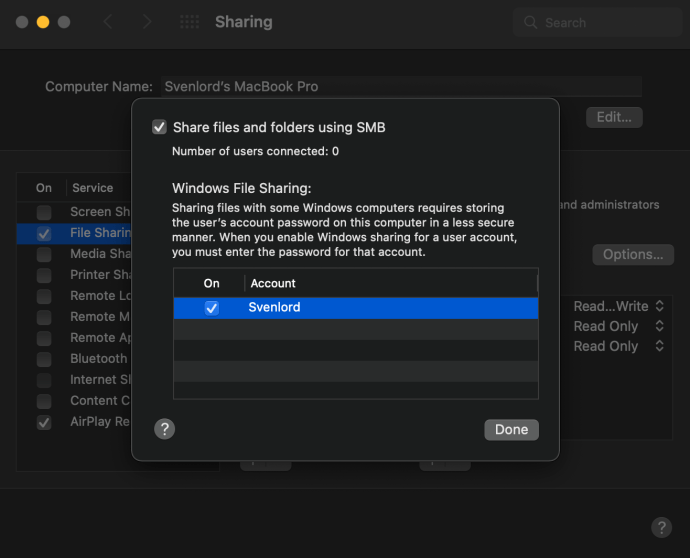
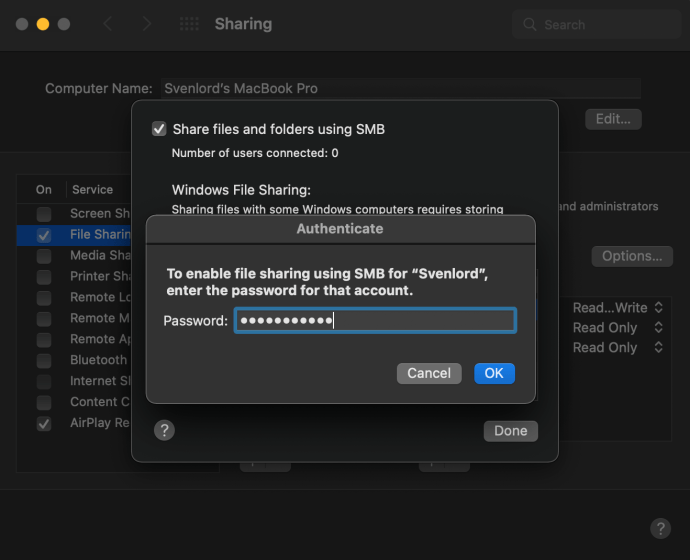
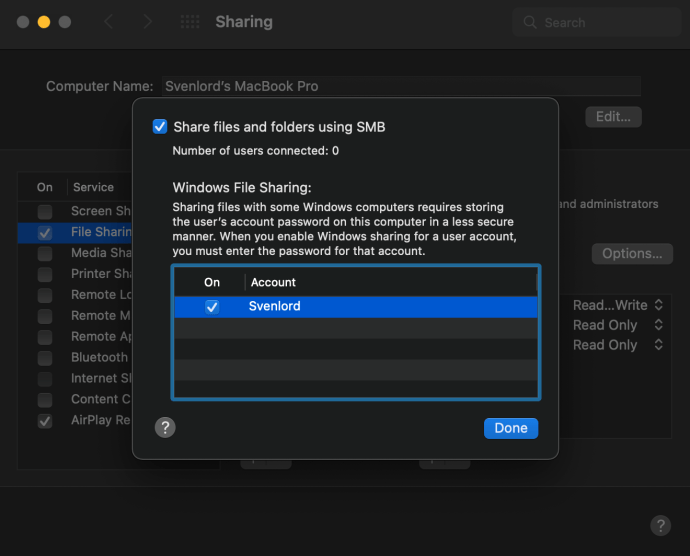
Активирането на споделянето на файлове на Macs следва същите стъпки в macOS Monterey 12, macOS Big Sur 11.0, macOS Catalina 10.15, macOS Mojave 10.14 и macOS High Sierra 10.13.
Изберете какво да споделите
След настройката за споделяне на файлове с потребителя на Windows, ще се върнете в прозореца за споделяне. Изберете папките и потребителите, които искате да споделите с тях:
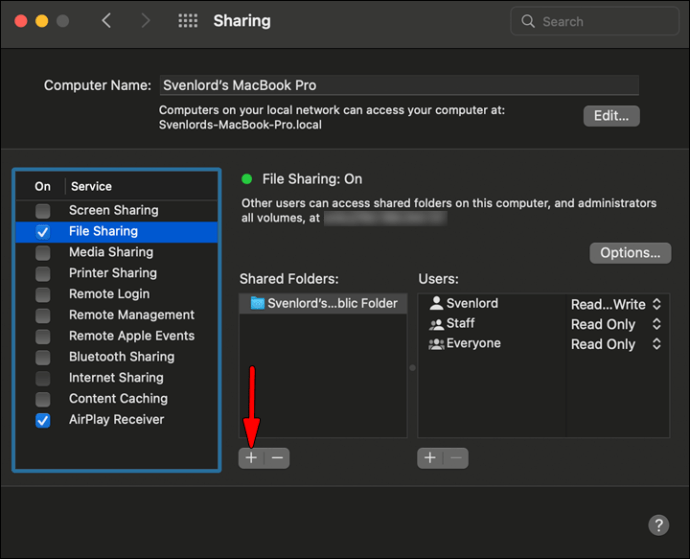
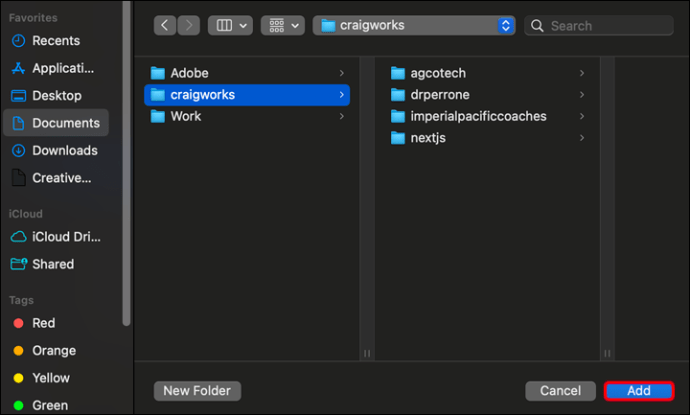
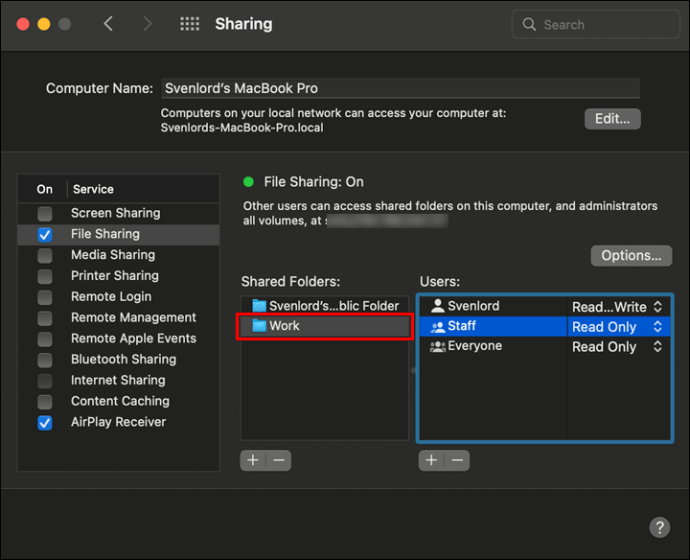
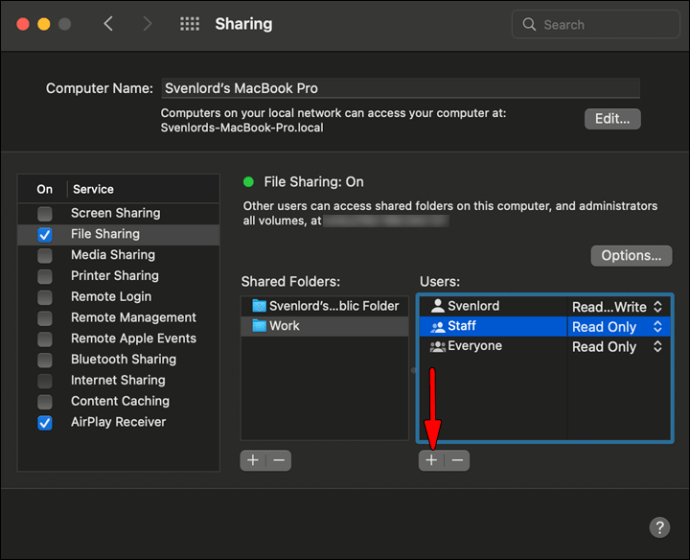
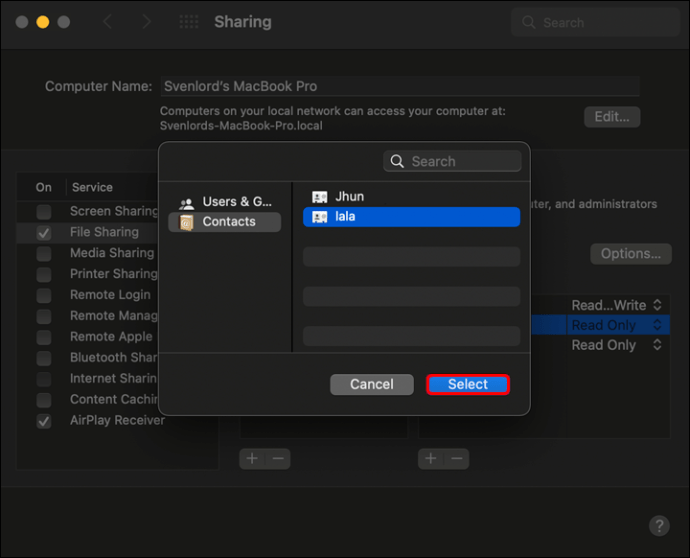
За да премахнете папки или потребители, използвайте бутона „минус“.
Достъп до Mac файлове в Windows
Сега е време да извършим действителното споделяне. Отидете до вашия компютър с Windows и следвайте стъпките по-долу, за да прехвърлите файлове от Mac към Windows:
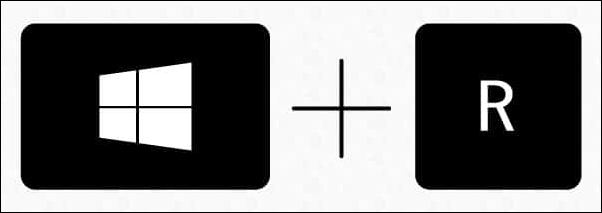
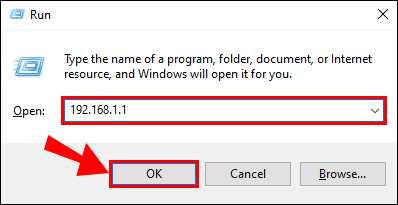
File Explorer ще покаже папка с файлове и потребители, на които сте предоставили разрешение за достъп чрез споделени папки и споделени потребители.
Този процес на свързване с Mac трябва да е идентичен в Windows XP, Windows Vista, Windows 7, Windows 8, Windows 10 и най-новата версия на Windows 11.
Не забравяйте да премахнете избора от всички потребителски акаунти, преди да изключите споделянето на Windows, тъй като паролите на потребителите не се съхраняват сигурно.
Как да споделяте файлове на Windows с потребители на Mac с помощта на вградени инструменти
Прочетете нататък, ако искате да отидете по обратния път и да споделяте файлове от Windows на Mac. Стъпките са сравнително прости и разделени на три етапа.
Настройте споделяне на файлове в Windows
Първият етап включва настройка за споделяне на файлове на вашия компютър. Започнете, като се уверите, че Network Discovery е включено в Windows:
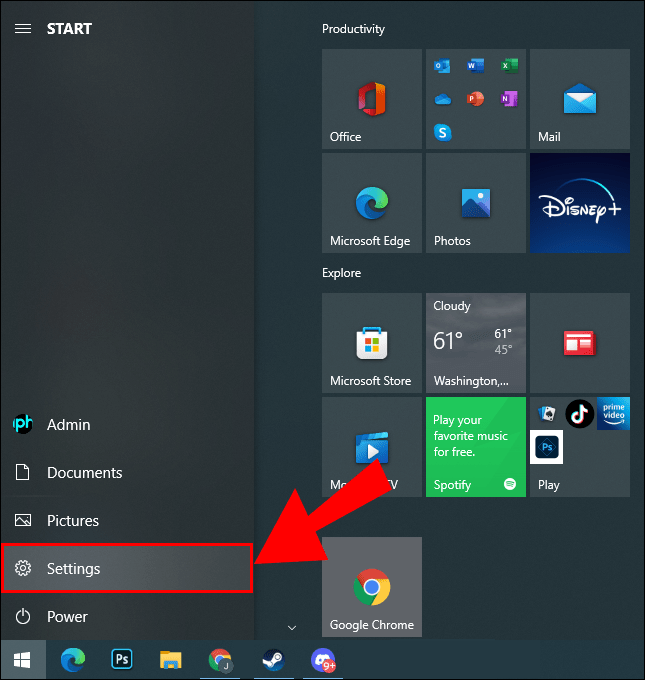
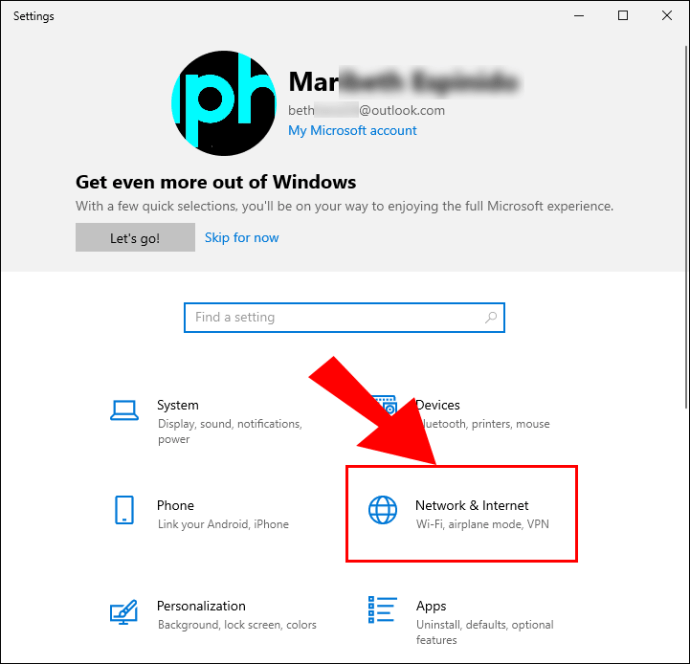
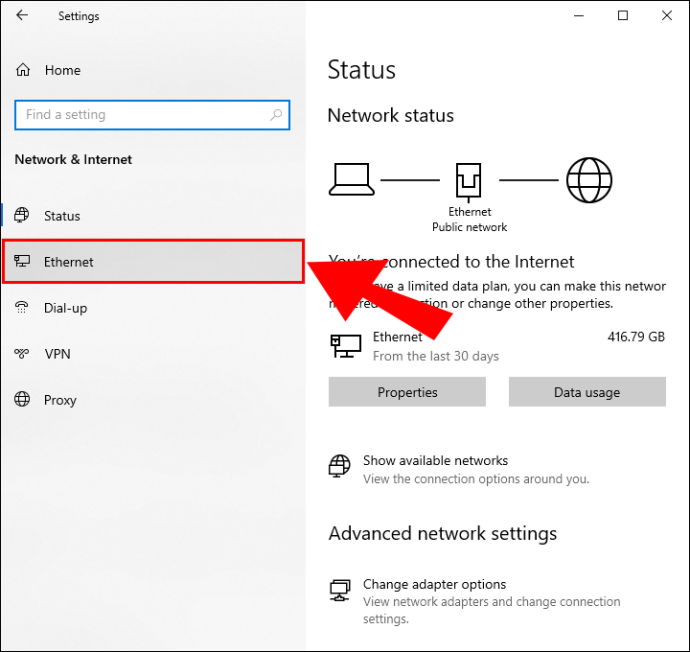
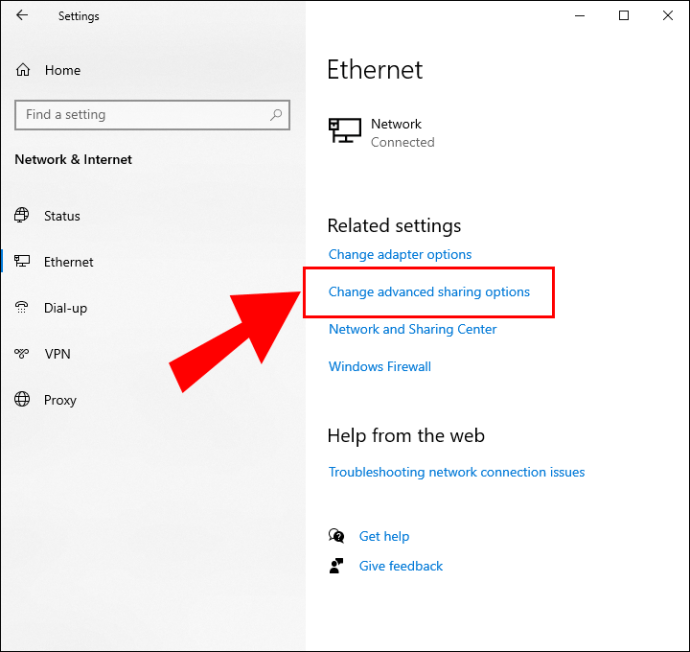
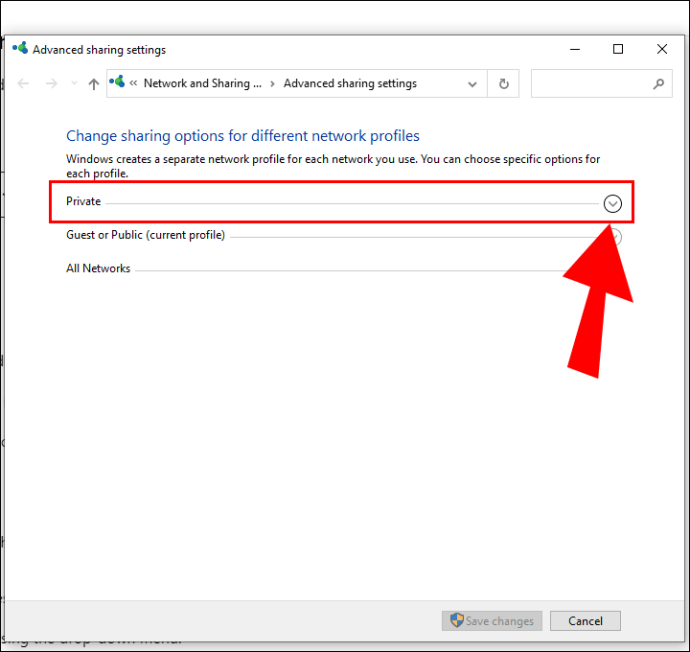
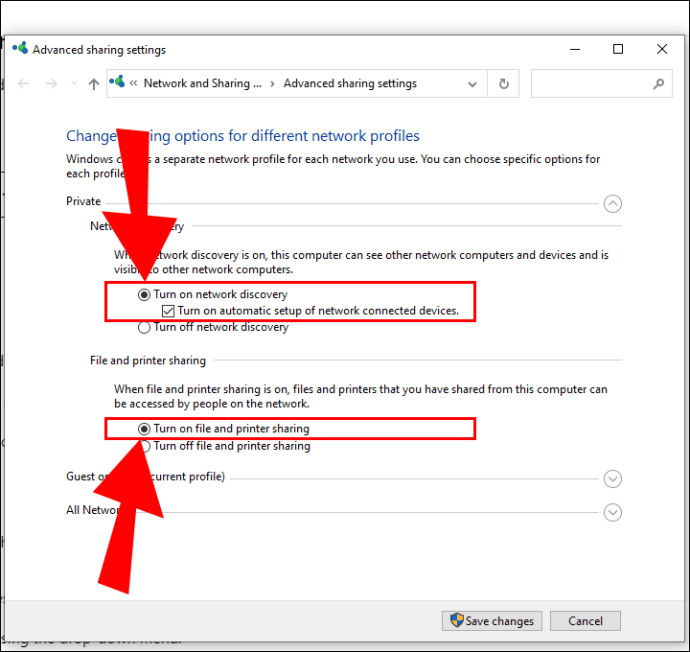
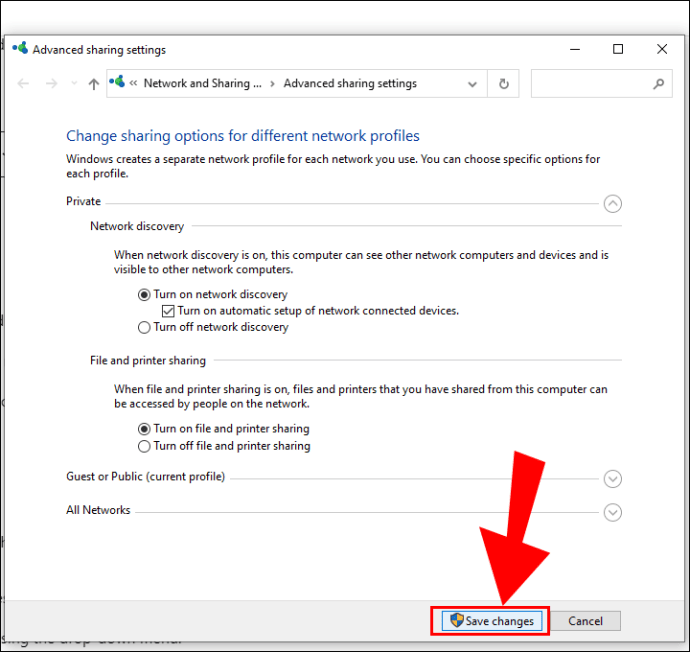
Изберете какво да споделите
Сега, когато на компютъра е дадена зелена светлина за споделяне на файлове, изберете файловете и папките, които искате да споделите, и следвайте стъпките по-долу за всеки от тях:
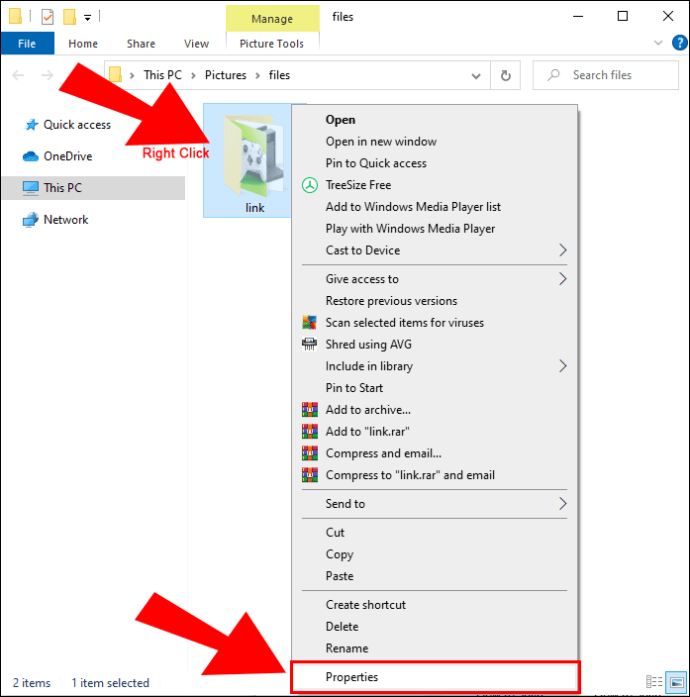
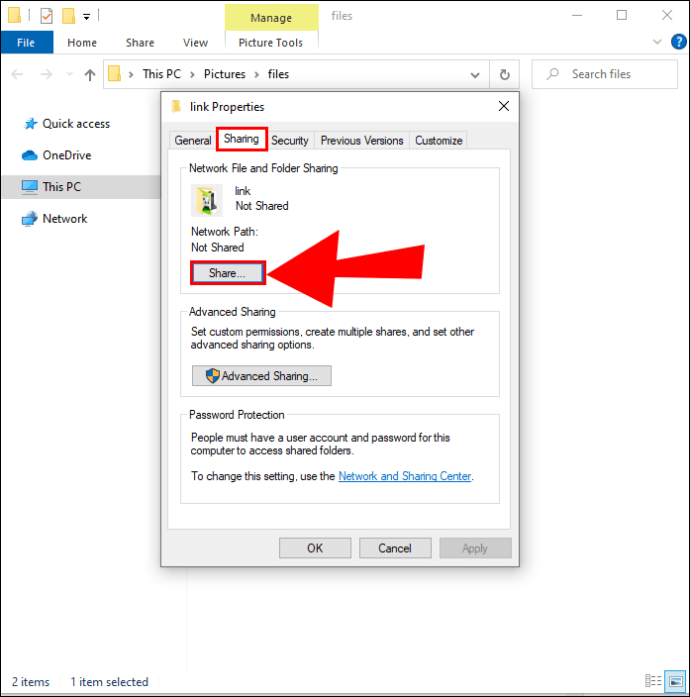
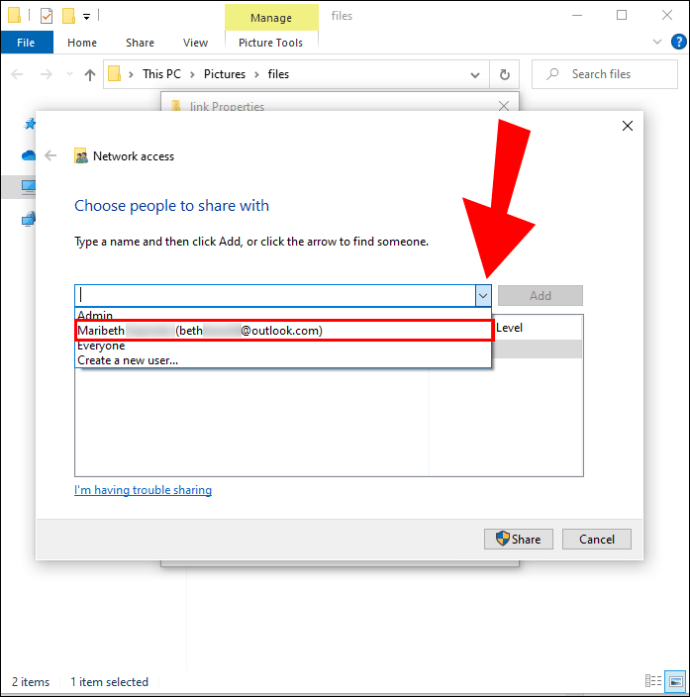
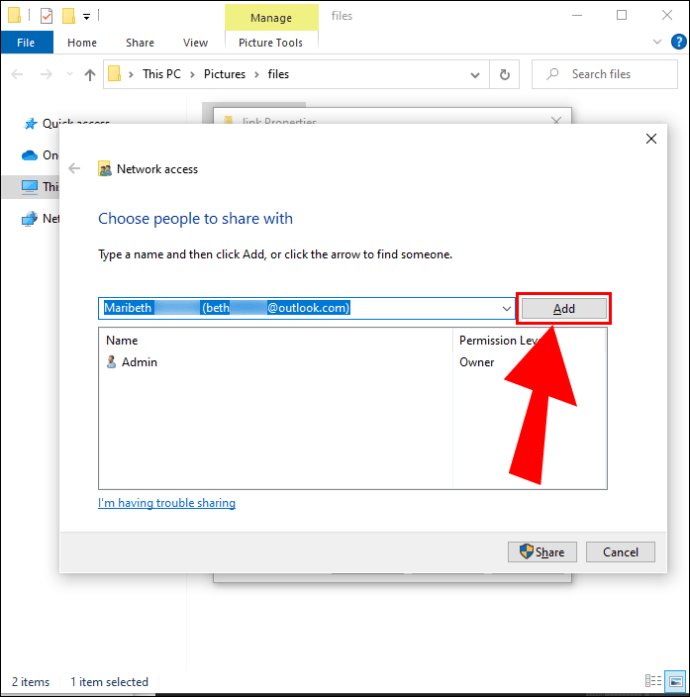
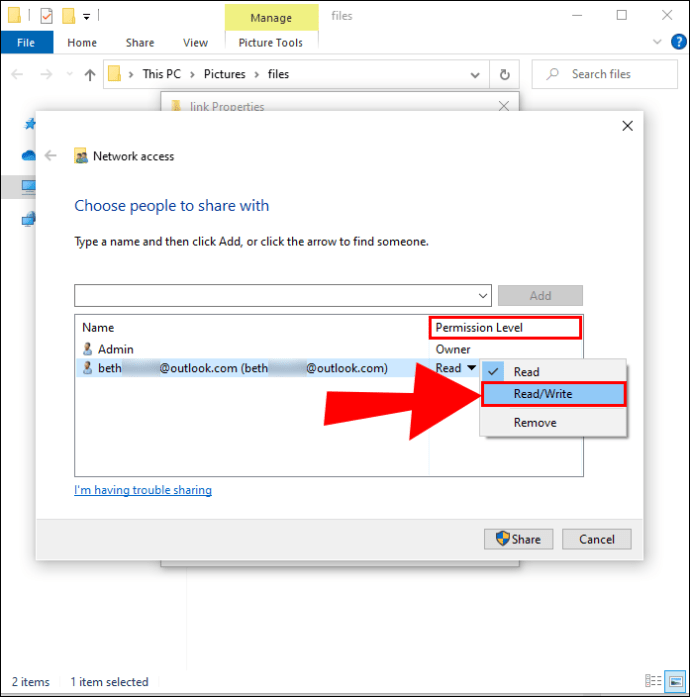
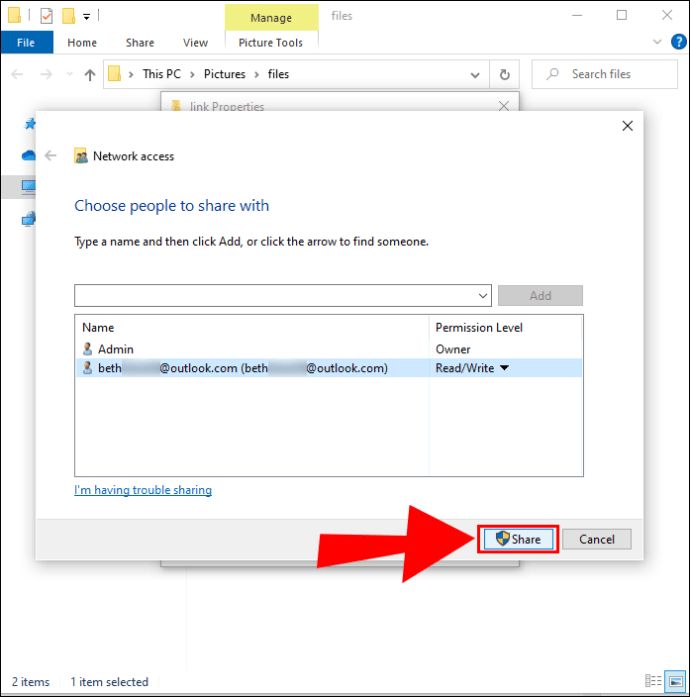
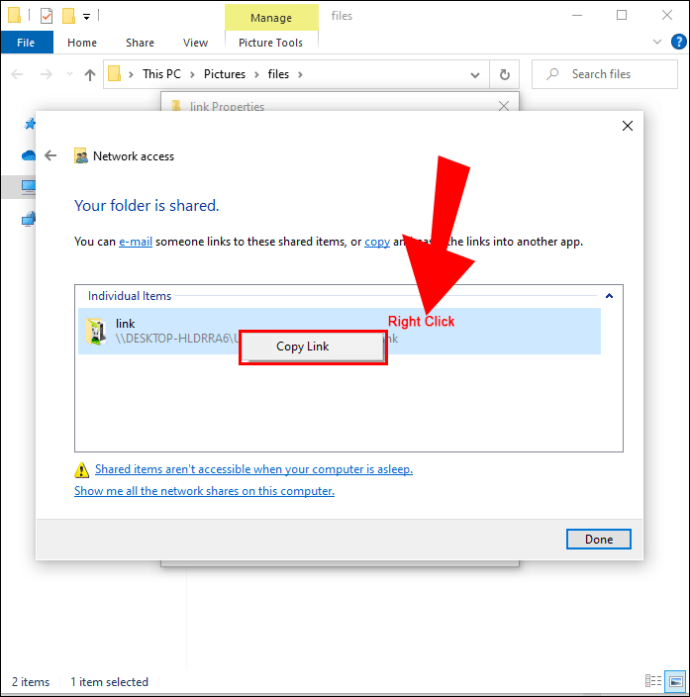
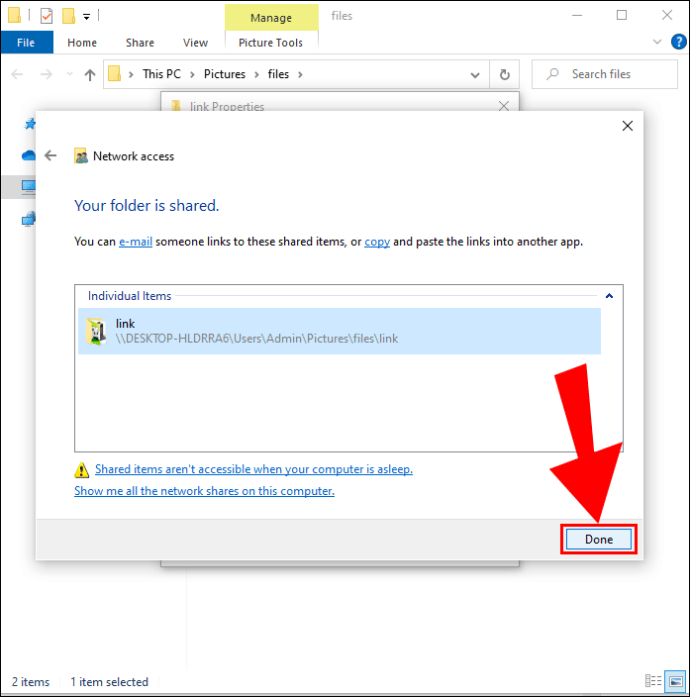
Достъп до файлове на Windows на Mac
След като приключите с избора на файлове за споделяне, е време за достъп до тези файлове от вашия Mac:
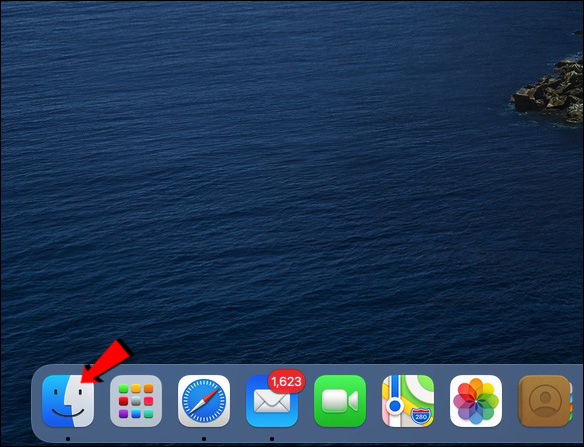
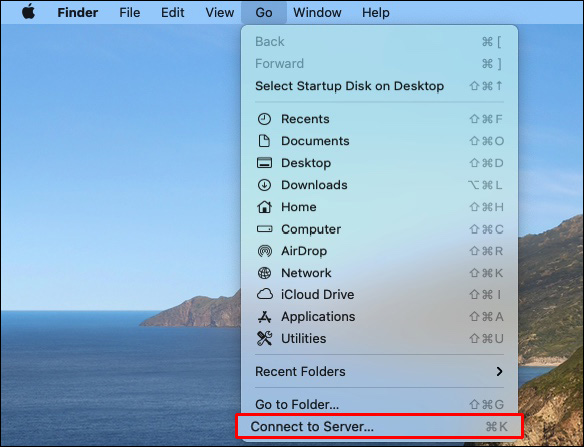
smb://DNSname/sharename
или
smb://IP адрес/име на споделяне
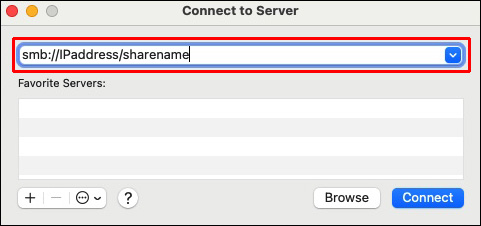
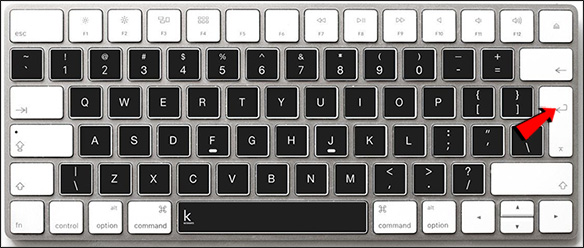
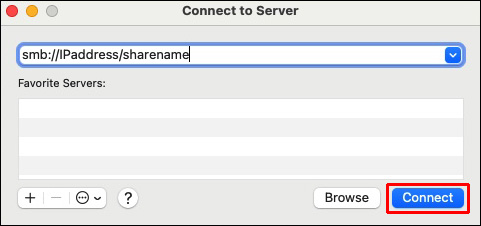
Съдържанието, което сте споделили от Windows, ще бъде достъпно в секцията Споделено на Finder. За да прехвърлите файлове, просто ги плъзнете и пуснете на желаното от вас място.
Решения на трети страни за прехвърляне на файлове между Mac и Windows
Както обяснихме, е гладко, ако Mac и PC са в една и съща локална мрежа. Ако не, има други начини за прехвърляне на вашите файлове, изброени по-долу:
Споделяне на файлове с помощта на облачна услуга
Ако не сте особено запознати с технологиите, това може да е най-добрият ви вариант.
Повечето облачни услуги като Dropbox или GoogleDrive имат налични приложения за Windows и macOS. Освен това те са безплатни и доста лесни за използване. Просто инсталирайте приложенията във вашата система и или копирайте и поставете, или плъзнете и пуснете желаните файлове в облачното устройство. След това системите ще се синхронизират и файловете ще се покажат във втората ви система.
Споделяне на файлове с помощта на USB флаш устройство
Бърз и лесен начин за прехвърляне на файлове между Mac и Windows е използването на USB памет. Можете да преместите файловете и папките на стик и да ги включите във втората си система. Просто не забравяйте да изберете файловия формат exFAT, тъй като той е съвместим и с двете системи. Този метод работи най-добре, ако трябва да прехвърлите само по-малък брой файлове.
Споделяйте файлове с помощта на преносим твърд диск
Ако трябва да прехвърлите множество файлове между Mac и Windows, това е начинът да отидете. Те предлагат различен капацитет за съхранение, като най-популярният е 1TB или 2TB. Когато използвате преносим твърд диск, също го форматирайте във FAT32, за да получите достъп както за Mac, така и за Windows OS системи.
Споделянето е загриженост
Сега, когато споделихме нашите методи за прехвърляне на файлове между PC и Mac, останалото зависи от вас. Изберете най-добрия вариант за вас и започнете да споделяте файлове до насита. Ако и двата компютъра споделят мрежа, можете да я запазите в семейството и да използвате вградените им инструменти за споделяне на файлове. Ако не, винаги можете да използвате облачна услуга, USB памет или преносим твърд диск.
Случвало ли ви се е да споделяте файлове между Mac и Windows? Какъв метод използвахте? Уведомете ни в секцията за коментари по-долу.

