Всеки път, когато имате проблеми с компютъра, най-често срещаното решение за отстраняване на неизправности, което всеки трябва да опита, е да използва вградените инструменти на своята ОС.
Например, ако изпитвате общи грешки в Windows 10, повреда на системата или нещо от сорта, инструментът за проверка на системните файлове е и трябва да бъде вашето решение.
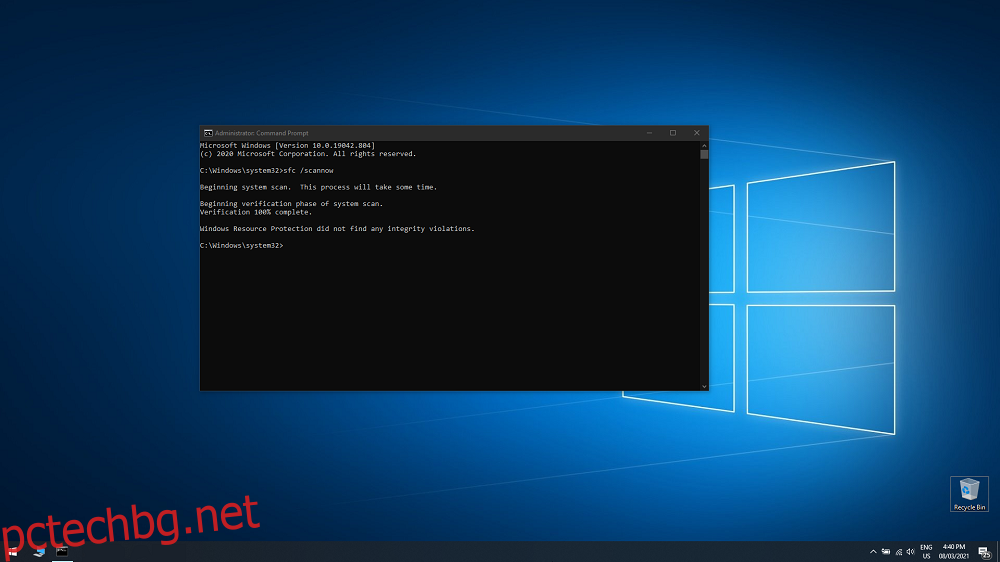
Съдържание
Какво представлява проверката на системните файлове
Проверката на системни файлове, известна още като sfc.exe, е помощна програма, която е с операционната система Windows от Windows 98, въпреки че служи за различна цел в сравнение с днешните.
Започвайки с Windows Vista, средството за проверка на системните файлове беше включено в защитата на ресурсите на Windows (WRP), което му позволяваше да защитава не само типичните данни, но и регистрите и критичните системни файлове.
Съвременните потребители на Windows могат да използват инструмента за проверка на системните файлове, за да сканират, откриват и възстановяват всякакви данни, които може да са били унищожени или изтрити поради злонамерен софтуер, корупция или злоупотреба с потребителя.
Как работи sfc /scannow?
Откакто SFC е включен в WRP, всички промени, които се прилагат към някой от основните системни файлове на Windows, ще бъдат открити от SFC и модифицираният файл се възстановява чрез използване на кеширано копие, намиращо се в самата папка на Windows.
Поради това, когато срещнете някаква форма на загуба на данни или повреда, най-добре е първо да използвате този инструмент, преди да извършите действително възстановяване на системата.
Как да стартирам проверката на системните файлове?
Инструментът за проверка на системните файлове е направен така, че да бъде изключително лесен за достъп и използване, особено след като се очаква да го използвате в условия, при които може би много по-високи функции на Windows може вече да не са налични.
Като такъв, ето как можете да задействате пълно сканиране на System File Checker:
Натиснете клавиша Windows, за да отворите менюто „Старт“.
Въведете cmd и стартирайте командния ред, като използвате Изпълни като администратор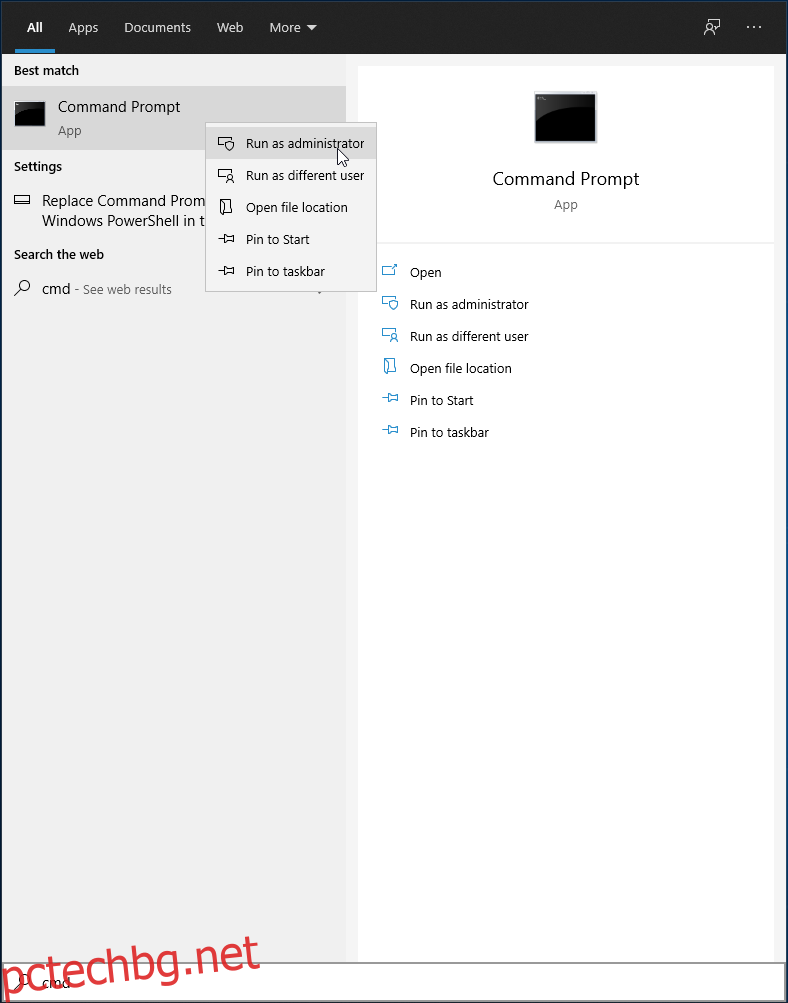
В зависимост от това какво искате да прави SFC, можете да въведете един от тези 2 реда в командния ред:
sfc /scannow
Използвайте това, ако искате SFC да открие и поправи всички липсващи или повредени данни
sfc /само за проверка
Използвайте това, ако искате SFC да открие липсващи или повредени данни 
След като започнете да изпълнявате някое от тези сканирания, всичко, което трябва да направите, е да изчакате компютърът ви да премине през всички данни, съхранявани на него.
Имайте предвид, че тъй като SFC сканира целия ви компютър, времето за сканиране ще продължи по-дълго на компютри с по-голямо място за съхранение и повече данни в тях в сравнение с компютри, които почти нямат нищо запазено на тях.
ЗАКЛЮЧЕНИЕ: Проверка на системни файлове
Това е почти всичко, което трябва да се знае за проверката на системните файлове.
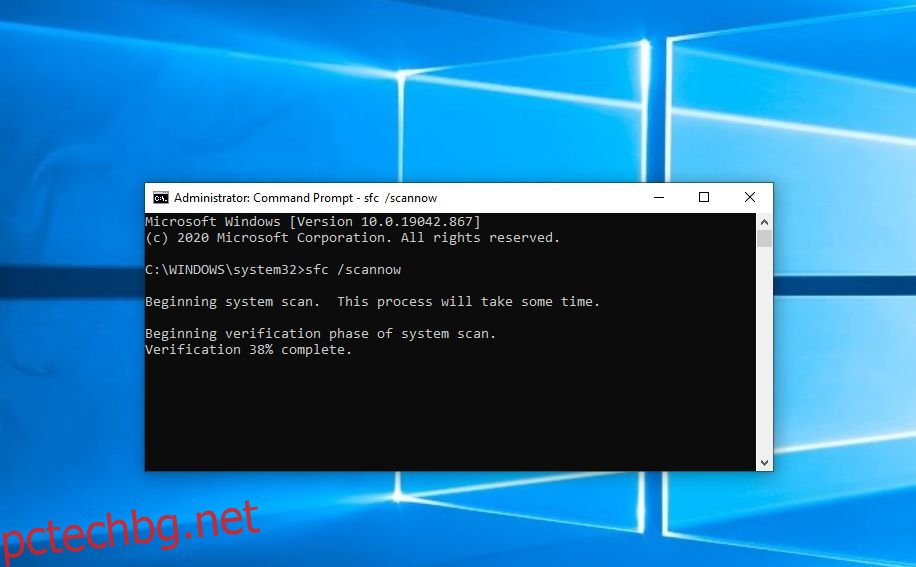
Не забравяйте, че средството за проверка на системните файлове е основен компонент на операционната система Windows и степента на възстановяване е доста висока, така че всеки път, когато изпитате повреда на данните на вашия компютър, опитайте първо да го използвате.
Опитвали ли сте някога да използвате SFC за решаване на проблем с компютър? Ако е така, уведомете ни как се случи това за вас, като ни оставите отзивите си в секцията за коментари по-долу.
