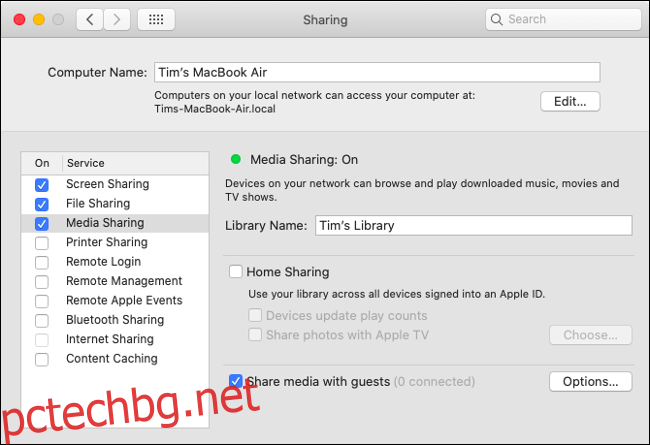Споделянето на медии е едно от предимствата да имате собствена домашна мрежа и Apple го прави лесно. След като споделите своето музикално и видео съдържание, можете да получите достъп до него от Mac, компютри с Windows, iPhone, iPad и Apple TV в мрежата.
Съдържание
Какви медии можете да споделяте с помощта на macOS?
macOS идва с всичко необходимо, за да започнете да споделяте както аудио, така и видео медия. В macOS Mojave и по-ранни версии трябваше само да споделите вашата медийна библиотека на iTunes. Сега, от macOS Catalina, iTunes е официално оттеглен.
Това доведе до известно объркване относно това къде сега се намира функцията, тъй като Apple разбърка различните функции на iTunes. В допълнение към споделянето на музикални и видео библиотеки, macOS включва също основно споделяне на файлове, споделяне на принтер, споделяне на интернет връзка и удобна функция за споделяне на екрана за получаване на техническа поддръжка.
Всички тези функции за споделяне вече са достъпни от панела за споделяне в системните предпочитания.
Активирайте споделяне на медии за музика и видео
Преди да имате достъп до вашата медия през мрежата, ще трябва да активирате споделянето на медия.
За да направите това на macOS Catalina или по-нова версия:
Стартирайте системните предпочитания и щракнете върху „Споделяне“.
Щракнете върху „Споделяне на медии“ и се уверете, че квадратчето „Включено“ отляво е отметнато.
Активирайте Home Sharing и оторизирайте с вашия Apple ID и парола.
Задайте дали искате отдалечените възпроизвеждания да актуализират броя на възпроизвежданията ви и дали искате снимките да са достъпни за всеки Apple TV в мрежата.
Щракнете върху „Опции“ и задайте парола, ако искате да държите други потребители извън вашата библиотека.
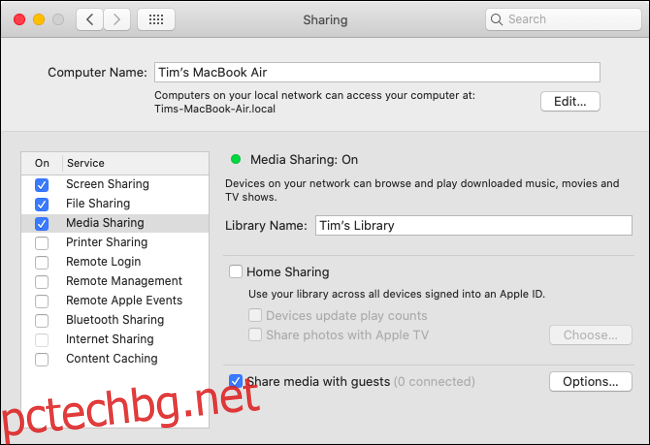
Изборът да зададете парола зависи от вас, но това ще направи достъпа до вашите споделяния малко по-сложен през мрежата. Не забравяйте, че споделянето няма да позволи на други потребители да променят или повредят вашата библиотека и предоставя само достъп само за четене.
Ако не можете да активирате споделяне на медии
Често срещано оплакване от потребителите на Mac е, че не могат да разрешат споделянето на медии, защото не могат да поставят отметка в съответното квадратче в предпочитанията за споделяне. Ако имате този проблем, тогава трябва да опитате да отмените и повторно упълномощите вашия Mac в съответните приложения.
За да направите това на macOS Catalina или по-нова версия:
Стартирайте приложенията за музика и телевизия.
В горната част на екрана щракнете върху Акаунт > Упълномощаване > Деупълномощаване на този компютър (направете това и в двете приложения).
Сега щракнете върху Акаунт > Разрешения > Упълномощаване на този компютър (направете това и в двете приложения)
Опитайте отново да споделите медийната си библиотека, като използвате инструкциите по-горе.
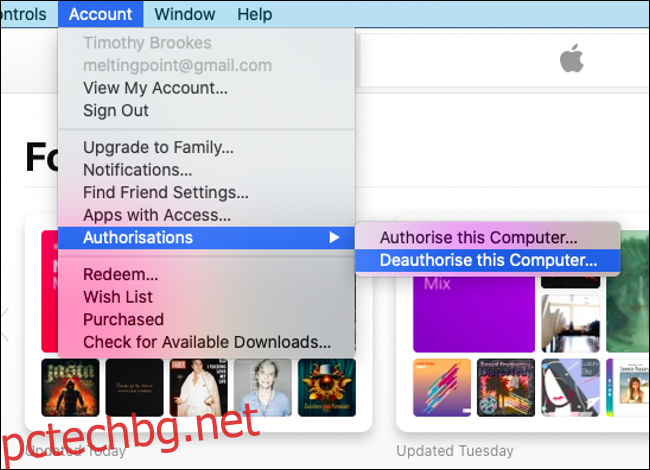
Все още ли използвате macOS Mojave или по-рано?
Ако не сте надстроили до macOS Catalina, все още можете да споделите библиотеката си. Ще трябва да го направите по старомоден начин:
Стартирайте iTunes и изчакайте да се зареди.
В горната част на екрана щракнете върху iTunes > Предпочитания.
В раздела Споделяне активирайте „Споделяне на моята библиотека в моята локална мрежа“ и посочете дали искате да споделите всичко или само конкретни плейлисти.
Задайте изисквания за парола и дали отдалечените възпроизвеждания, актуализирайте броя на възпроизвежданията.
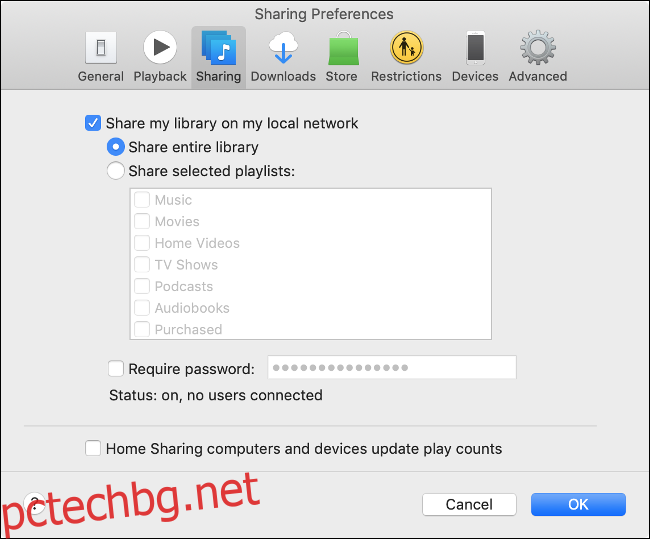
Как да получите достъп до споделени медии през мрежата
Сега, след като сте споделили своята медия по мрежата, можете да получите достъп до нея от другите си устройства. Имайте предвид, че устройствата нямат достъп до медийната библиотека на вашия Mac, когато е изключен.
За достъп до вашата медия от Mac с macOS Catalina или по-нова версия:
Стартирайте приложенията за музика или телевизия.
Щракнете върху Библиотека. (Това е необходимо само в приложението за телевизия.)
Щракнете върху стрелката за падащо меню до „Библиотека“ в страничната лента.
Изберете библиотеката, от която искате да предавате поточно предаване, и изчакайте телевизия или музика да актуализират наличното ви съдържание.
Превключете обратно към библиотеката си, като щракнете върху стрелката за падащо меню и изберете „Моята библиотека“.
(Ако Mac все още работи с macOS Mojave или по-стара версия, стартирайте iTunes и използвайте страничната лента в раздела Библиотека, за да намерите споделени медии.)
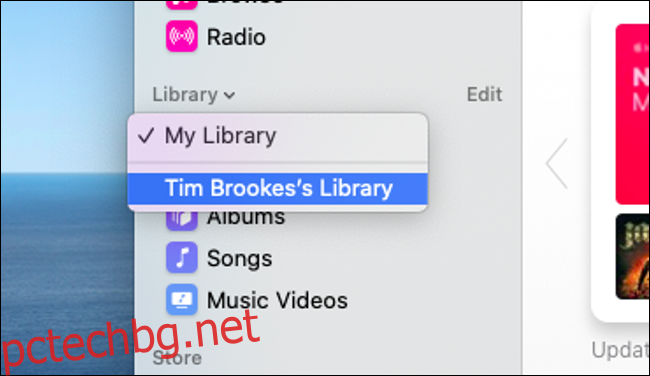
За достъп до медия от iPhone или iPad:
Стартирайте приложенията за музика или телевизия на вашето iOS устройство.
Отидете до раздела Библиотека.
Докоснете „Споделяне в дома“ и след това докоснете библиотеката си. (За телевизионното приложение можете просто да изберете библиотеката.)
Изчакайте приложението да се свърже и след това пуснете вашата медия.
Забележка: Можете да „излезете обратно“ от това меню, за да се върнете към обичайната си библиотека.
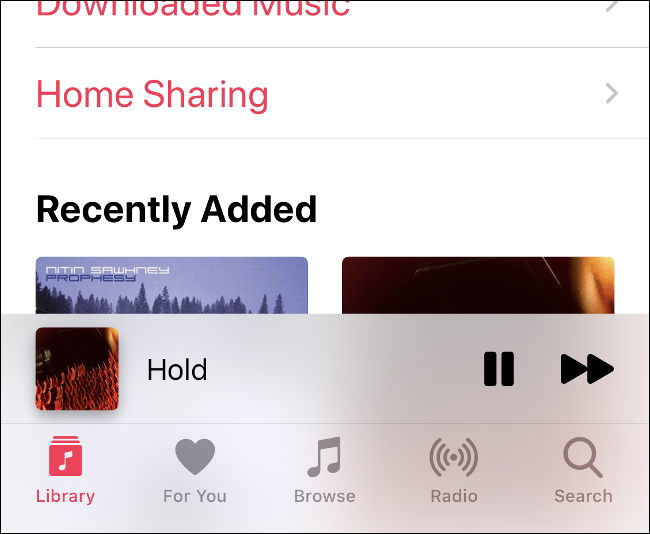
За достъп до медия от компютър с Windows:
Стартирайте iTunes.
Щракнете върху раздела Библиотека.
В страничната лента щракнете върху падащото меню до „Библиотека“ и изберете библиотеката, която искате да използвате.
Изчакайте наличните медии да се обновят.
Превключете обратно към библиотеката си, като щракнете върху стрелката за падащо меню и изберете „Моята библиотека“.
За достъп до медия от Apple TV:
Отидете в Настройки > Потребители и акаунти и изберете Споделяне в дома.
Влезте с вашия Apple ID и парола, ако е необходимо.
Сега стартирайте приложението „Компютри“ от таблото за управление и изберете споделена библиотека, от която да играете.
Ако вече използвате iCloud Music Library
Ако сте абонирани за Apple Music и използвате iCloud Music Library, за да поддържате библиотеката си в синхрон между устройствата, няма да е необходимо да правите това. Вашата библиотека трябва да е една и съща, независимо кое устройство използвате.
По същия начин, телевизионните предавания и филми, които сте закупили, винаги ще бъдат достъпни за изтегляне отново в секцията „Покупки“ на приложението, което използвате.