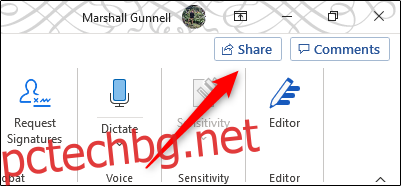Освен традиционния метод за изпращане на документ на Microsoft Word до други като прикачен файл към имейл, можете също да качвате и споделяте документа си от облака. Всичко, от което се нуждаете, за да започнете, е акаунт в OneDrive. Ето как.
Записването на документ на Word в облака е лесно и изисква само няколко стъпки от ваша страна. За да постигнете това обаче, ще ви е необходим акаунт в OneDrive. Ако сте абонат на Microsoft 365 или Office 365, значи вече имате такъв. Ако не, създайте акаунт в Microsoft и влезте в OneDrive.
След като настроите акаунта си в OneDrive, отворете документа на Word, който искате да споделите. След като отворите, изберете бутона „Споделяне“, разположен в горния десен ъгъл на прозореца.
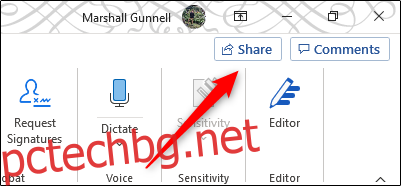
След като изберете, ще се появи прозорецът „Споделяне“. Има няколко опции за избор тук. В групата „Прикачване на копие вместо“ можете да изберете да изпратите документа си като прикачен файл в Word или PDF. Ако изберете някоя от тези опции, вашият имейл клиент по подразбиране ще се отвори с файла, зададен като прикачен файл.
Това, което ни интересува обаче, е да го споделим от OneDrive. За да направите това, изберете вашия акаунт „OneDrive“ под „Споделяне“.
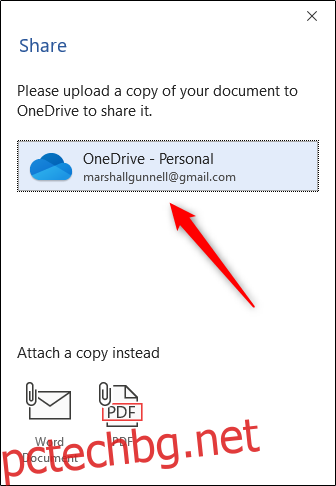
След като бъде избран, Word ще започне да качва копие на вашия документ в OneDrive. Това може да отнеме няколко минути в зависимост от размера на документа.
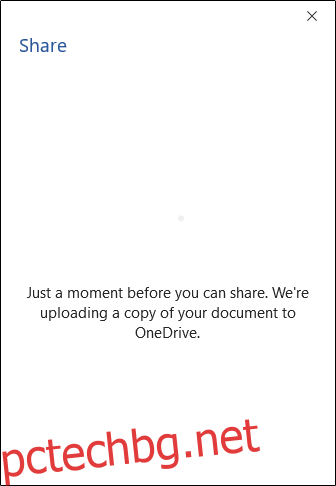
Прозорецът „Изпращане на връзка“ ще се появи, след като документът приключи с качването. По подразбиране всеки с връзката може да редактира. Ако искате да промените тази настройка, изберете полето „Всеки с връзката може да редактира“.
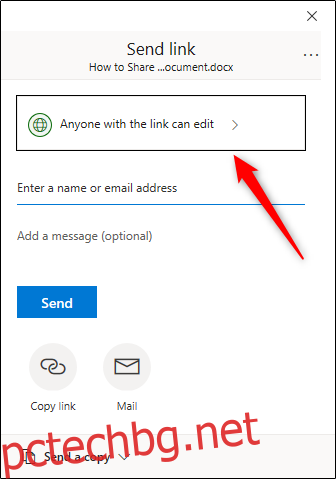
В следващия прозорец премахнете отметката от квадратчето до (1) „Разрешаване на редактиране“, за да премахнете привилегията. Това прави документа само за четене. Можете също така (2) да зададете дата на изтичане и/или (3) да зададете парола, за да подобрите сигурността на документа. След като коригирате настройките, изберете „Приложи“.
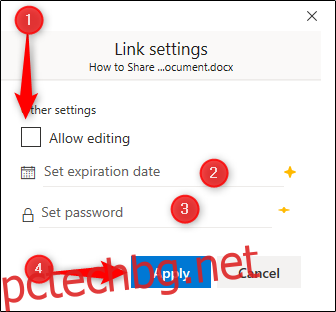
Накрая въведете имейл адреса на получателя и щракнете върху „Изпращане“.
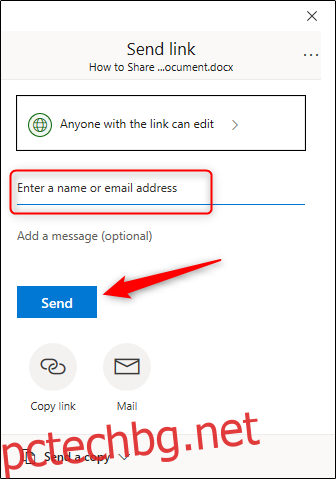
Получателят ще получи имейл, предоставящ достъп до документа. Моля, не забравяйте да проверите папката си за спам, ако сте получателят на поканата, тъй като понякога тя се маркира.
Като алтернатива можете да копирате връзката за споделяне и да изпратите връзката директно на получателя в приложение за чат, като Slack или Zoom. За да направите това, изберете опцията „Копиране на връзката“.
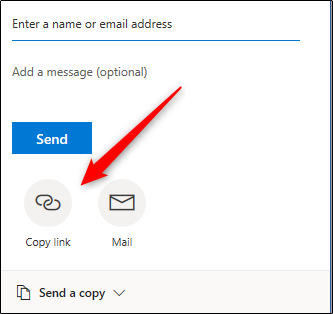
В следващия прозорец изберете „Копиране“.
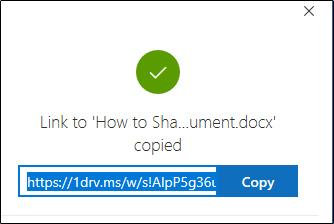
Връзката вече е копирана във вашия клипборд и е готова за споделяне. След като получателят получи връзката, той ще има достъп до документа.