Ако някога сте показвали няколко календара в един изглед в Outlook онлайн, ще знаете колко е полезен, но и колко объркващо може да стане. Използвайте цветове и прелести, за да разберете с един поглед коя среща към кой календар принадлежи.
Outlook може да показва различни календари освен вашия календар по подразбиране. Допълнителни календари, които сте създали сами, споделени календари от други хора, календари от групи, към които принадлежите, и календари от Planner могат да се разглеждат поотделно или заедно.
Когато преглеждате няколко календара заедно, е лесно да се загубите. Microsoft направи лесно разграничаването между различните календари чрез използване на цветове и можете също да добавите прелести – икони за всяка среща – по подразбиране за всеки календар и поотделно за конкретни събития.
Вашият календар по подразбиране ще показва срещи в синьо, без прелести.
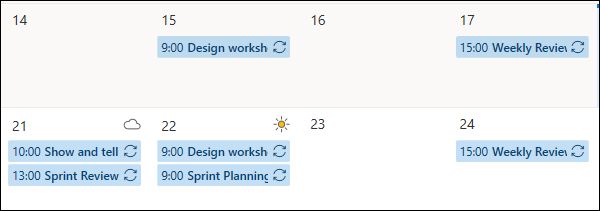
За да видите допълнителни календари, щракнете върху тях в страничната лента от лявата страна, така че да се покаже отметка.
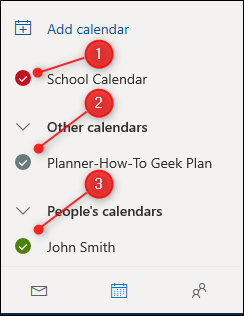
Срещите от тези календари ще се покажат в изгледа на календара. Outlook им дава различен цвят по подразбиране.
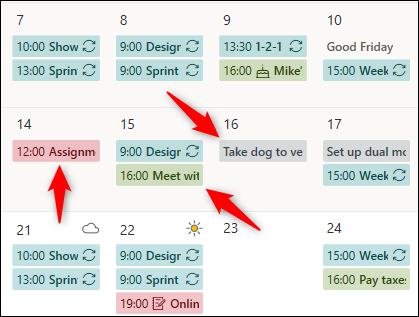
В нашия пример две от събитията имат икона, наречена талисман, която вече им е присвоена.
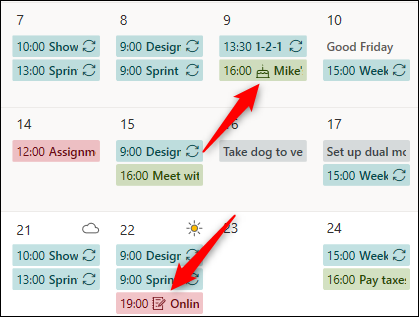
Това се прави автоматично от Outlook, когато намери дума, която съответства на талисман. Зелената среща има очарование за торта за рожден ден, защото заглавието на срещата е „Рожден ден на Майк“. Червената среща има очарование за писалка и хартия, защото срещата включва думата „урок“. Други термини, които ще доведат до автоматично добавяне на чар, включват „зъболекар“, „лекар“, „почивка“ и „кола“.
Можете ръчно да промените цвета по подразбиране за календар, като щракнете върху трите точки до календара в страничната лента и след това изберете опцията „Цвят“.
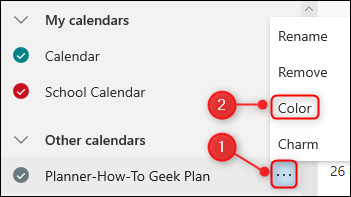
Изберете цвета, който искате, и срещите в календара веднага ще се променят, за да съвпадат.
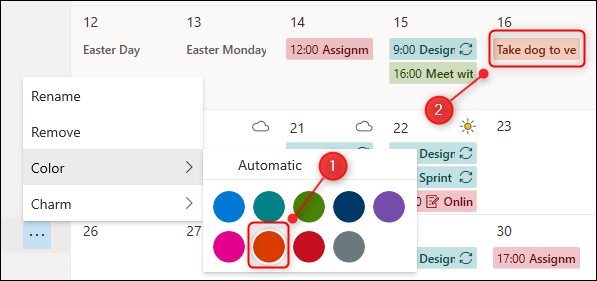
Можете също да добавите талисман по подразбиране към календар, който ще се прилага към всяка среща в този календар. Щракнете върху трите точки до календара в страничната лента и след това изберете бутона „Charm“.
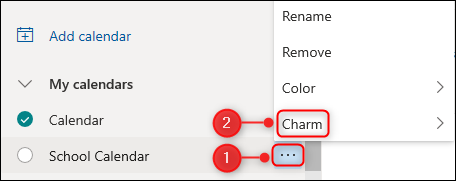
Изберете чара, който искате, и срещите незабавно ще се променят, за да съответстват.
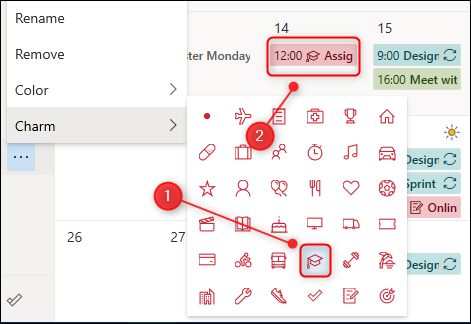
Едно от срещите, които посочихме по-рано, все още има чара на писалка и хартия, който Outlook автоматично прилага.
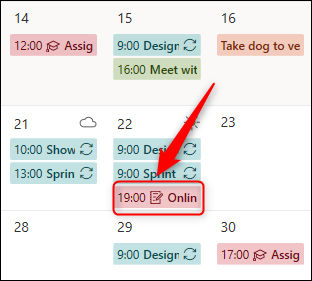
Предишното автоматично талисман отменя календара по подразбиране, но можете да го промените. Щракнете двукратно върху срещата, за да я отворите и след това изберете чара.
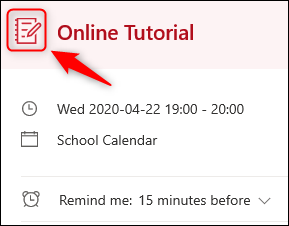
Това отваря кутията за чар. Можете да изберете всяко талисман, който искате, но за да съответства на талисмана по подразбиране за календара, трябва да премахнете автоматично приложеното талисман. За да направите това, щракнете върху кръга в горния ляв ъгъл.
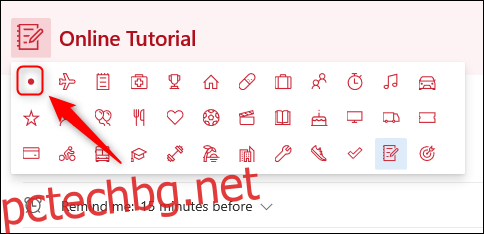
Това ще премахне талисата по поръчка и срещата ще вземе чарта по подразбиране, който сте избрали за календара.
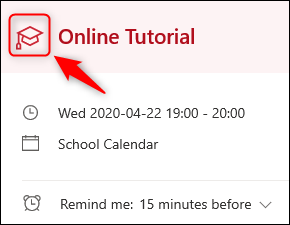
Ако не искате талисман по подразбиране да се прилага към календар, но вместо това искате да приложите специални талисмани към конкретни срещи, процесът е подобен. Щракнете двукратно върху среща, за да я отворите, и щракнете върху кръгчето до заглавието на срещата.
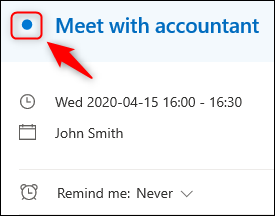
Това отваря кутията за чар. Изберете чара, който искате, и щракнете върху него, за да го приложите към срещата.
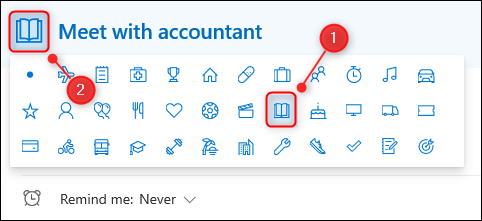
Затворете срещата и очарованието ще се вижда на срещата в календара.
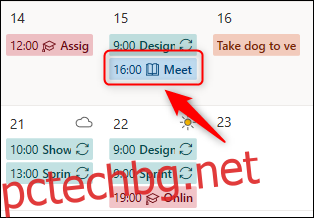
В момента няма начин да добавите свои собствени цветове или прелести към Outlook, така че трябва да използвате опциите, които компанията ви дава. Въпреки това, има достатъчно цветове и прелести, така че в повечето ситуации ще можете да създадете уникални маркери за доста календари, което със сигурност е по-добре, отколкото няколко идентични календара да гледат обратно към вас.
