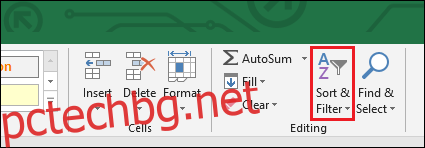Excel има функции „Сортиране от A до Z“ и „Сортиране от Z до A“, които ви позволяват да сортирате стойности по азбучен или числов ред, както и функция „Персонализирано сортиране“, която ви позволява да сортирате по множество критерии. Ето как да ги използвате.
Нека да разгледаме пример
В този пример избрахме девет химични елемента от периодичната таблица и ще сортираме данните въз основа на съдържанието на клетката, използвайки функцията „Сортиране от A до Z“ и функцията „Сортиране по избор“.
Падащото меню „Сортиране и филтриране“ се намира в десния край на раздела „Начало“.

Ето нашите примерни данни, взети от периодичната таблица. Всеки „Елемент“ има информация, която е уникална за него, като „Символ“ и „Атомен номер“. Но всеки елемент също принадлежи към други категории, като неговата „Фаза при STP“ (т.е. дали е твърдо, течно или газ в стая при стандартна температура и налягане) и неговата „Категория на елемента“ в таблицата с периоди.
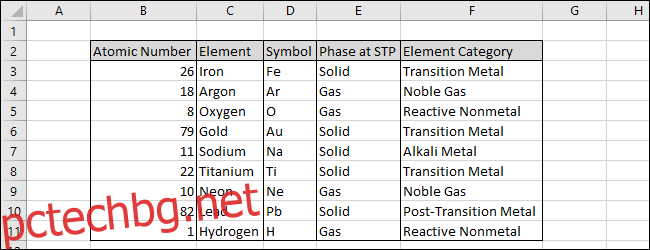
Нека започнем просто и сортираме данните по колоната „Атомен номер“. Започнете, като изберете колоната (можете да включите заглавния ред, ако данните ви имат такъв).
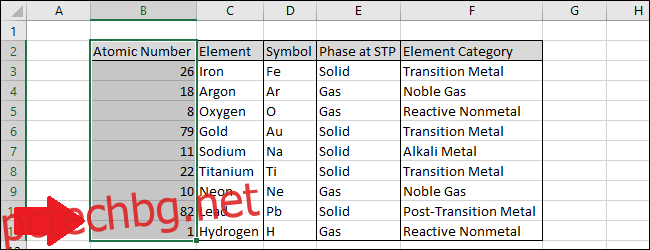
Сега отидете до падащото меню „Сортиране и филтриране“ и изберете първата или втората опция. В този пример ще сортираме от най-ниската към най-високата числова стойност, използвайки функцията „Сортиране от A до Z“.
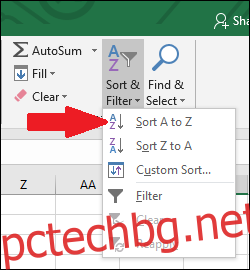
Ще се появи поле „Предупреждение за сортиране“, ако има други колони с данни, които Excel смята, че може да искате да включите във вашето сортиране. Нека първо да разгледаме резултатите от опцията „Продължи с текущата селекция“. Щракнете върху тази опция и натиснете бутона „Сортиране“.
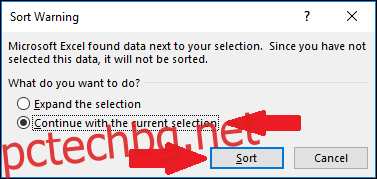
Можете да видите, че колоната „Атомен номер“ е сортирана от най-ниското към най-високото, но съответната информация в другите колони не се е променила. Това може да бъде проблематично, ако искате да сортирате всички колони. Така че, преди да продължите, погледнете някои от редовете, за да видите дали имат смисъл. В този случай е очевидно, че другите колони не са сортирани, защото водородът, елементът с най-нисък „атомен номер“, е показан като притежаващ „атомния номер“ на оловото.
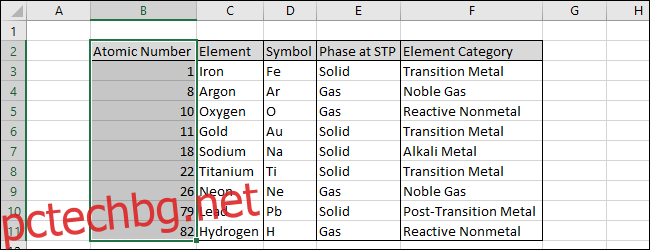
Сега нека опитаме другата опция, за да видим как работи. Изберете опцията „Разширяване на избора“ и щракнете върху бутона „Сортиране“.
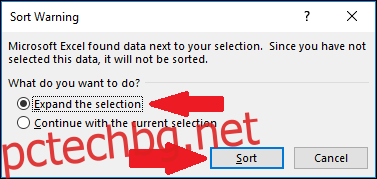
Можете да видите, че данните в колоната „Атомен номер“ са сортирани и данните в другите редове следват нея. (Можете също така просто да маркирате всички данни и Excel няма да покаже поле „Предупреждение за сортиране“.)
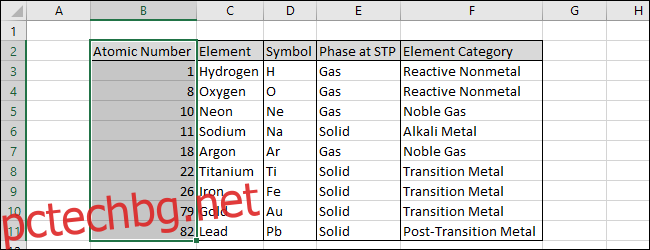
Сега нека видим как можем да използваме функцията „Персонализирано сортиране“, за да сортираме данните по няколко различни колони наведнъж.
Изберете всички данни, включете заглавния ред, ако вашите данни имат такъв.
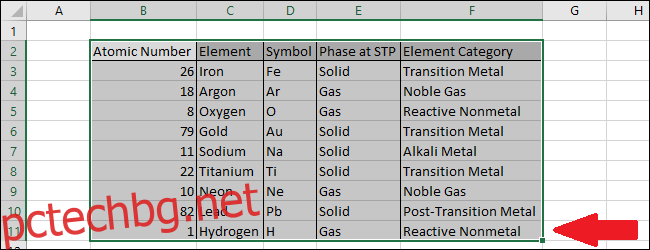
Сега отидете до падащото меню „Сортиране и филтриране“ и изберете командата „Персонализирано сортиране“.
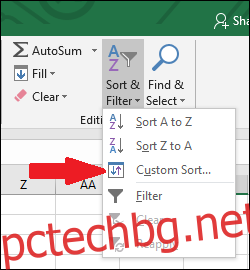
Това извежда прозореца за сортиране.
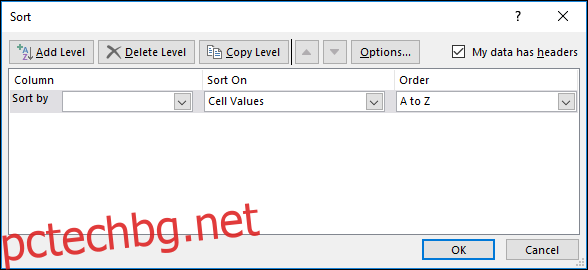
Първо ще сортираме данните си, като използваме колоната „Фаза при STP“, така че всички газове да се показват по-високо в списъка от твърдите вещества. Изберете колоната „Фаза при STP“.
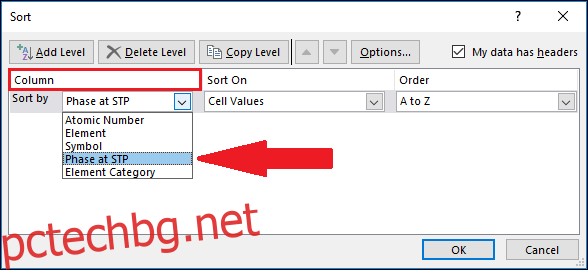
Сега натиснете бутона „Добавяне на ниво“.
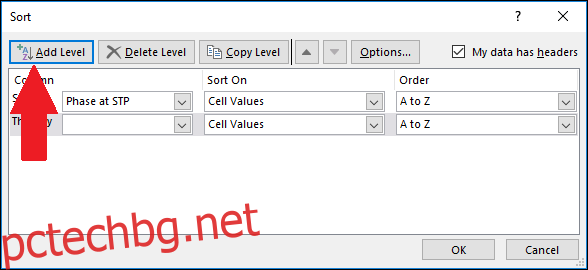
Появява се ново ниво. Имайте предвид, че нивото казва „След това до“. Това означава, че ще бъде втората колона, използвана за сортиране на данните. Ще изберем „Категория на елементите“ като второ ниво, така че газовете да бъдат сортирани по своята категория и благородните газове да се появяват по-високо в списъка от реактивните газове. Изберете колоната „Категория на елемента“.
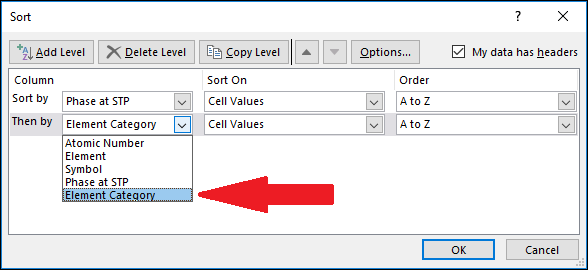
Забележете, че има и други опции. Нека да разгледаме опциите за падащо меню „Сортиране по“. Има различни опции, но ние ще използваме опцията „Стойности на клетките“.
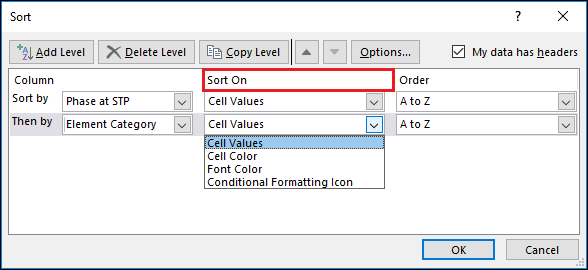
Добавете още едно ниво, като натиснете отново бутона „Добавяне на ниво“.
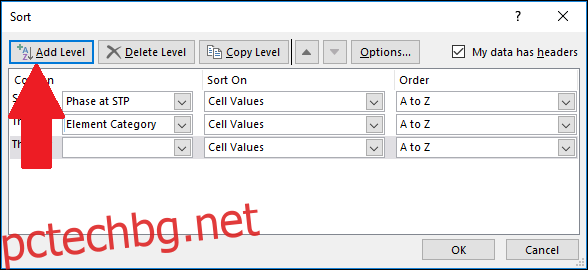
Изберете колоната „Елемент“. Това означава, че стойностите на „Елемент“ във всяка „Категория на елементите“ ще бъдат сортирани по азбучен ред, така че благородният газ Аргон да дойде преди другия благороден газ, Неон.
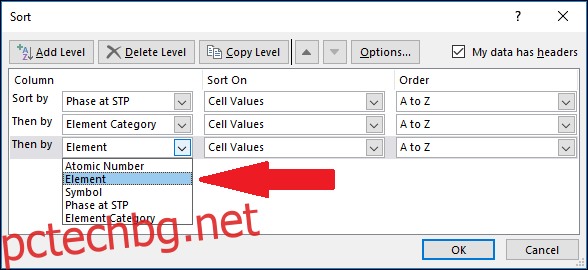
Нека да разгледаме падащото меню „Поръчка“. Има няколко опции, но за този пример ще изберем реда на сортиране по подразбиране от „А до Я“.
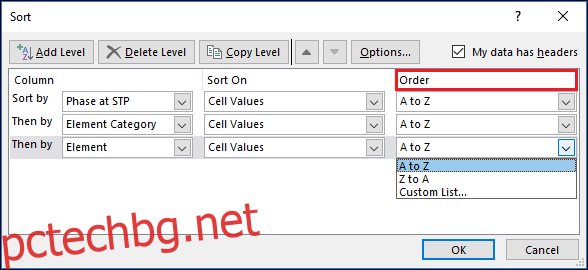
Можете да добавите толкова нива, колкото ще се поберат в полето „Сортиране“. Когато приключите, щракнете върху бутона „OK“.
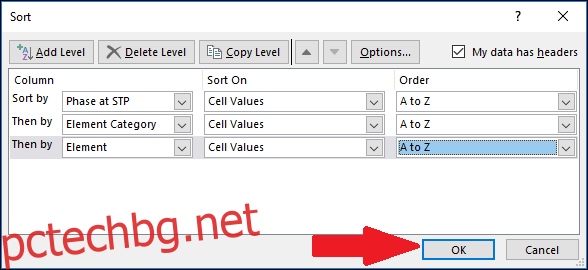
Данните са сортирани успешно. Редът на сортиране беше първо по „Фаза в STP“, след това „Категория на елемента“ и след това по „Елемент“. Можете да видите, че колоната „Фаза при STP“ е сортирана по азбучен ред и във всеки тип „Фаза при STP“ стойностите на „Категория на елемента“ са сортирани по азбучен ред. И накрая, стойностите на „Елемент“ са сортирани по азбучен ред във всеки тип „Категория на елемента“.
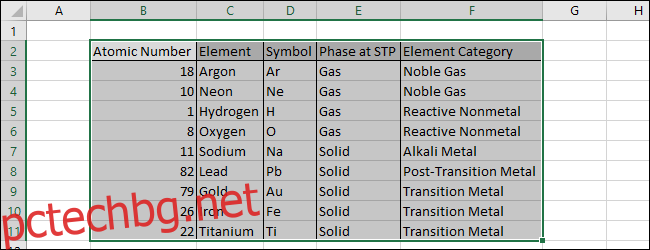
Забележка: Не забравяйте да изберете всички колони, от които се нуждаете, когато се подготвяте да сортирате данните си. Excel няма да ви предупреди, че може да пренебрегвате колони, когато използвате функцията „Персонализирано сортиране“.