Apple Photos има вградена функция за разпознаване на лица, която ви дава пълен контрол върху идентифицирането и синхронизирането на лица на вашите устройства. Ето как можете да добавяте имена към лица в приложението Photos на вашия iPhone, iPad или Mac.
Съдържание
Как работи синхронизирането на лица и хора в Apple Photos
Функцията People на Apple автоматично разпознава хора и създава колекции от снимки за човек. Услугата не присвоява име и няма да ги свърже автоматично с контакт (както Google прави) – имате пълен контрол върху процеса. Това означава, че ще трябва да влезете и ръчно да добавите имена на хората във вашите снимки.
От iOS 11 и macOS Sierra синхронизирането на лицата на устройствата на Apple става автоматично. Трябва да идентифицирате лице само веднъж, за да се синхронизира на всичките ви устройства.
Как да добавяте лица на iPhone или iPad
Най-бързият начин за добавяне на имена към лица в приложението Photos е чрез вашия iPhone или iPad. Отворете приложението Photos и отидете в раздела „Албуми“.

Плъзнете надолу по тази страница, докато видите секцията „Хора и места“. Тук докоснете албума „Хора“.

Ще видите мрежа от идентифицирани лица. Докоснете лице, за да видите всички свързани с него снимки. Приложението Photos може да ви помоли да прегледате допълнителни снимки. За да направите това, докоснете бутона „Преглед“.

Сега докоснете бутона „Добавяне на име“ в горната лента с инструменти.

От следващия екран започнете да въвеждате името на човека. Ако те са съхранени във вашите контакти, ще видите името им да се показва в предложенията. Изберете името на контакта, за да потвърдите връзката.

На следващия екран ще видите потвърждение, което ще ви каже, че този контакт и име вече са свързани с това лице. Докоснете „Готово“, за да се върнете назад. Сега албумът им ще има име в горната част.
Можете също да предпочитате човека, като докоснете иконата „Сърце“ в долния десен ъгъл на снимката му за преглед. Това ще ги добави в горната част на списъка.
Ако не ви харесва ключовата снимка за контакт, можете да я изключите. Намерете снимка, която харесвате, след което докоснете и задръжте снимката им, за да видите опцията „Направи ключова снимка“ (в iOS 13 и iPadOS 13 и по-нови версии).
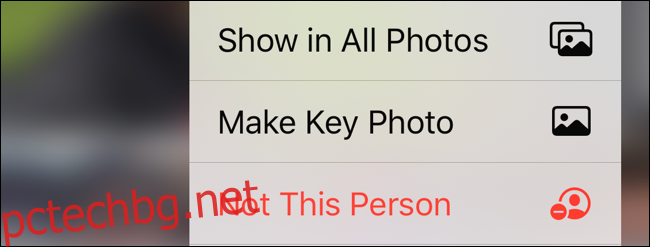
Ако сте намерили неправилно идентифицирана снимка в нечий албум, можете да изберете опцията „Не този човек“ от същото меню.
Как да добавяте лица на Mac
Процесът за добавяне на име към лице на Mac е малко по-различен. Отворете приложението Photos на вашия Mac и щракнете върху бутона „Хора“ от страничната лента. Сега ще видите мрежа от идентифицирани лица. От тук щракнете върху лице.

Ще видите всички снимки, свързани с човека. Кликнете върху бутона „Добавяне на име“ от горната лента с инструменти.

Въведете името на лицето. Ако имате техния контакт, запазен на вашия Mac или вашия iCloud акаунт, ще можете да изберете контакта от предложенията.

Кликнете върху „Готово“, за да добавите името.
Като алтернатива, когато сте в раздела „Хора“ и видите решетка от лица, просто задръжте курсора на мишката върху лице и щракнете върху бутона „Име“. Въведете името на човека или изберете име от списъка, натиснете клавиша „Enter“ и сте готови.

Ако не харесвате интелигентните албуми на Apple, можете също да изберете някои от най-добрите снимки и да ги организирате във вашите собствени албуми.

