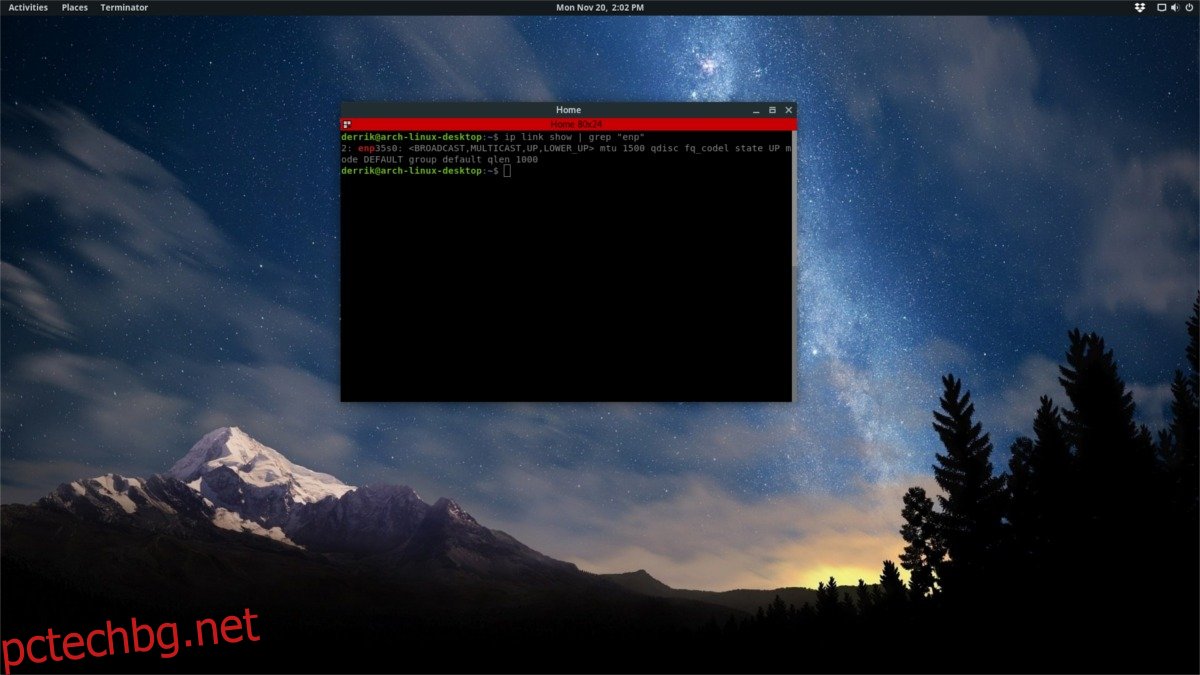В Linux средата на работния плот автоматично се свързва с интернет. Може да се свърже към WiFi или Ethernet мрежа. Това е страхотно, но ако имате нужда от достъп до интернет чрез командния ред, това не ви позволява. Ето защо в тази статия ще разгледаме как да се свържете с интернет от командния ред в Linux. Ще покрием както Ethernet връзките, така и безжичните мрежи.
ПРЕДУПРЕЖДЕНИЕ ЗА СПОЙЛЕР: Превъртете надолу и гледайте видеоурока в края на тази статия.
Свържете се през Ethernet с помощта на dhcpcd
Свързването с интернет от командния ред през Ethernet може да бъде ненужно сложно. Потребителите ще трябва ръчно да включат отделно мрежово устройство, да му присвоят IP адрес, да настроят DNS настройките, подмрежата и т.н. Никой няма време за това. За щастие има бърз и лесен начин да го направите.
Имайте предвид, че ако вашият Linux компютър няма интернет връзка, няма да можете бързо да инсталирате dhcpcd5 пакети. Вместо това ще трябва да проверите за зареждаеми двоични файлове, да изтеглите файловете и след това да ги заредите, докато сте офлайн. Проверете дали вашият компютър има dhcpcd, като го стартирате в терминала. Ако терминалът повтаря „командата не е намерена“ или нещо подобно, това не е в системата.
dhcpcd
Не се притеснявайте обаче, повечето дистрибуции на Linux идват със зареден инструмент dhcpcd, така че това няма да е необходимо. Ако по някаква причина вашата операционна система Linux го няма. Отидете до pkgs.org, изтеглете пакет и го инсталирайте с вашия мениджър на пакети.
Debian/Ubuntu може да изисква dhcpcd5. Други използват dhcpcd. Ако не можете да намерите двоичен файл на pkgs.orgнай-добре е да се обърнете към официалното уики на вашата операционна система за това как да накарате dhcpcd да работи.
Ако вашата операционна система няма автоматично dhcpcd, ще трябва да активирате ръчно услугите systemd.
sudo systemctl enable dhcpcd.service
след това незабавно стартирайте услугата с:
sudo systemctl start dhcpcd.service
Когато услугата работи, е време да се свържете с интернет от командния ред. Първата стъпка е да разкриете имената на вашите мрежови адаптери. Това се прави с командата ip link. Когато се комбинира с опцията „покажи“, тя ще разкрие всички налични устройства. Стартирайте го, за да намерите името на вашата Ethernet карта.
Имайте предвид: Ethernet картите почти винаги започват с „enp“ или „eth“.
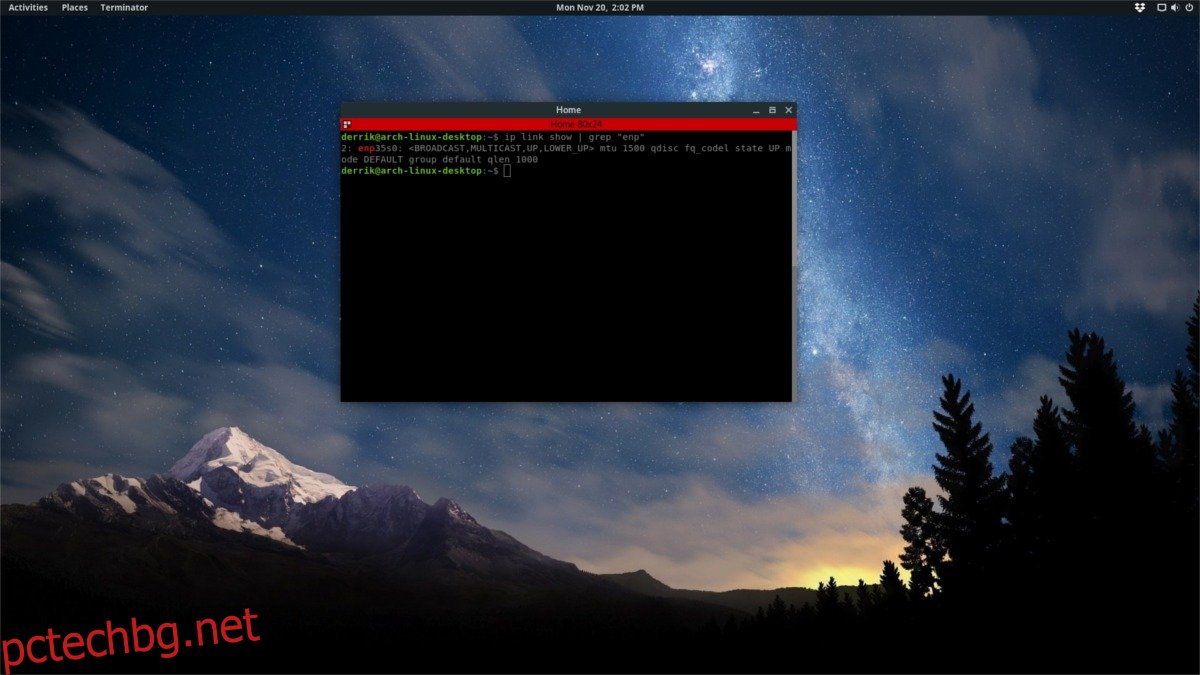
ip link show
Ако имате твърде много отделни мрежови устройства, добър начин бързо да филтрирате Ethernet картата е да я комбинирате с командата grep. Опитайте да го стартирате два пъти, ако не сте сигурни дали картата започва с “eth” или “enp”.
ip link show | grep "eth"
или
ip link show | grep "enp"
Сега, когато знаем името на адаптера, можем лесно да го включим директно в инструмента dhcpcd, за да получим мрежова връзка.
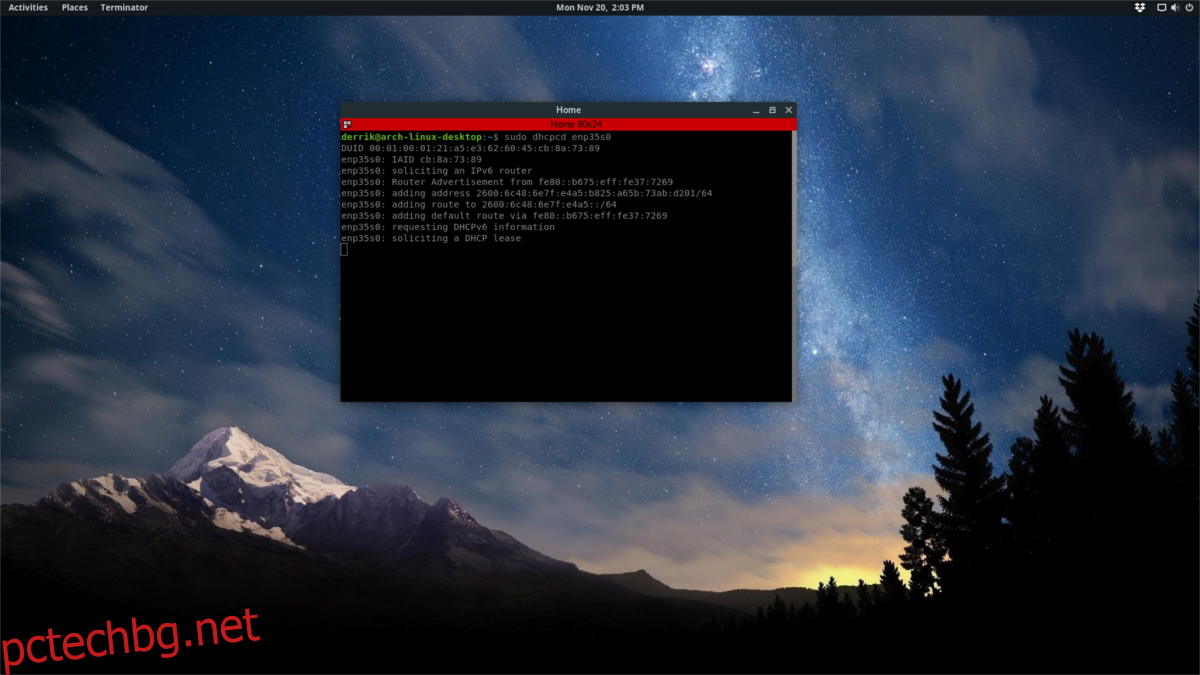
Забележка: заменете „eth0“ с мрежовата карта, намерена с помощта на командата ip link.
sudo dhcpcd eth0
След като изпълните командата dhcpcd, трябва да имате интернет. За да проверите свързаността, изпълнете командата ping.
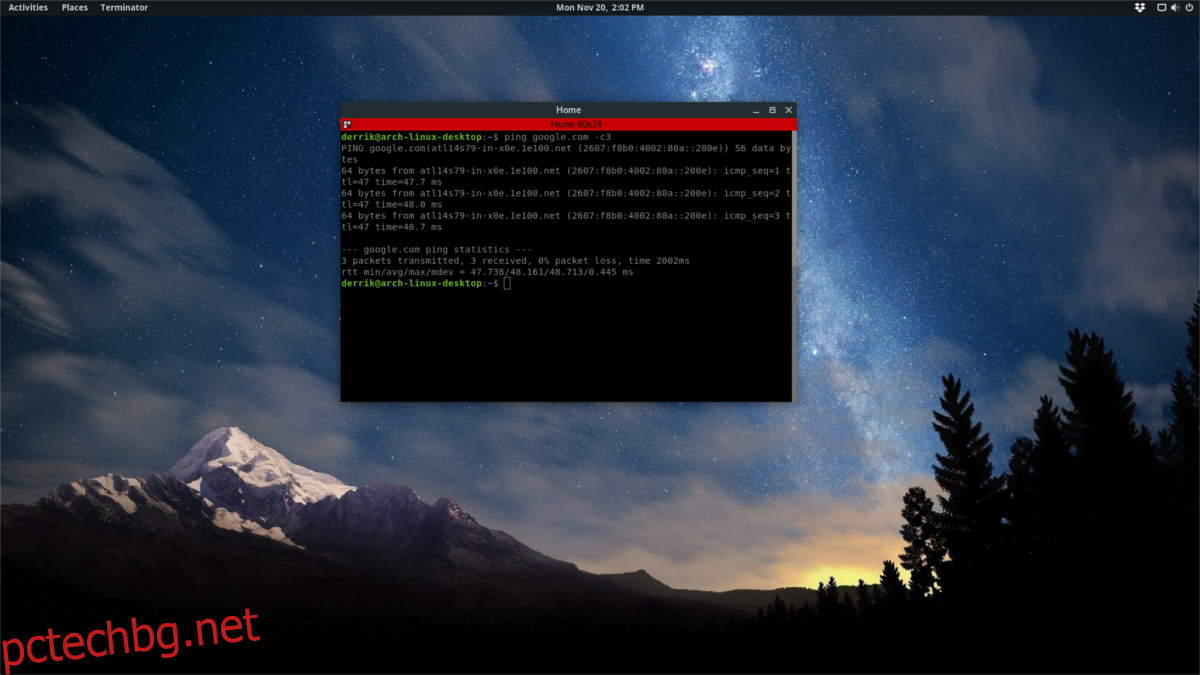
Този пинг ще излезе директно на сървърите на Google точно 3 пъти. Ако върне съобщение, което съдържа „неизвестно“, а не IP адресите на Google, нямате интернет връзка и ще трябва да извършите този процес отново.
ping google.com -c3
Свържете се с Wi-Fi с помощта на конзолата на Network Manager
Графичният инструмент за свързване на Network Manager има конзолен режим. С него свързването с безжични мрежи чрез командния ред е по-лесно от всякога. Ето как да го използвате.
Първо, уверете се, че вече имате инсталиран мрежов мениджър. Това не би трябвало да е проблем, тъй като почти всяка операционна система Linux използва Network Manager. Ако по някаква причина не е инсталиран, вижте ръководството на вашата операционна система за това как да го активирате (или го активирайте отново, ако сте го деактивирали в миналото).
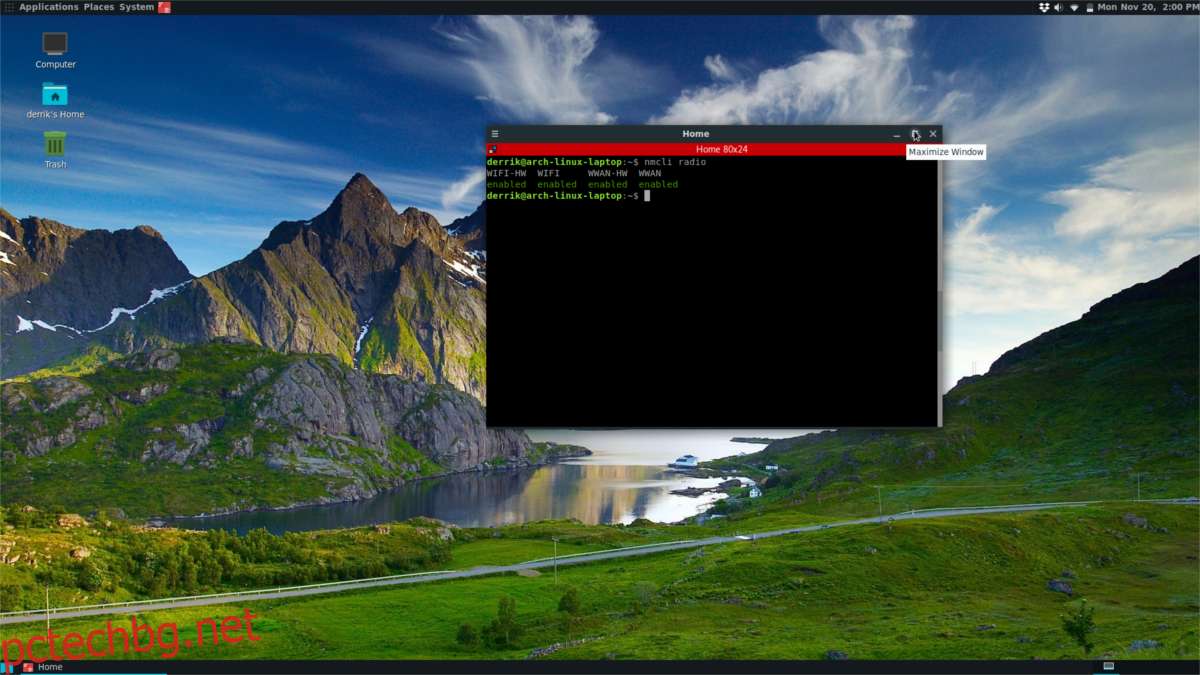
В терминала изпълнете командата nmcli radio, за да видите дали вашето wifi радио работи:
nmcli radio
Трябва да изведе „enabled enabled enabled enabled enabled“, ако работи. Радиото не работи? Натиснете бутона Wi-Fi на вашия лаптоп, за да го включите.
След това стартирайте сканиране в nmcli за близки безжични мрежи. Първо изпълнете командата за повторно сканиране, за да генерирате нов списък.
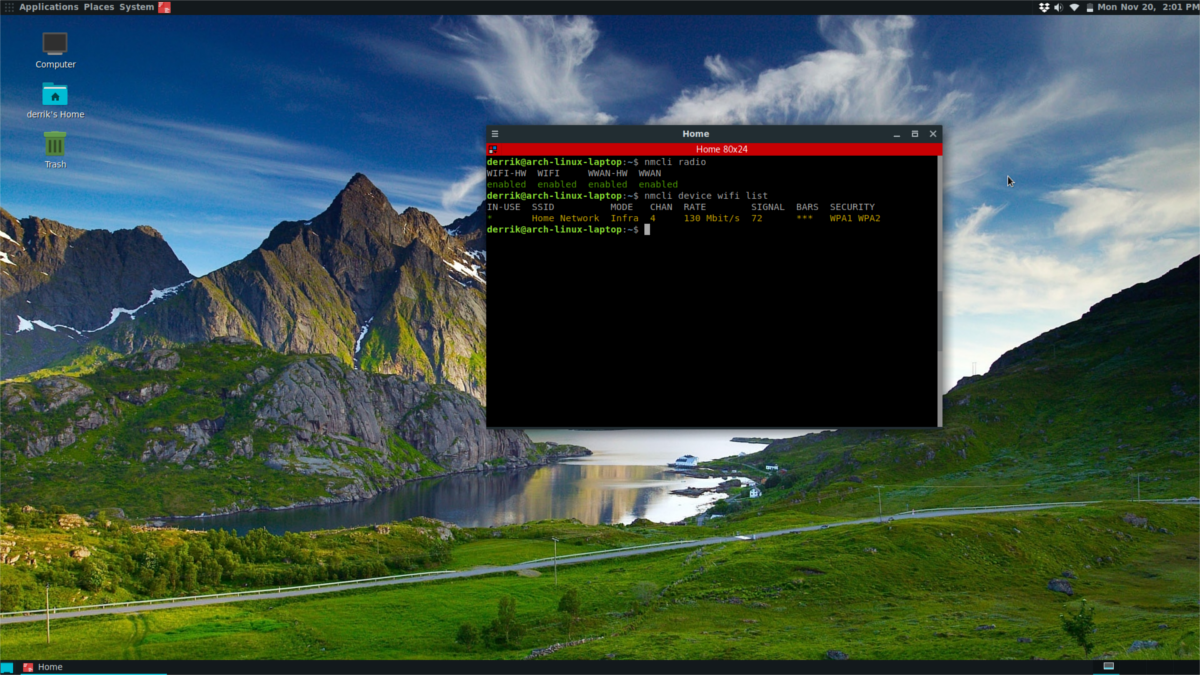
nmcli device wifi rescan
След като стартирате повторно сканиране, отпечатайте списъка в прозореца на терминала.
nmcli device wifi list
Използването на nmcli с “device wifi list” ще отпечата подробен списък на всички безжични мрежи, до които потребителят има достъп, допълнен с SSID, канали, режими на връзка, сила на сигнала и т.н. Свържете се с всяка една от тези мрежи с помощта на “nmcli device wifi свържете”. В този пример ще използваме Test Network.
nmcli device wifi connect Test Network password testnetworkpassword
След като се свържете, не забравяйте да изпълните командата ping, за да проверите дали имате интернет връзка:
ping google.com -c3
Забележка: може да имате проблеми при свързването към SSID с интервали в тях. Не се опитвайте да ги въвеждате така, както се показват в списъка.
Вместо това следвайте примерната команда и добавете обратна наклонена черта. Обратна наклонена черта, последвана от интервал, и друга обратна наклонена черта ще каже на командния ред на bash, че има интервал: Тестване на SSID връзка