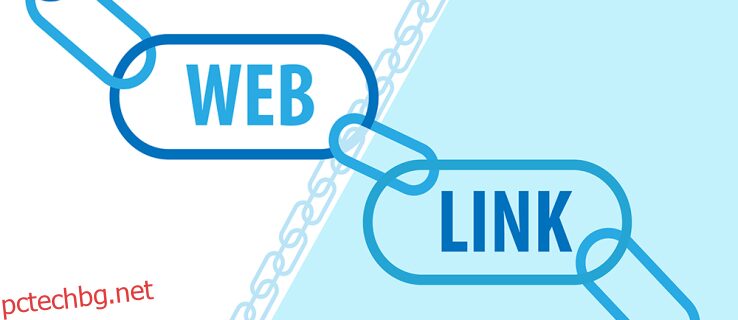Споделянето на връзки ни позволи да намираме подходяща информация по-бързо от всякога, но е предизвикателство да го направим с богати на текст уеб страници. Намирането на полезни данни изисква сканиране на целия текст, което е досадно и отнема много време. Въпреки това, използването на вашия уеб браузър за създаване на предварително програмирани връзки, водещи до маркиран текст, ще ви позволи да споделяте подходяща информация с други.
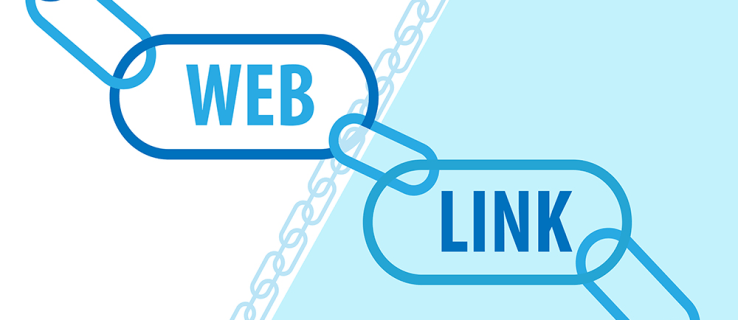
Това ръководство ще обсъди създаването на директна връзка за превъртане към текст в няколко уеб браузъра с помощта на компютър или Mac.
Съдържание
Връзка към конкретен текст на уеб страница на компютър
Ако сте потребител на компютър, два метода ще ви позволят да създавате връзки, които отвеждат вашия получател към конкретна фраза или параграф от уеб страница. Можете или да създадете отметки за споделяне, или да използвате разширение за предпочитания от вас браузър.
Създаване на букмарклети
Отметките, пълни с малки части от JavaScript кодове, се наричат отметки. Когато щракнете върху конкретна връзка за отметка, тя ще извърши предварително дефинирано действие. Ако се използва за отвеждане на потребителите до конкретни секции на уеб страница, отметката ще отвори уебсайта и ще се насочи към маркираната текстова област. Тази функция работи в браузъри, базирани на Chrome, като Google Chrome и Microsoft Edge.
Създаването на букмарклет с възможност за кликване в Google Chrome е сравнително лесен процес. За да направите това:
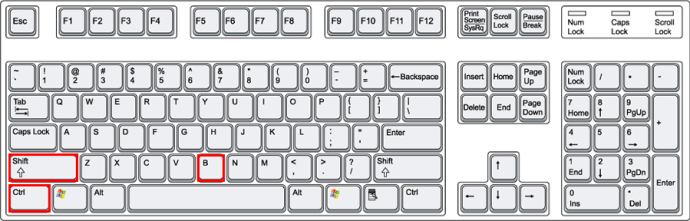
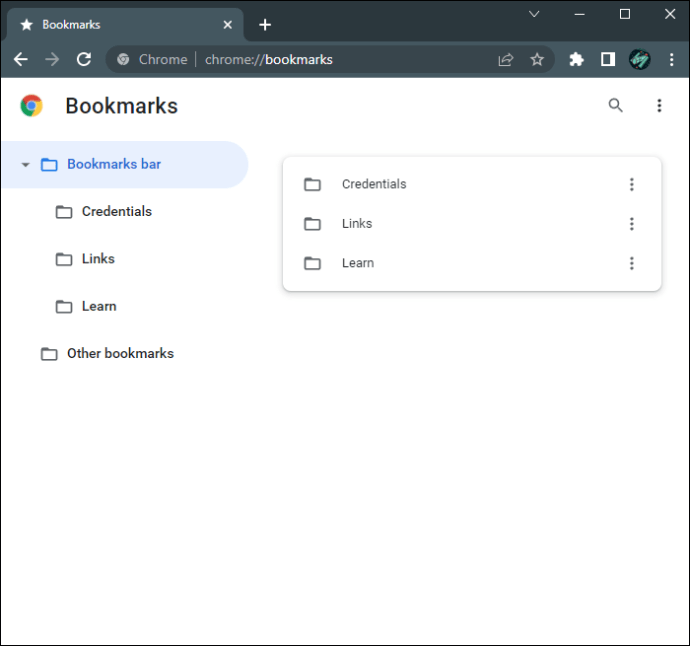
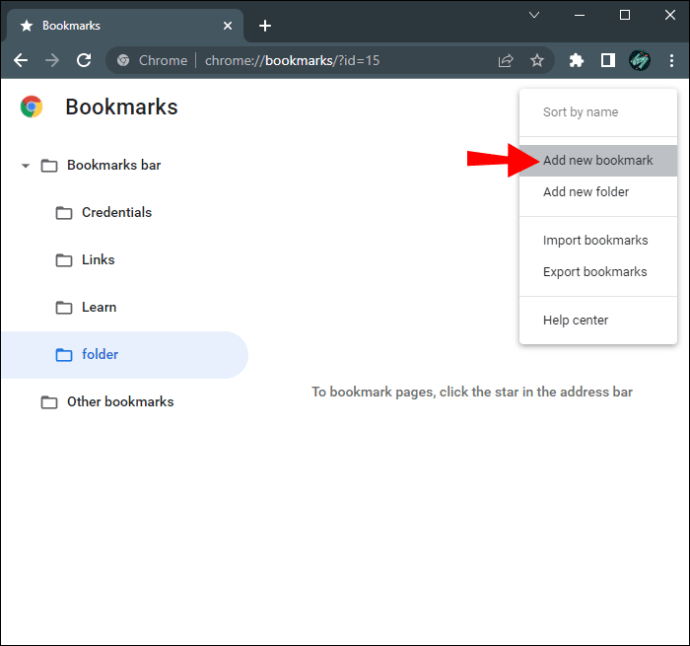
„javascript:(function(){const selectedText=getSelection().toString();const newUrl=нов URL(местоположение);newUrl.hash=`:~:text=${encodeURIComponent(selectedText)}`;window.open (новUrl);})();”
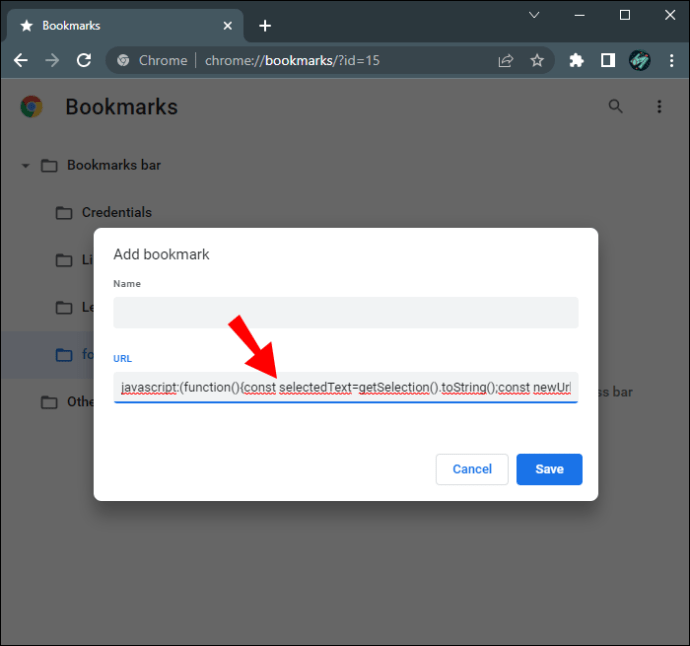
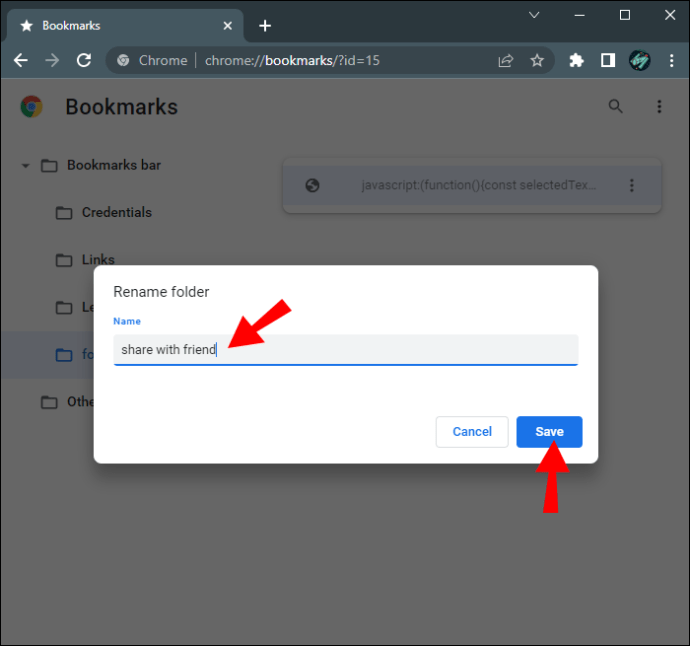
Когато създадете своя маркер, можете да го използвате, за да отидете директно до определена част от уебсайт. Ето как работи:
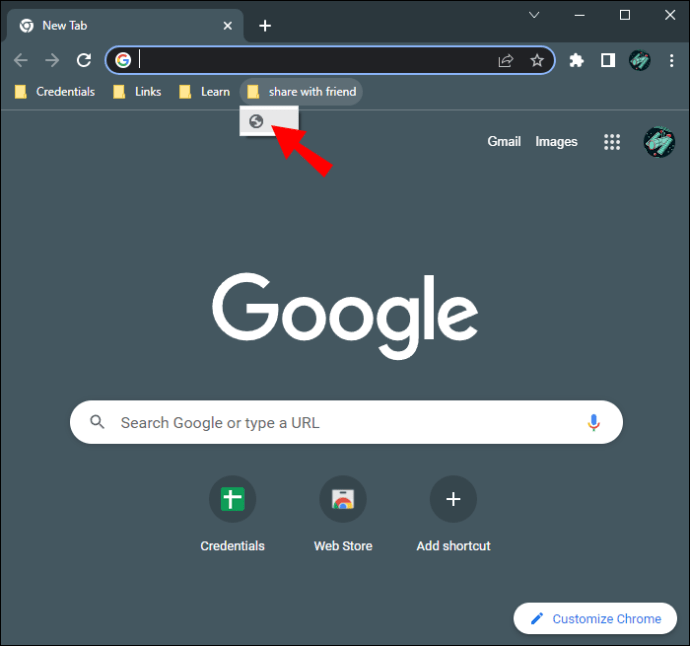
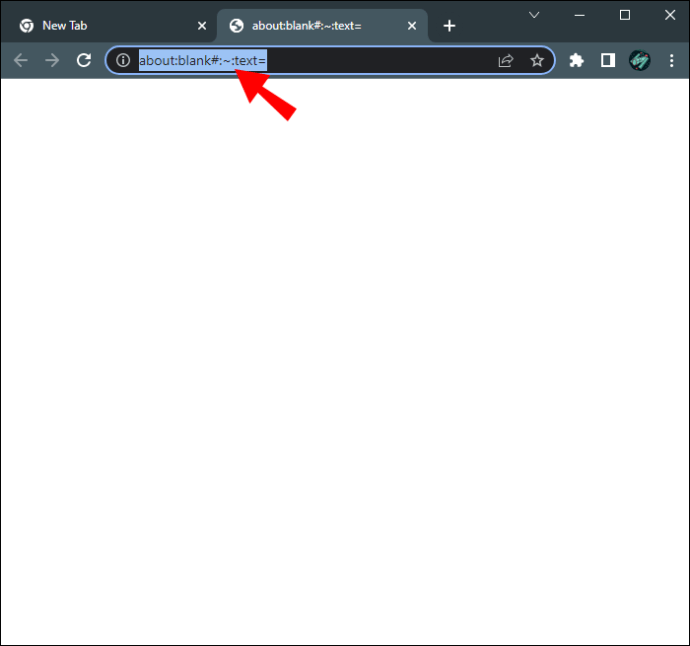
След като някой щракне върху тази персонализирана връзка, уеб страницата автоматично ще превърти до секцията с маркиран текст. Само потребители, използващи браузъра Google Chrome или Microsoft Edge, ще могат да щракнат върху връзката ви.
Възможно е също така да правите маркери в най-новата версия на Microsoft Edge. За да направите това:
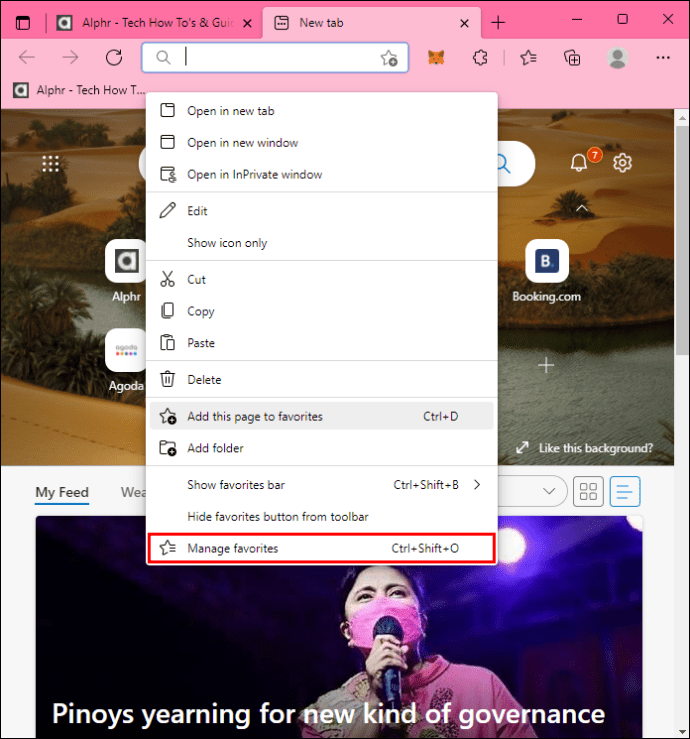
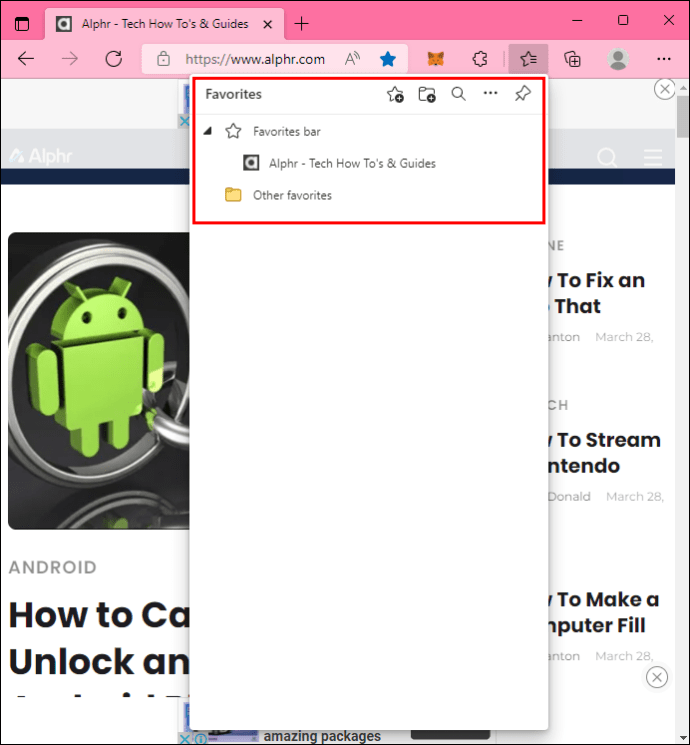
„javascript:(function(){const selectedText=getSelection().toString();const newUrl=нов URL(местоположение);newUrl.hash=`:~:text=${encodeURIComponent(selectedText)}`;window.open (новUrl);})();”
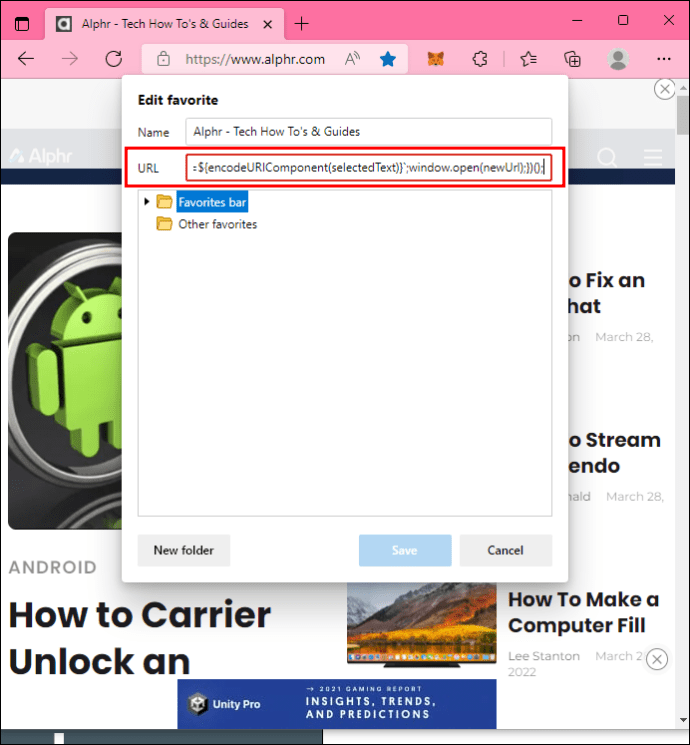
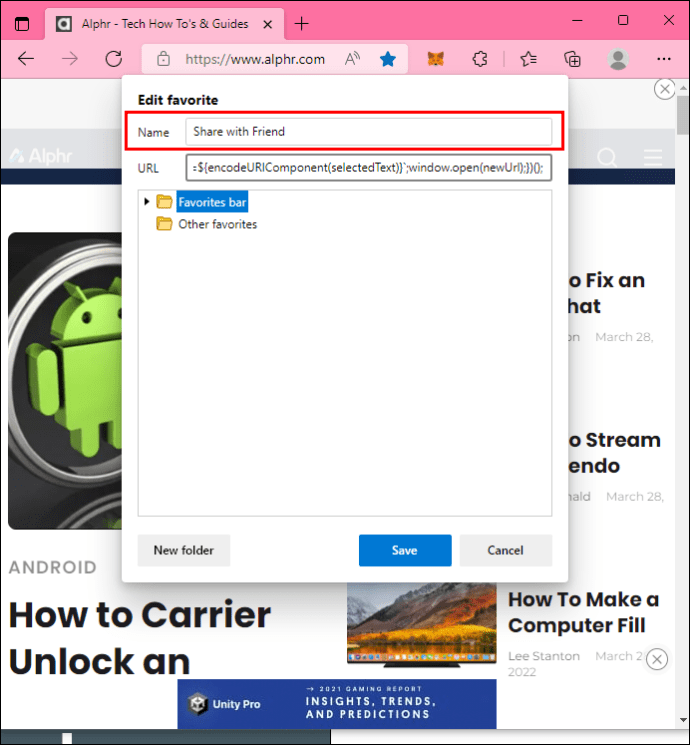
За да използвате маркера за превъртане до конкретен текст в Microsoft Edge:
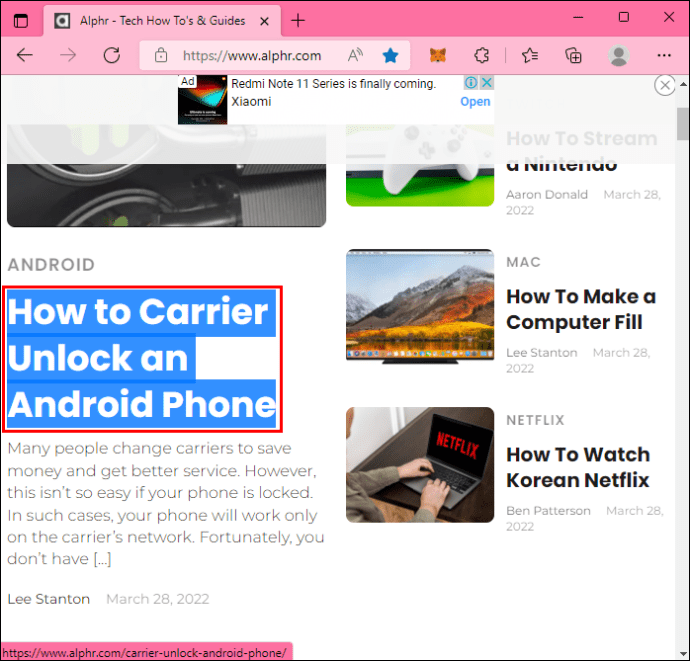
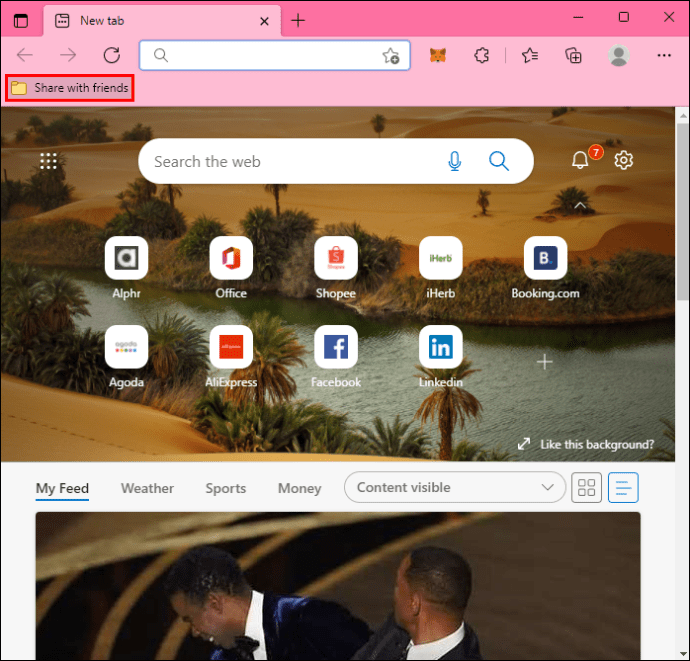
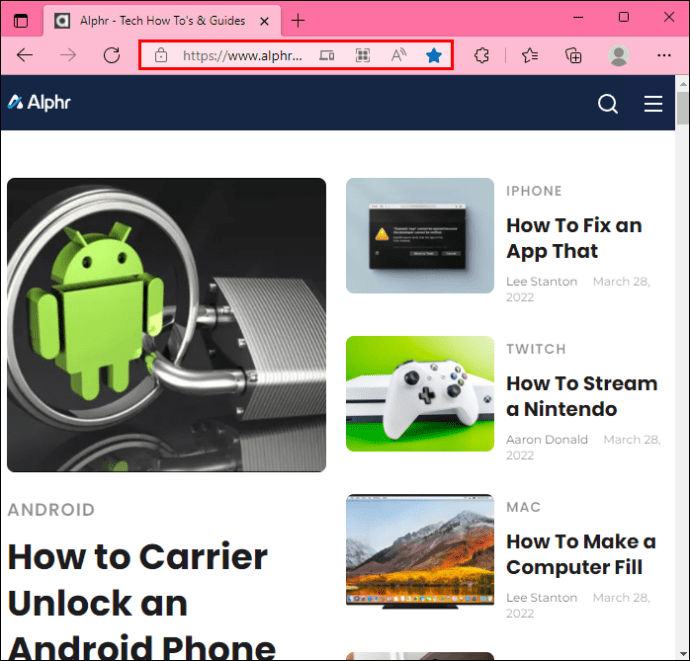
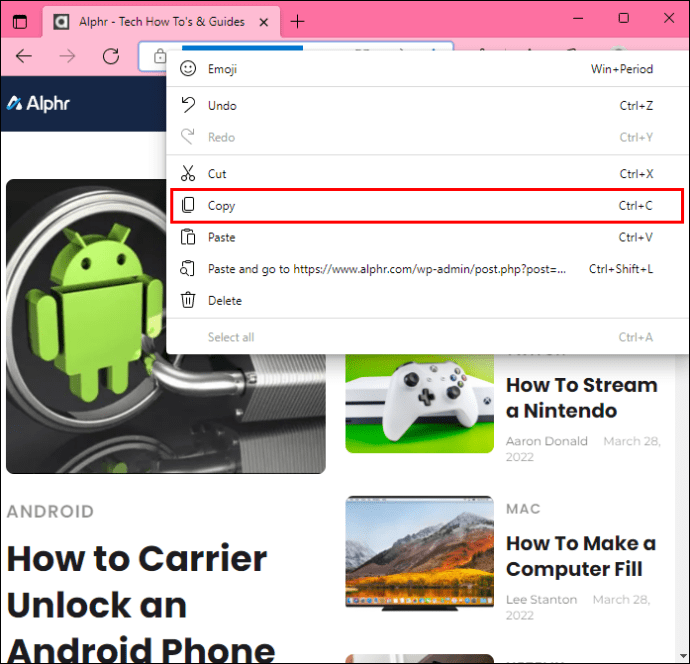
Когато изпратите връзката на други, те ще бъдат отведени директно към частта от уеб страницата, където се намира маркираният текст. Само потребители на Chrome и Edge ще могат да използват връзката за отметка.
Използване на разширението за връзка към текстов фрагмент
Ако не искате да създавате връзки ръчно, разширения като Връзка към текстови фрагменти са друг отличен вариант. Той създава предварително програмирана хипервръзка, която отвежда потребителите до избраните думи, фрази и параграфи на уеб страницата.
За да използвате разширението в Google Chrome:






Избраният текст ще стане жълт, което показва, че успешно сте създали и копирали връзката. Следващия път, когато вие или някой друг използвате връзката, уеб страницата автоматично ще превърти до маркирания текст.
Функцията Link to Text Fragment също работи с браузъра Microsoft Edge. Ето как да го използвате:






Когато избраният текст стане жълт, компютърът е копирал хипервръзката. Когато някой докосне връзката ви, първото нещо, което ще види, ще бъде маркирана част от уеб страницата.
Връзка към конкретен текст на уеб страница на Mac
Safari е вградената опция за сърфиране в интернет за продукти на Mac и не предлага разширение, което позволява на потребителите да създават предварително дефинирани текстови връзки. Други браузъри като Mozilla Firefox и Opera не предоставят решения за създаване на връзки. За щастие, Mac устройствата работят добре с програми на Microsoft, така че можете да подчертавате текст и да правите хипервръзки в Google Chrome или Microsoft Edge.
Разширението Връзка към текстовия фрагмент ще ви позволи да създадете връзка за превъртане към текст на вашия Mac. За да направите това в Google Chrome:





Всеки, който щракне върху връзката ви, първо ще види маркирания откъс.
Тъй като добавката Link to Text работи на Microsoft Edge, можете да използвате този браузър на вашия Mac, за да правите конкретни текстови връзки. За да направите това:


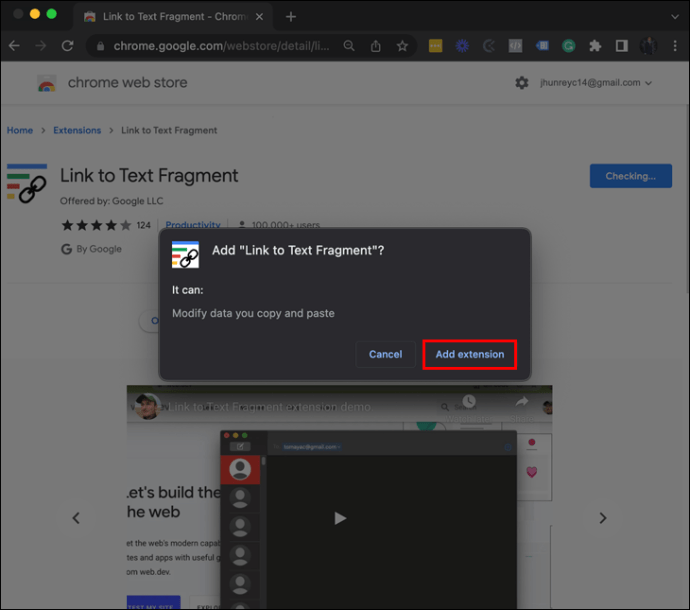



Всеки път, когато някой използва създадената от вас връзка, уеб страницата ще превърти до маркирания текст.
Само потребители на Chrome или Edge могат да получат достъп до уеб страницата чрез вашата връзка и да видят маркирания текст. Ако сте изпратили връзката на някой, който използва различен браузър, той ще види страницата, както обикновено изглежда без маркираната текстова област.
Споделяйте информация по-ефективно с директни връзки
В ерата на все по-голям достъп до информация онлайн е от съществено значение да имате начин да стигнете до важни текстове по-ефективно. За да направите връзки, които ще отвеждат потребителите до избрани от вас текстове, използвайте браузъра Chrome или Edge на вашия компютър или Mac. Можете да създавате връзки за превъртане към текст с букмарклети или разширение Link to Text, ако имате компютър. Apple все още не е разработила подобна добавка, но разширението работи и с Mac устройства.
Колко често подчертавате текстове, които да споделяте с други? Кой от горните методи предпочитате за създаване на връзки? Уведомете ни в секцията за коментари по-долу.