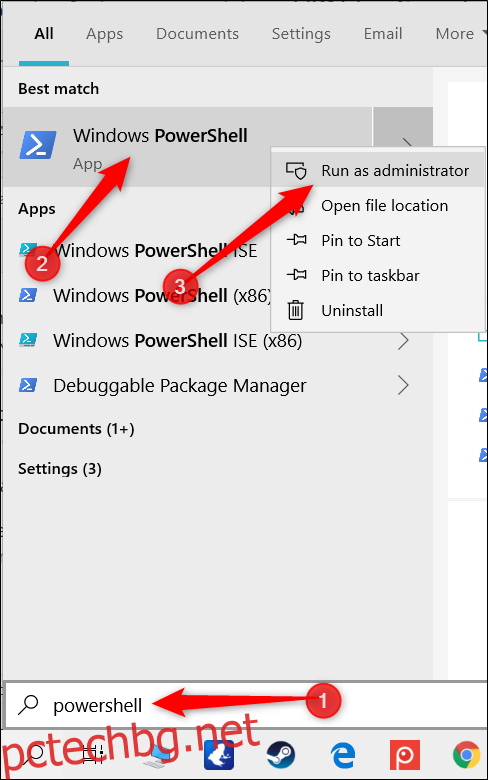С командлета PowerShell на Windows 10 можете лесно да добавяте приложения за автоматично задействане на VPN връзка, когато се стартират. Автоматизирането на тази задача означава, че дори няма да се налага да мислите за свързване с VPN, когато използвате определени приложения.
За да се възползвате от тази функционалност в PowerShell, първо ще трябва да добавите VPN услуга към вашия компютър, ако все още нямате такава.
Съдържание
Как да добавите VPN автоматично задействане
След като настроите VPN връзка на Windows 10, ще трябва да отворите повишен екземпляр на PowerShell. За да направите това, щракнете върху бутона „Старт“ и след това въведете „Powershell“. Щракнете с десния бутон върху „Windows PowerShell“ и след това изберете „Изпълни като администратор“ от менюто.
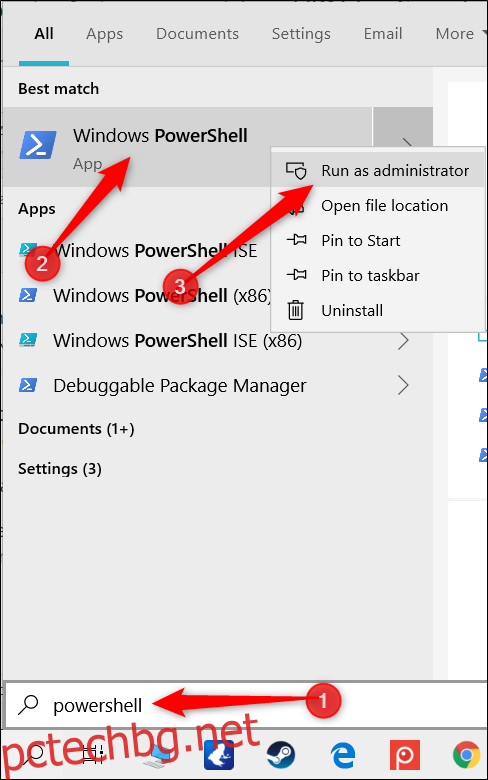
Щракнете върху „Да“ в подканата, която се появява, за да разрешите достъп до вашия компютър.
В прозореца на PowerShell въведете следното и го заменете
Add-VpnConnectionTriggerApplication -Name "" –ApplicationID " "
 ” –ApplicationID “
” –ApplicationID “
Уверете се, че сте включили кавичките в командата.
Натиснете Enter, за да изпълните командата. PowerShell ви предупреждава, че разделеното тунелиране е деактивирано по подразбиране. За да продължите, трябва да потвърдите и активирате функцията, преди тя да се задейства автоматично.
Въведете „Y“, когато се появи подкана, и след това натиснете Enter още веднъж, за да завършите.
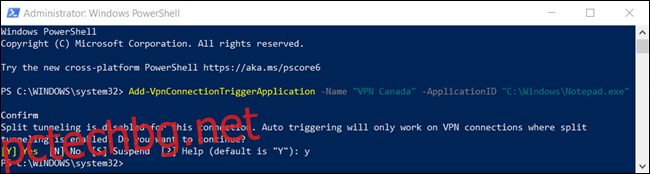
Трябва да активирате разделно тунелиране, за да може автоматичното задействане да се свърже с VPN без човешка намеса.
Разделеното тунелиране спира Windows да насочва целия мрежов трафик през VPN, когато приложението го задейства да се стартира. Вместо това той разделя трафика и само данните от изброеното приложение ще преминават през VPN.
Въведете Set-VpnConnection -Име “
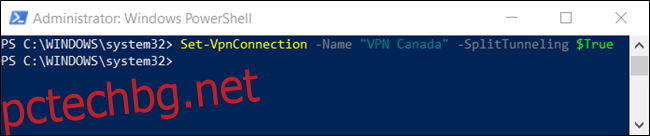 Команда ” -SplitTunneling $True” в прозорец на PowerShell. ‘ width=”650″ height=”136″ onload=”pagespeed.lazyLoadImages.loadIfVisibleAndMaybeBeacon(this);” onerror=”this.onerror=null;pagespeed.lazyLoadImages.loadIfVisibleAndMaybeBeacon(this);”>
Команда ” -SplitTunneling $True” в прозорец на PowerShell. ‘ width=”650″ height=”136″ onload=”pagespeed.lazyLoadImages.loadIfVisibleAndMaybeBeacon(this);” onerror=”this.onerror=null;pagespeed.lazyLoadImages.loadIfVisibleAndMaybeBeacon(this);”>
След това, в случай че случайно затворите приложението и не искате връзката да се прекратява, можете да зададете буфер за изчакване, за да рестартирате приложението.
Въведете Set-VpnConnection -Име “
 ” -IdleDisconnectSeconds
” -IdleDisconnectSeconds
Сега, когато приложението се затвори, Windows ще изчака 10 секунди, преди да прекрати VPN връзката. Можете да направите това число каквото искате или да пропуснете тази стъпка напълно.
Как да видите кои приложения автоматично задействат VPN
Има няколко начина, по които можете да проверите кои приложения сте настроили да задействат стартирането на VPN връзка. Можете да използвате командлет в PowerShell или да редактирате файла на телефонния указател във File Explorer.
Ако VPN внезапно стартира и не сте сигурни защо, можете да използвате някой от следните методи, за да определите кое приложение го е задействало.
Използване на командлет на PowerShell
За да използвате този метод, щракнете върху бутона Старт и въведете „Powershell“. Щракнете с десния бутон върху „Windows PowerShell“ и след това изберете „Изпълни като администратор“ от менюто.
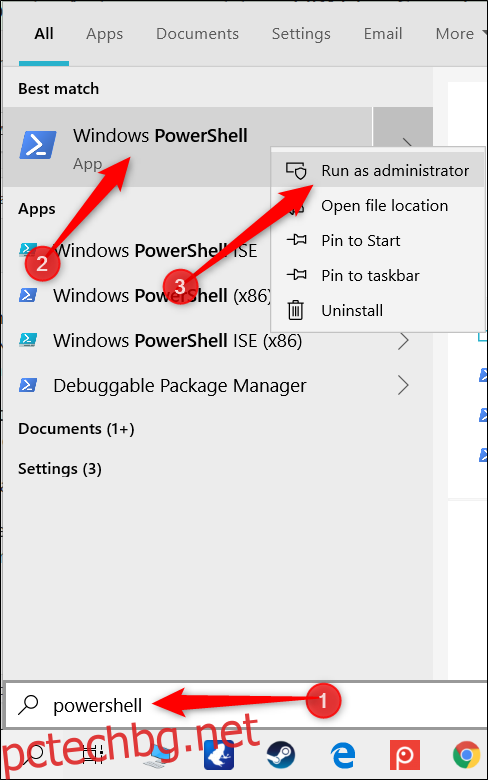
Щракнете върху „Да“ в подканата, която се появява, за да разрешите достъп до вашия компютър.
В прозореца на PowerShell въведете следната команда, но заменете
Get-VpnConnectionTrigger -ConnectionName
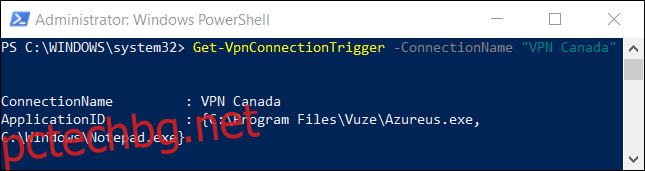 ” в прозорец на PowerShell. ‘ width=”645″ height=”171″ onload=”pagespeed.lazyLoadImages.loadIfVisibleAndMaybeBeacon(this);” onerror=”this.onerror=null;pagespeed.lazyLoadImages.loadIfVisibleAndMaybeBeacon(this);”>
” в прозорец на PowerShell. ‘ width=”645″ height=”171″ onload=”pagespeed.lazyLoadImages.loadIfVisibleAndMaybeBeacon(this);” onerror=”this.onerror=null;pagespeed.lazyLoadImages.loadIfVisibleAndMaybeBeacon(this);”>
В нашия пример командата извлича свойствата на тригера на VPN връзката „VPN Канада“ и ги показва по-долу.
Използване на File Explorer
Другият вариант е да проследите комутирането файл на телефонния указател във File Explorer. Можете да го отворите в текстов редактор и да видите списъка с приложения, които задействат VPN.
Файлът с телефонния указател предоставя стандартен начин за Windows да събира и уточнява информацията, от която се нуждае, за да установи връзка за отдалечен достъп (RAS). Файлът съдържа информация като IP адреси, портове, настройки на модема и — информацията, която търсим — приложения, които задействат връзката.
За да започнете, отворете File Explorer и поставете следната директория в адресната лента, но заменете
C:UsersAppDataRoamingMicrosoftNetworkConnectionsPbk
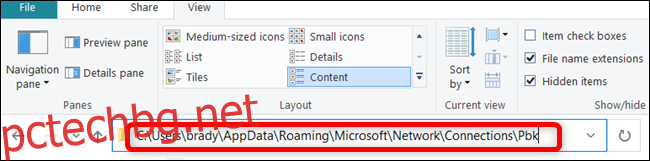
Щракнете с десния бутон върху „rasphone.pbk“ и след това изберете текстовия редактор, в който искате да отворите файла.
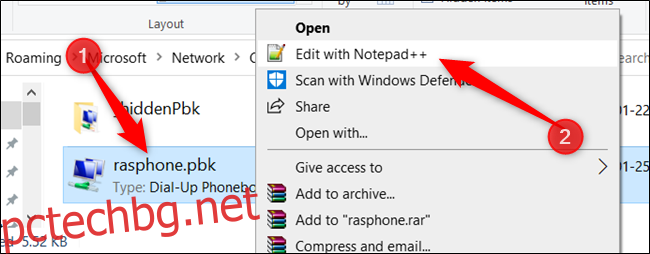
Този един файл съдържа всички VPN връзки на вашия компютър, така че ако имате повече от една VPN, може да се наложи да преглеждате много, за да намерите приложенията, които искате. Всяко приложение се съхранява под функцията „ClassicApplicationIDs“ като директен път към файла.
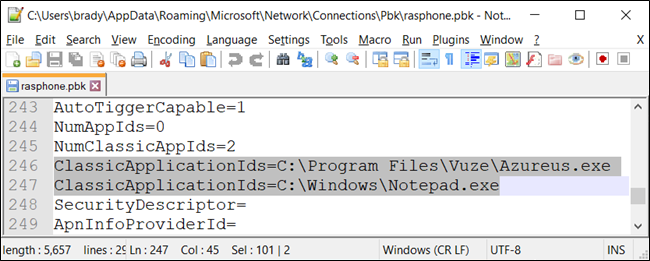
За щастие, ако не искате да превъртате, за да намерите всяко приложение, повечето текстови редактори имат функция за намиране. Натиснете Ctrl+F, въведете „ClassicApplicationIds“ в текстовото поле и след това натиснете Enter.
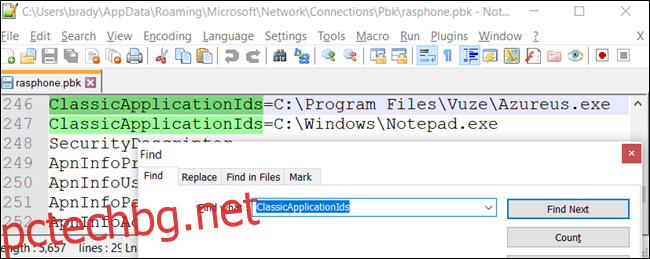
Как да премахнете автоматичното задействане на VPN
Ако случайно добавите грешно приложение или вече не искате VPN да се задейства, когато стартирате конкретни приложения, можете да ги премахнете с помощта на подобен командлет в PowerShell.
За да премахнете автоматичното задействане на VPN, щракнете върху бутона Старт и след това въведете „Powershell“. Щракнете с десния бутон върху „Windows PowerShell“ и след това изберете „Изпълни като администратор“ от менюто.
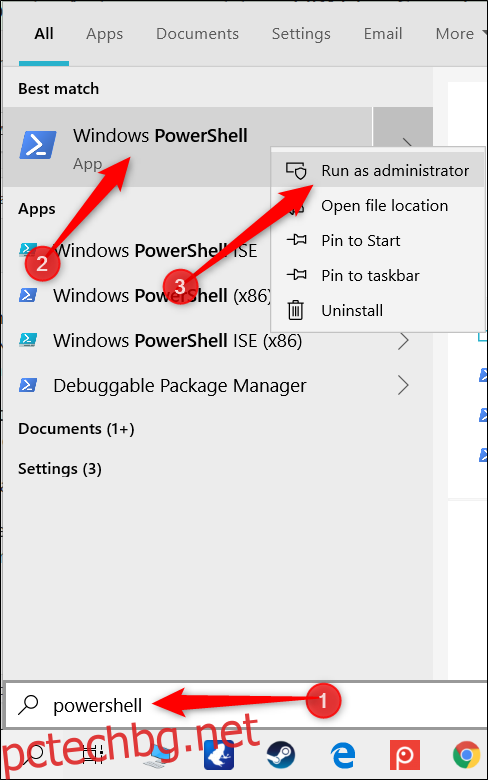
Щракнете върху „Да“ в подканата, която се появява, за да разрешите достъп до вашия компютър.
В прозореца на PowerShell въведете следното, но заменете
Remove-VpnConnectionTriggerApplication -Name "" –ApplicationID " "
PowerShell ви подканва да потвърдите, че искате да премахнете приложението от списъка за автоматично задействане. Въведете „Y“ и натиснете Enter.

Повторете тази стъпка за всяко приложение, което искате да премахнете от списъка.
Сега, когато стартирате посочените от вас приложения, Windows ще инициира VPN връзка и ще изпрати техния трафик през нея – не се изисква софтуер на трети страни.