Уеб камерите са интегрирани във всички лаптопи, налични на пазара днес. Лаптоп, който няма уеб камера, е нечувано. Те са толкова често срещани, че операционните системи включват приложение за камера направо от кутията. Разбира се, уеб камерите също представляват риск за сигурността. Някой може да хакне вашата уеб камера и да я използва, за да ви шпионира. Най-лесният начин да избегнете това е да залепите обектива с лента, както прави Марк Зукербърг. Ако не искате да използвате лента, има специални капаци за уеб камери на лаптоп. Като алтернатива можете просто да деактивирате уеб камерата си и да накарате системата си да мисли, че нямате такава, точка. Webcam On-Off е безплатна помощна програма за Windows, която ви позволява да деактивирате вашата уеб камера само с едно щракване.
Webcam On-Off е преносима помощна програма. Не е необходимо да го инсталирате, но въпреки това ще ви трябват администраторски права, за да го стартирате. Стартирайте Webcam On-Off и й позволете да открие вашата уеб камера. На приложението са необходими няколко секунди, за да открие уеб камерата.
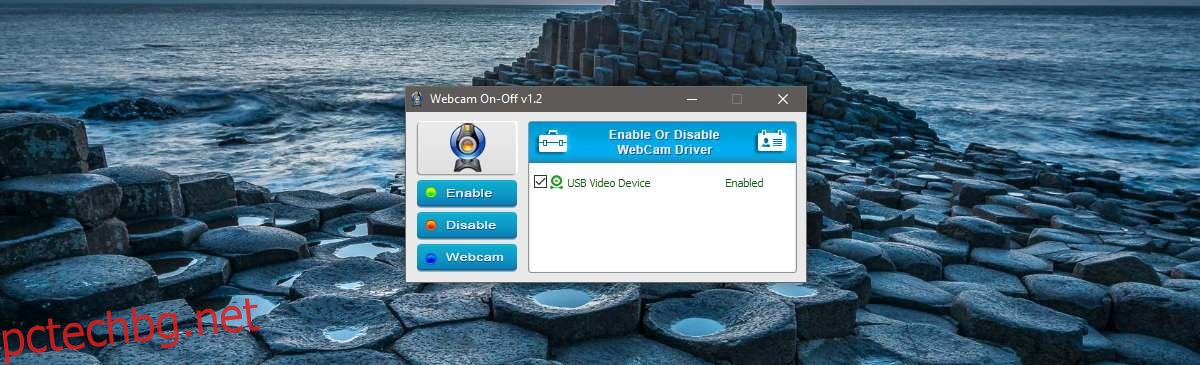
След като уеб камерата бъде открита, можете да щракнете върху бутона „Деактивиране“ и уеб камерата ще бъде деактивирана. Стартирайте всяко приложение, което има достъп до вашата уеб камера и то ще ви каже, че не може да намери уеб камерата.
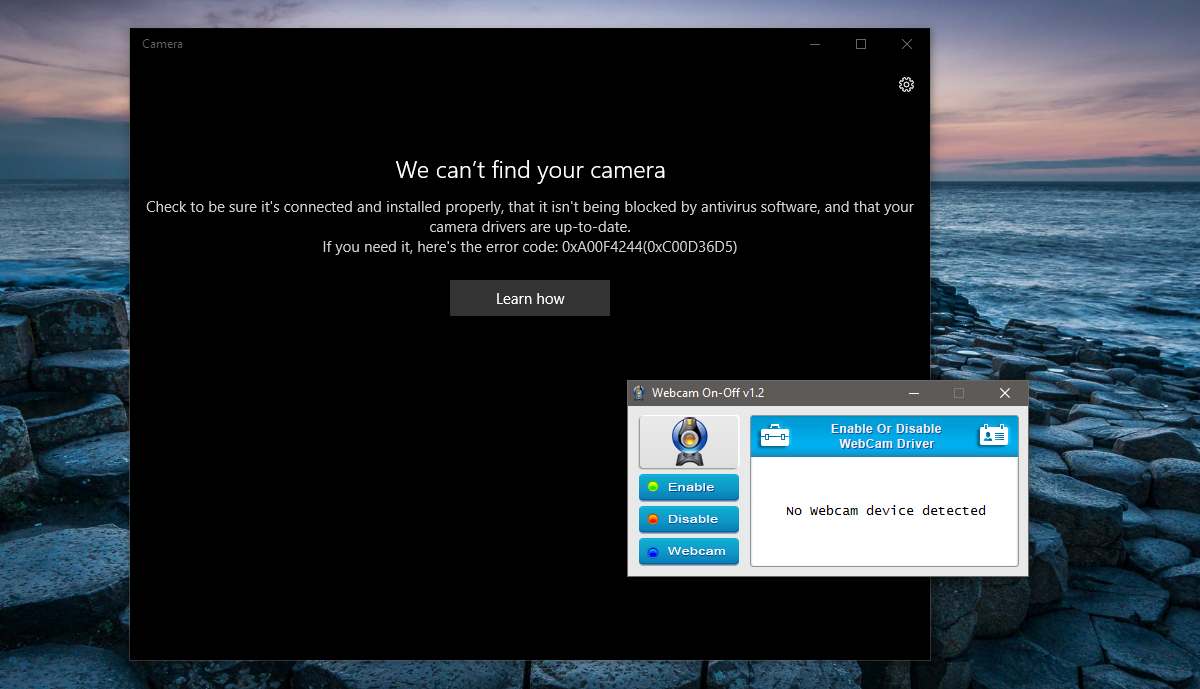
Интерфейсът на приложението също ще казва „Не е открито устройство за уеб камера“.
За да активирате уеб камерата, стартирайте Webcam On-Off. Игнорирайте съобщението „Не е открито устройство за уеб камера“ и щракнете върху бутона „Активиране“. Вашата уеб камера ще се появи отново в списъка със свързани уеб камери. Първоначално името на устройството ще бъде в червено и ще каже, че е деактивирано. Дайте му секунда и името ще стане зелено и ще бъде активирано за четене.
Webcam On-Off също функционира като приложение за камера. Можете да го използвате, за да направите снимка чрез вашата уеб камера. Не записва видео. За да получите достъп до функциите на камерата за включване-изключване на уеб камерата, щракнете върху бутона „Уеб камера“ в главния прозорец на приложението. Щракнете върху бутона на зъбното колело в горния ляв ъгъл на прозореца за изглед на камерата, за да получите достъп до настройките на камерата.
Важно е да разберете как работи Webcam On-Off, за да разберете защо това е добра функция за сигурност. Приложението по същество деактивира драйвера на камерата на вашето устройство. Драйверът е начинът, по който Windows открива и впоследствие използва вашата уеб камера. Когато е деактивиран, ефективно сте изключили уеб камерата си. Почти сякаш сте премахнали хардуера напълно от вашата система
Ако някой хакне вашата система, той няма да може да се свърже с вашата уеб камера, защото системата няма да може да я види. Изключително квалифициран хакер може да успее да открие, че драйверът за уеб камерата е деактивиран и да го активира. Ако деактивирате драйвера на вашата уеб камера, това често ще бъде достатъчно, за да обезкуражи повечето хакери.
Ако използвате macOS, помислете за използването на Oversight, за да получавате сигнал всеки път, когато приложение има достъп до вашата уеб камера или микрофон.
