Нека да разгледаме как безопасно да се свържете с облачен сървър чрез SFTP по два прости начина с FileZilla.
Свързването към вашия сървър изглежда много нишово нещо, запазено за технически разбиращи хора.
FileZilla обаче го прави да изглежда наистина просто. Има изключително интуитивен интерфейс и за да обобщя двугодишния си опит с FileZilla, ще кажа само – всеки път работи безупречно.
Освен това е с отворен код и е безплатен (с Pro версия). Освен това поддържа SFTP (сигурен начин) за свързване в облак.
Съдържание
Но защо SFTP?
Това означава защитен протокол за прехвърляне на файлове. Сега нямате опции, ако вашият сървър е конфигуриран да приема само SFTP връзки. Трябва да преминете по SFTP маршрута.
Въпреки това, дори за FTP сървър, винаги е по-добре да използвате SFTP за сигурност.
Това, което се случва, е, че FTP изпраща данни в обикновен текст без никакво криптиране. Следователно, той е податлив на атаки тип „човек по средата“.
Напротив, SFTP трансферът на данни е криптиран и защитен от компрометиране. Единственият компромис е скоростта на трансфер, която става малко по-бавна.
Прочетете също: Разбиране на SFTP срещу FTPS срещу FTP
Така че, ако имате нужда от сигурност при пренос на данни и съвместимо приложение, ето FileZilla и урока.
Свържете SFTP с помощта на Filezilla
Това е интерфейсът на FileZilla:
Лявото показва локалните директории, а дясното е за сървъра, който е празен, тъй като все още не е свързан.
Сега имаме нужда от няколко подробности, за да продължим:
- IP адрес на сървъра
- Потребителско име
- Парола
- и номер на порт
Както вече казахме, има два начина да направите това. Първият е Quickconnect, а другият е Site Manager.
Бързо свързване
Както се вижда от името, това е полезно за бързо свързване към облачен сървър.
Тук трябва да попълним празните полета и да натиснете Quickconnect.
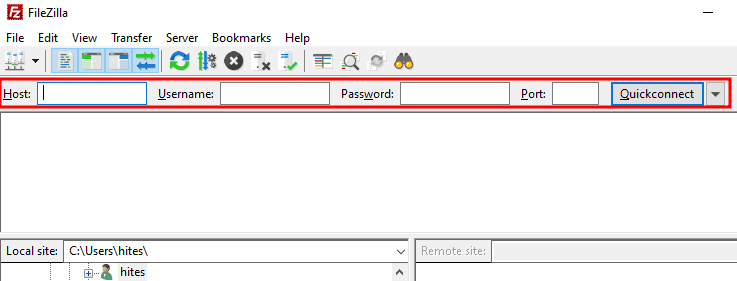
Разделът Хост е мястото, където въвеждате SFTP://(IP адрес на сървъра), а останалите са очевидни.
След като въведете подробностите и натиснете Quickconnect, ще видите нещо подобно:
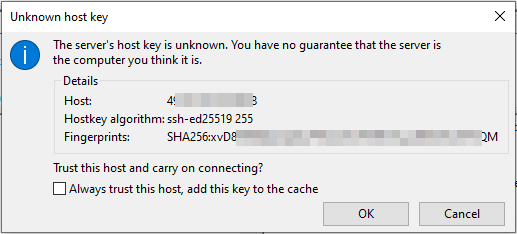
Тази подкана помага да се уверите, че се свързвате към желания сървър. Можете да проверите IP адреса на хоста и пръстовия отпечатък, като го сравните с този на вашия сървър.
Освен това можете да поставите отметка на Винаги се доверявайте на този хост…….за да избегнете това предупреждение в бъдеще.
След като приключите с проверката, щракнете върху OK, за да се свържете.
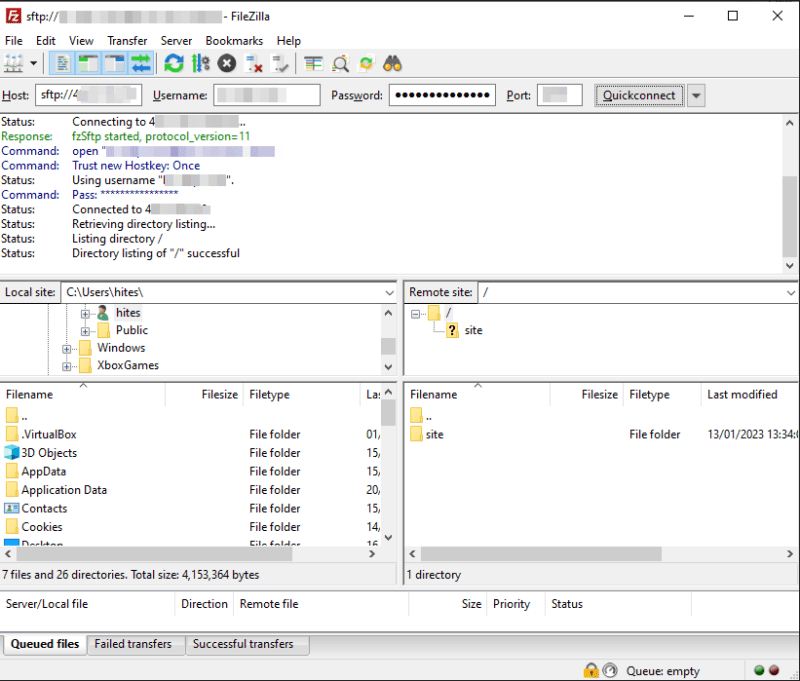
Моля, не забравяйте да предхождате IP адреса на хоста с sftp://. Например, ще се свърже през FTP (не е безопасно), ако вместо това използвате ftp://.
И така, това беше Quickconnect.
Той обаче не запазва идентификационните данни на сървъра и можете да се свържете отново само с последните десет връзки, без да въвеждате отново подробностите.
В допълнение, той няма опция за промяна на подробностите за връзката на предишни връзки.
И така, следващият е един безпроблемен начин да направите това.
Управител на сайта
Site Manager ви помага да управлявате връзките с лекота. Веднъж добавен, можете лесно да се свържете към посочения сървър само с едно кликване.
Най-добрият вариант е да използвате Site Manager, докато сте свързани с Quickconnect. По този начин знаете, че идентификационните данни са правилни и всичко работи според очакванията.
Като алтернатива можем да влезем в Site Manager, да попълним записите и да се свържем, за да видим дали работи.
Кликнете върху Файл в горното меню. Сега или можем да използваме Копиране на текущата връзка… (маркирано като 2), ако имаме активна връзка, или можем да щракнете върху Мениджър на сайта (маркирано като 1).
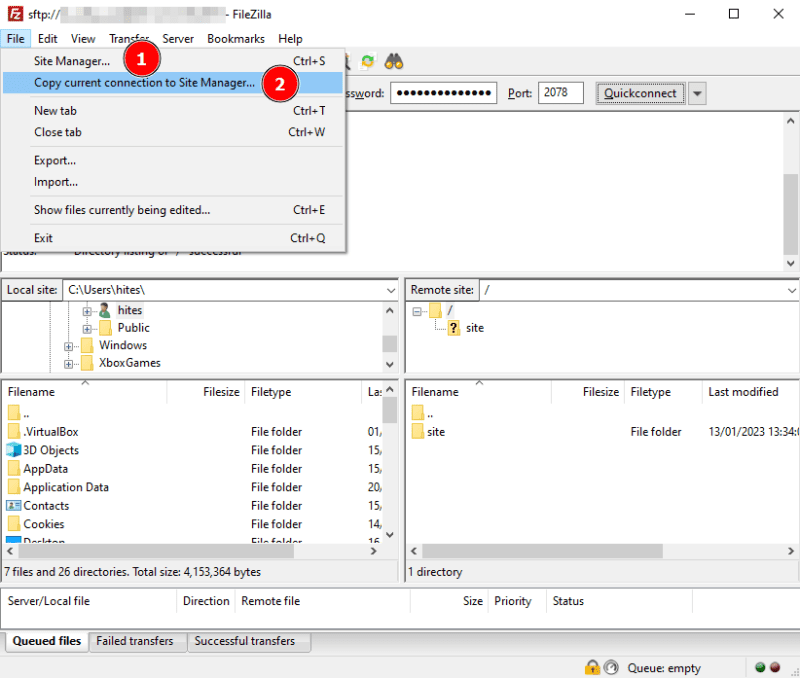
Така или иначе, един ще кацне в прозореца на Site Manager.
И въз основа на пътя (Копиране на текущата връзка или Мениджър на сайта), който сме поели, подробностите ще бъдат предварително попълнени или можете да ги въведете, както е посочено по-долу.
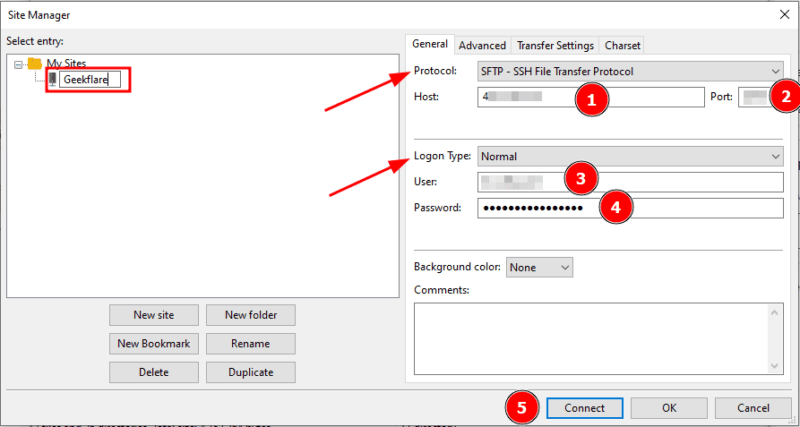
След като сте готови, щракнете върху Свързване или OK.
След това можете да проверите конфигурацията, като щракнете върху показаната икона и се свържете със записания сървър.
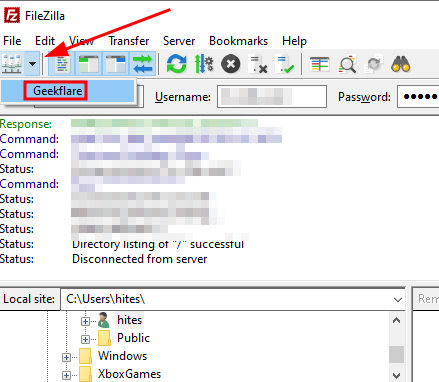
Освен това можете да влезете отново в Site Manager, за да промените параметрите на връзката.
Така че това беше използването на FileZilla за свързване с SFTP.
И все пак понякога не искаме допълнителна сигурност и предпочитаме FTP.
В такъв случай ето няколко софтуера за FTP сървър за прехвърляне на файлове, включително вече обсъдения FileZilla.
