AirPods работят безпроблемно с iPhone и iPad. Но процесът на Mac изобщо не е прозрачен. Чудите се как да свържете и използвате слушалките си на вашия Mac с лекота? Покрихме ви.
Ако това е първият път, когато използвате чисто новите си слушалки, първо ще трябва да ги сдвоите с вашия Mac. След като се сдвои, Apple ще синхронизира детайлите с всички устройства във вашия iCloud акаунт. Това означава, че трябва да сдвоите своите AirPods или AirPods Pro само веднъж.
Ако вече сте сдвоили слушалките си с вашия iPhone или iPad, те ще се покажат в менютата за контрол на силата на звука и Bluetooth на вашия Mac (стига да използвате същия Apple ID на вашия Mac и сте активирали Handoff). Можете също да използвате вашите AirPods с компютри с Android и Windows.
Просто отворете кутията за зареждане близо до вашия Mac (с активирана настройка за Bluetooth на вашия компютър) и щракнете върху иконата „Bluetooth“ от лентата с менюта. Тук изберете вашите „AirPods“ и щракнете върху бутона „Свързване“, за да ги свържете към вашия Mac.

Но този процес не винаги работи. Ако не виждате своите AirPods в това меню или ако не се свързват, ще трябва ръчно да ги сдвоите с вашия Mac.
За да направите това, щракнете върху логото „Apple“ от лентата с менюта и след това изберете опцията „Системни предпочитания“.

Тук отидете в менюто Bluetooth и се уверете, че Bluetooth е активиран.

Отворете кутията за зареждане близо до вашия Mac.
Сега натиснете и задръжте физическия бутон „Настройка“ в задната част на кутията на устройството (това е малкият кръгъл бутон), докато индикаторът за състоянието мига бяло. Това означава, че AirPods са в режим на сдвояване.

Само след секунда или две трябва да видите AirPods в списъка с устройства на вашия Mac. Тук кликнете върху бутона „Свързване“ до името на устройството.
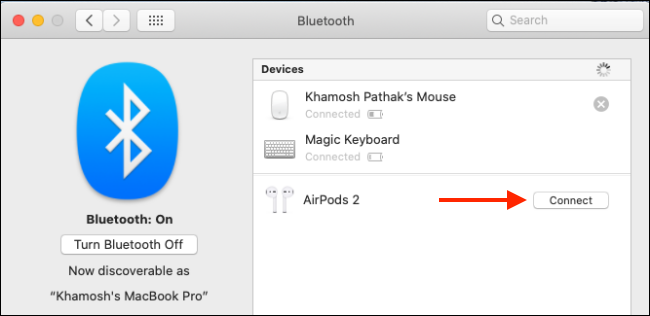
Ако вашето устройство поддържа функционалността Hey Siri, ще бъдете попитани дали искате да я активирате. Щракнете върху бутона „Активиране“, ако искате да го включите.
И това е. Вашите AirPods или AirPods Pro вече са свързани към вашия Mac. Кликнете върху бутона „Опции“ до списъка със слушалки, за да промените настройките всеки път, когато слушалките ви са свързани към компютъра.
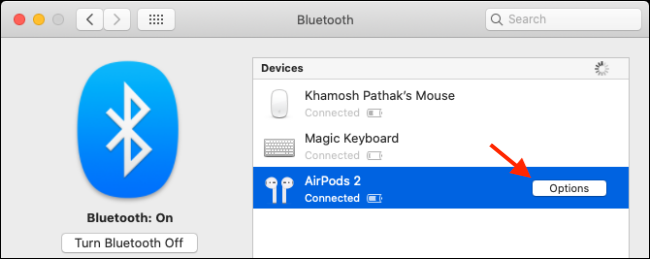
Тук можете да конфигурирате действията с двойно докосване, да деактивирате автоматичното разпознаване на ухото, настройките за потискане на шума за AirPods Pro и да изберете кой микрофон да използвате.

Сега, когато вашите AirPods са свързани, просто извадете слушалките от калъфа и ги поставете в ушите си. Ще чуете познатия звънец за връзка, който ще ви каже, че вашият Mac е превключил аудио изхода към вашите слушалки.
Ако вашите AirPods са сдвоени, но не са свързани, можете да щракнете върху бутона „Управление на силата на звука“ от лентата с менюта и да изберете вашите слушалки, за да превключите към тях.

Можете да наблюдавате батерията на AirPods и състоянието на връзката от менюто Bluetooth в лентата с менюта. Тук кликнете върху бутона „Прекъсване на връзката“, ако искате да спрете да използвате AirPods на вашия Mac или ако искате да преминете към друго устройство.

След като започнете да използвате своите AirPods периодично с вашия Mac, ще разберете, че процесът на свързване не е толкова гладък, колкото би могъл да бъде. Ако искате да бъде по-близо до това, което е на iPhone или iPad (обикновено не е нужно дори да докосвате бутон), можете да използвате приложение на трета страна, за да получите изживяване, подобно на iPhone, AirPods на Mac.
Използвайки AirBuddy ($5,00), ще можете да видите състоянието на връзката на вашите слушалки, като отворите кутията за зареждане на устройството близо до вашия Mac. Освен това ще можете да свържете вашите AirPods с едно щракване.
Можете също да използвате Феята на зъбчетата приложение ($4,99), за да се свържете с вашите AirPods само с едно щракване от лентата с менюта (или с помощта на клавишна комбинация).

