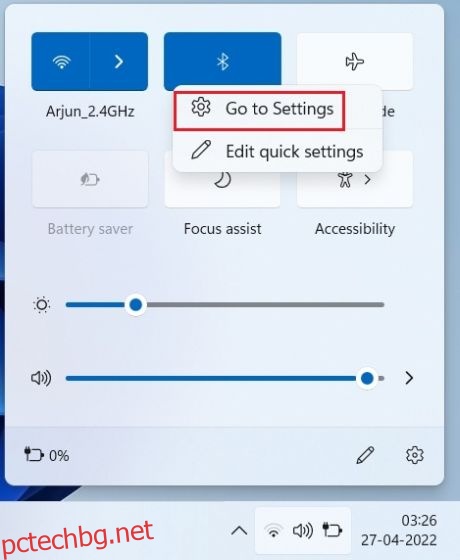Противно на общоприетото мнение, всъщност можете да свържете AirPods към Windows 11 и да го използвате без никакви ограничения, точно както други алтернативи на AirPods. Всъщност Microsoft прави всичко възможно да предостави широколентова говорна поддръжка за AirPods на Windows 11. Само това, някои от функциите и контролите на AirPods не са първоначално налични в Windows 11, но може да се използва за видео разговори, гледане филми, възпроизвеждане на музика и игри без проблеми с латентността. Така че без да чакаме, нека да продължим и да научим как да сдвояваме AirPods с Windows 11.
Свържете AirPods към Windows 11 (2022)
1. Първо, натиснете клавишната комбинация на Windows 11 „Windows + A“, за да отворите Центъра за действие или бързите настройки, както го наричат сега. Тук включете Bluetooth на Windows 11, като просто щракнете върху него. Сега щракнете с десния бутон върху него и отворете „Отидете към настройките“.
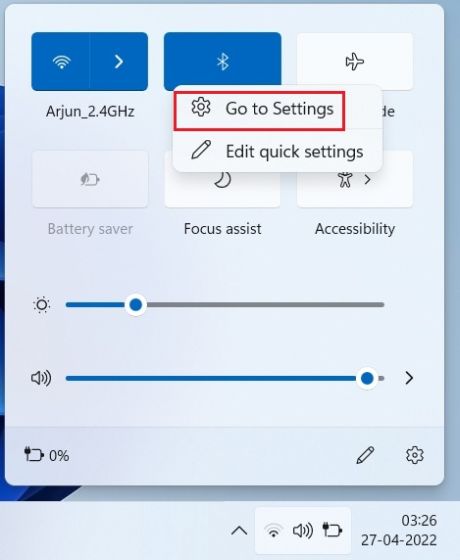
2. Тук кликнете върху „Добавяне на устройство“, за да свържете AirPods към Windows 11.
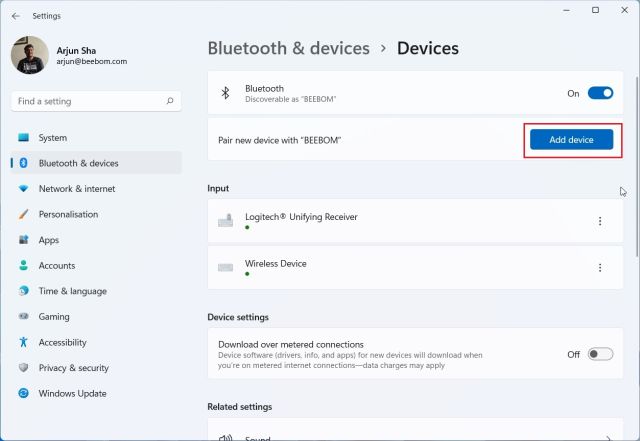
3. След това кликнете върху „Bluetooth“.
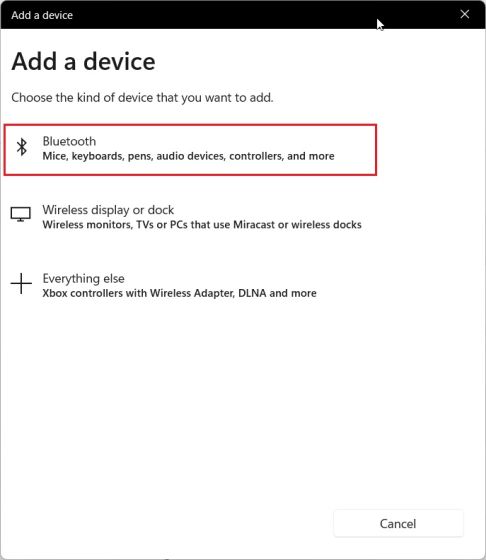
4. Сега отворете капака на вашите Apple AirPods и натиснете и задръжте бутона, разположен на калъфа. Лампичката ще стане бяла и ще започне да мига. Можете да освободите бутона сега. Това означава, че вашите AirPods вече могат да бъдат открити за Windows 11. Имайте предвид, че и двата AirPods трябва да са вътре в кутията по време на процеса на сдвояване.
5. Върнете се към вашия компютър с Windows 11 и вашите AirPods ще се появят. Щракнете върху него и това е всичко. Незабавно вашите AirPods ще бъдат свързани към Windows 11. В случай, че не се показва в горната част, превъртете надолу.
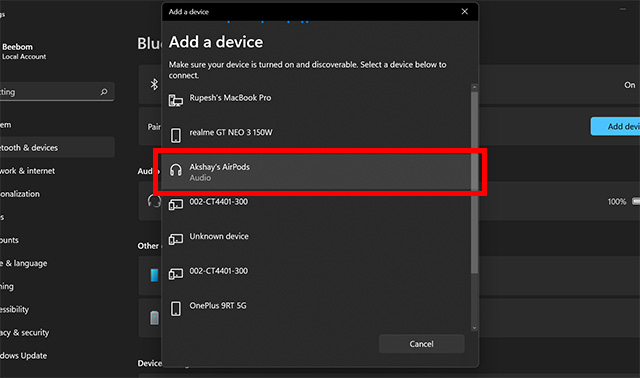
6. Вече можете да стартирате музиката, да се присъедините към видео разговори или да играете игри и звукът ще бъде пренасочен към вашите AirPods. Сега, когато Windows 11 поддържа широколентовия говор на Apple (Build 22526 или по-нова версия, Dev channel), вие ще получите превъзходно качество на гласа в Windows 11 с AirPods.
7. Ако звукът не минава през AirPods, отворете отново Центъра за действие и щракнете върху иконата със стрелка до плъзгача за сила на звука.
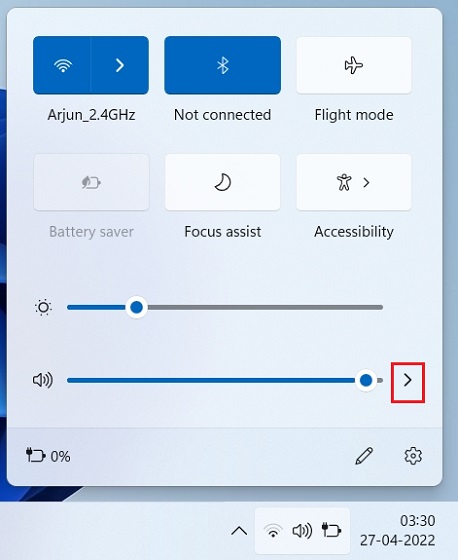
8. Тук изберете вашите AirPods и аудиото ще бъде пренасочено веднага.
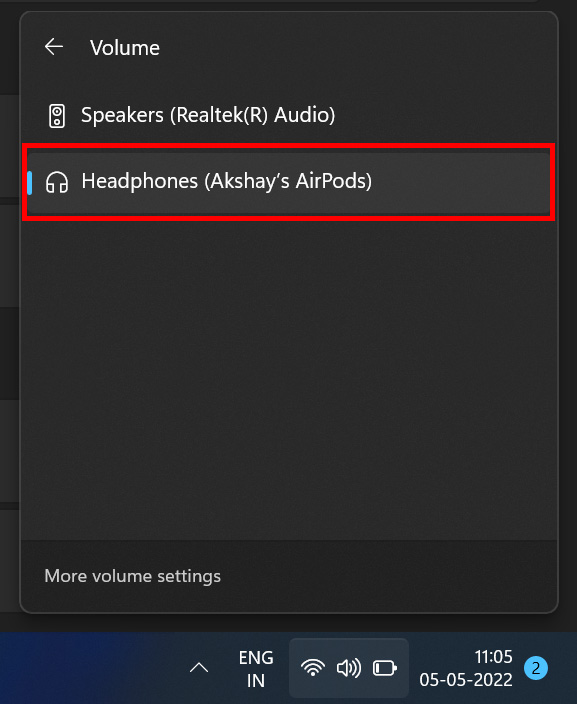
9. В случай, че имате новото Bluetooth меню в бързите настройки на Windows 11, можете да управлявате своите AirPods направо от Центъра за действие. Няма нужда да отваряте страницата с настройки в Windows 11.
Сдвоете AirPods с Windows 11 и се насладете на музика и игри
Така че можете да свържете AirPods на Apple към Windows 11 и да се насладите на игри и музика без забавяне. Въпреки че някои от контролите на AirPods не са налични в Windows 11, все пак можете да активирате ANC, като натиснете и задържите стеблото. Това ще включи или изключи ANC. Както и да е, това е всичко от нас. Ако искате да видите медийни файлове на Apple ProRAW или ProRes на вашия компютър с Windows 11, следвайте нашето свързано ръководство. И за да отворите HEIF, HEIC или HEVC файлове в Windows 11, имаме удобен урок за вас. И накрая, ако имате някакви въпроси, уведомете ни в секцията за коментари по-долу.