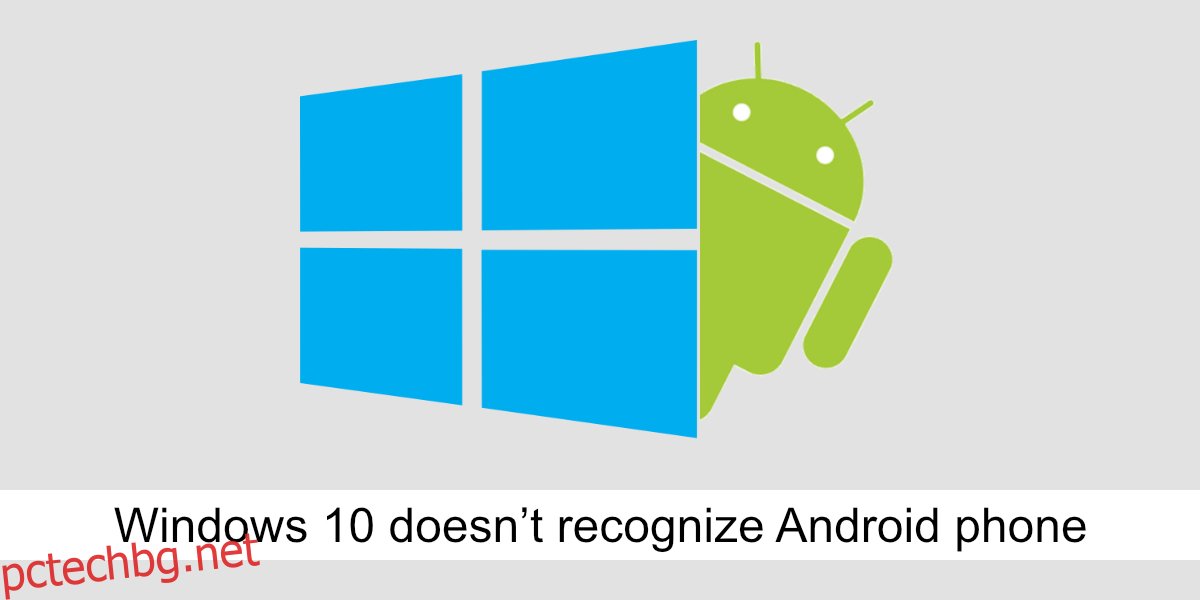Телефоните с Android са plug & play, що се отнася до Windows 10 система. Когато свържете устройство с Android (телефон или таблет), Windows 10 автоматично ще инсталира драйвери за него. След като драйверите са инсталирани, можете да получите достъп до паметта на телефона от File Explorer.
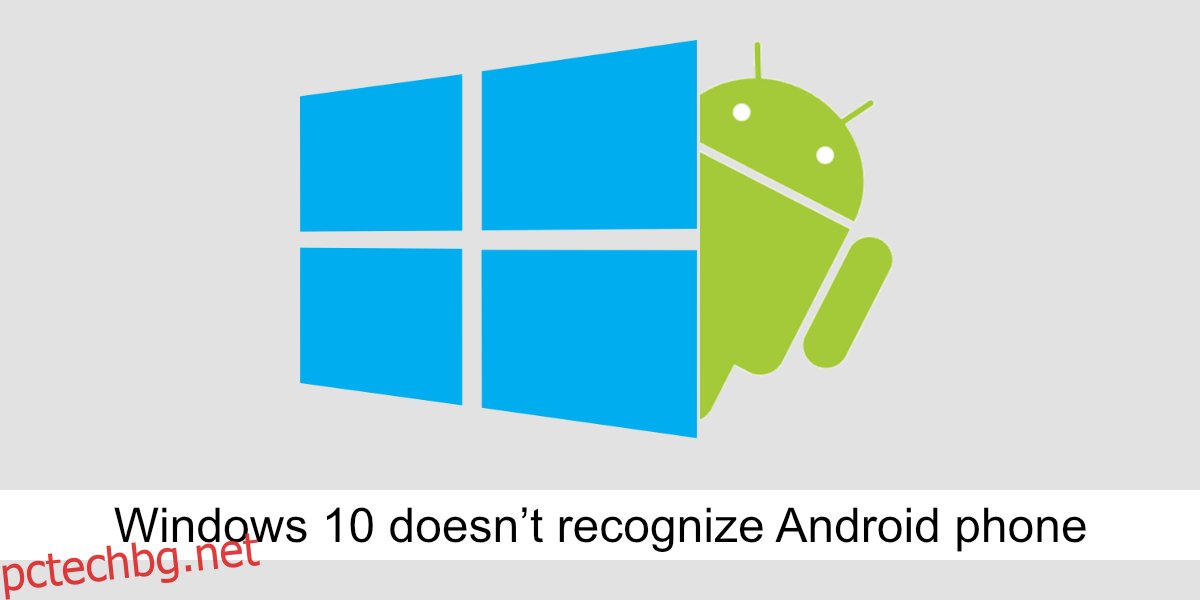
Съдържание
Поправете, че Windows 10 не разпознава телефон с Android
Свързването на телефон с Android към система с Windows 10 и достъпът до съхранението му е лесно, но понякога ще срещнете проблеми. Един често срещан проблем, с който се сблъскват потребителите, е, че телефонът с Android не се разпознава от Windows 10. Този проблем се проявява по един от двата начина;
Телефонът не се появява в Този компютър, когато го свържете.
Когато свържете телефона към компютъра, Windows 10 показва съобщение, че USB устройството не е разпознато или е неправилно.
Тези проблеми са сравнително лесни за отстраняване, но ако имате по-старо устройство с Android (Android 6 или по-старо) или имате руутно устройство, вие май трябва да инсталирате няколко неща ръчно, за да свържете телефона към компютър с Windows 10.
Преди да опитате някоя от поправките, преминете през тези проверки;
Уверете се, че телефонът е отключен, когато го свържете към вашата система и че остава отключен поне пет минути.
Уверете се, че използвате оригинален кабел за данни или сертифициран кабел за данни, за да свържете устройството.
Опитайте да промените порта, към който свързвате телефона. Опитайте USB 2.0 порт, ако устройството ви е старо.
1. Активирайте връзката за прехвърляне на файлове
Когато свържете телефон с Android към система с Windows 10, той може да се свърже с различни типове връзка;
Връзка за зареждане (не могат да се четат или записват данни)
Прехвърляне на файлове (четене и запис на данни).
Протокол за пренос на медия (MTP) (достъп до аудио и видео файлове и някои изображения).
Протокол за прехвърляне на снимки (достъп до снимки).
За да четете и записвате файлове на устройството с Android, трябва да го настроите на протокола за прехвърляне на файлове.
Свържете телефона с Android към компютъра с Windows 10.
Изчакайте, докато чуете звука от свързването на хардуера или видите, че телефонът се зарежда.
Плъзнете надолу, за да отворите панела за известия.
Докоснете опцията за връзка с Android два пъти.
На екрана, който се отваря, изберете Прехвърляне на файлове.
Изчакайте една минута (Windows 10 май инсталирайте допълнителни драйвери) и след това отворете File Explorer.
Отидете на този компютър.
Устройството ще се появи с вътрешните устройства.
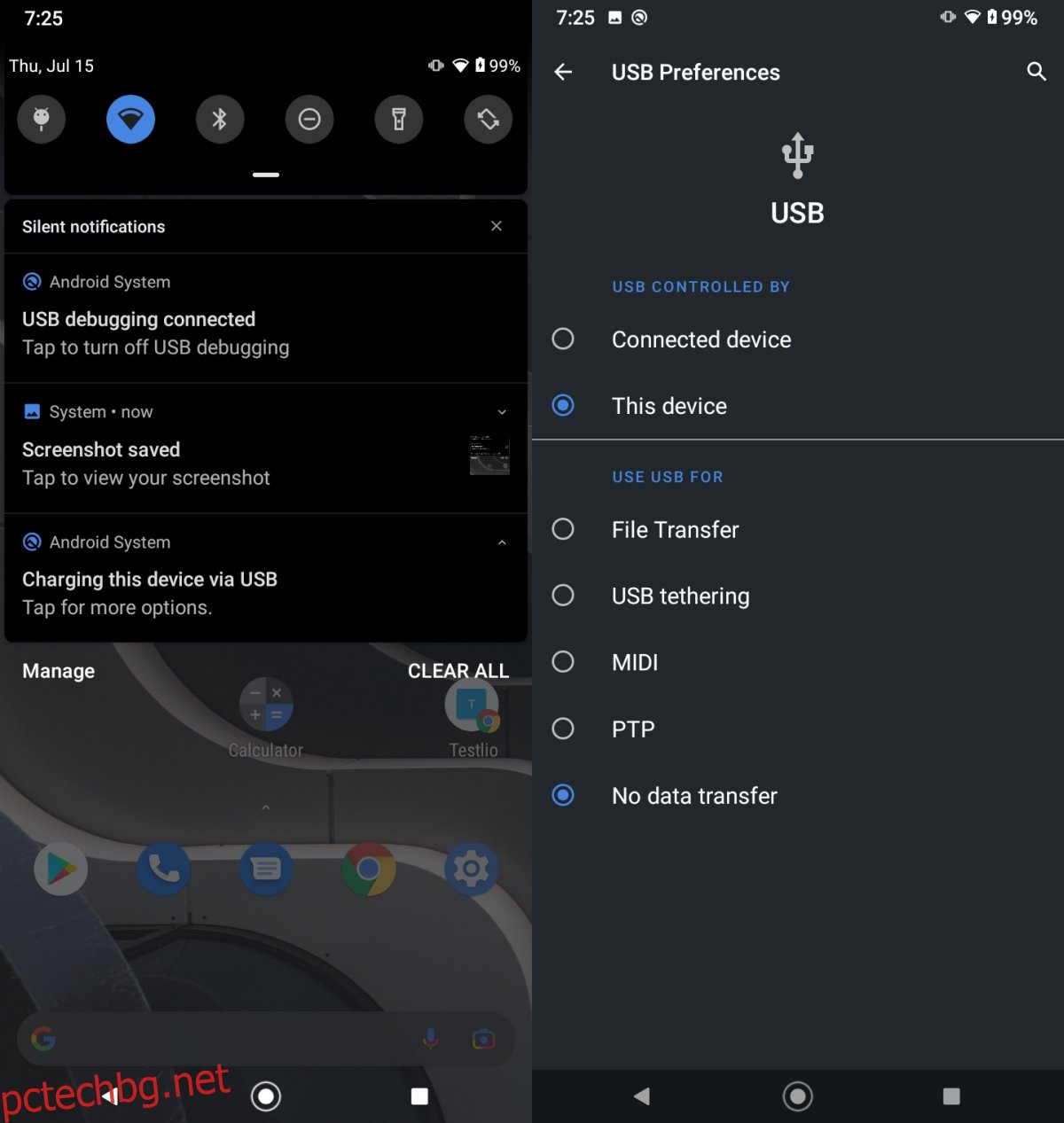
2. Активирайте USB отстраняване на грешки
Отстраняването на грешки чрез USB обикновено се използва от разработчиците, но когато го активирате и свържете устройството си към Windows 10 система, той инсталира допълнителни драйвери. Тези шофьори май е необходимо, за да се установи връзка.
Отворете приложението Настройки на устройството си с Android.
Отидете на Система или Всичко за телефона (зависи от устройството).
Потърсете Build.
Докоснете номера на компилация седем пъти, за да активирате опциите за програмисти.
Отидете на Опции за програмисти (ще се появи в приложението Настройки на вашето устройство с Android).
Включете USB отстраняване на грешки.
Изключете телефона с Android от системата Windows 10 и го свържете отново.
Разрешете USB отстраняване на грешки на телефона (ще видите подкана).
Изчакайте Windows 10 да инсталира драйвери и след това отворете устройството от File Explorer.
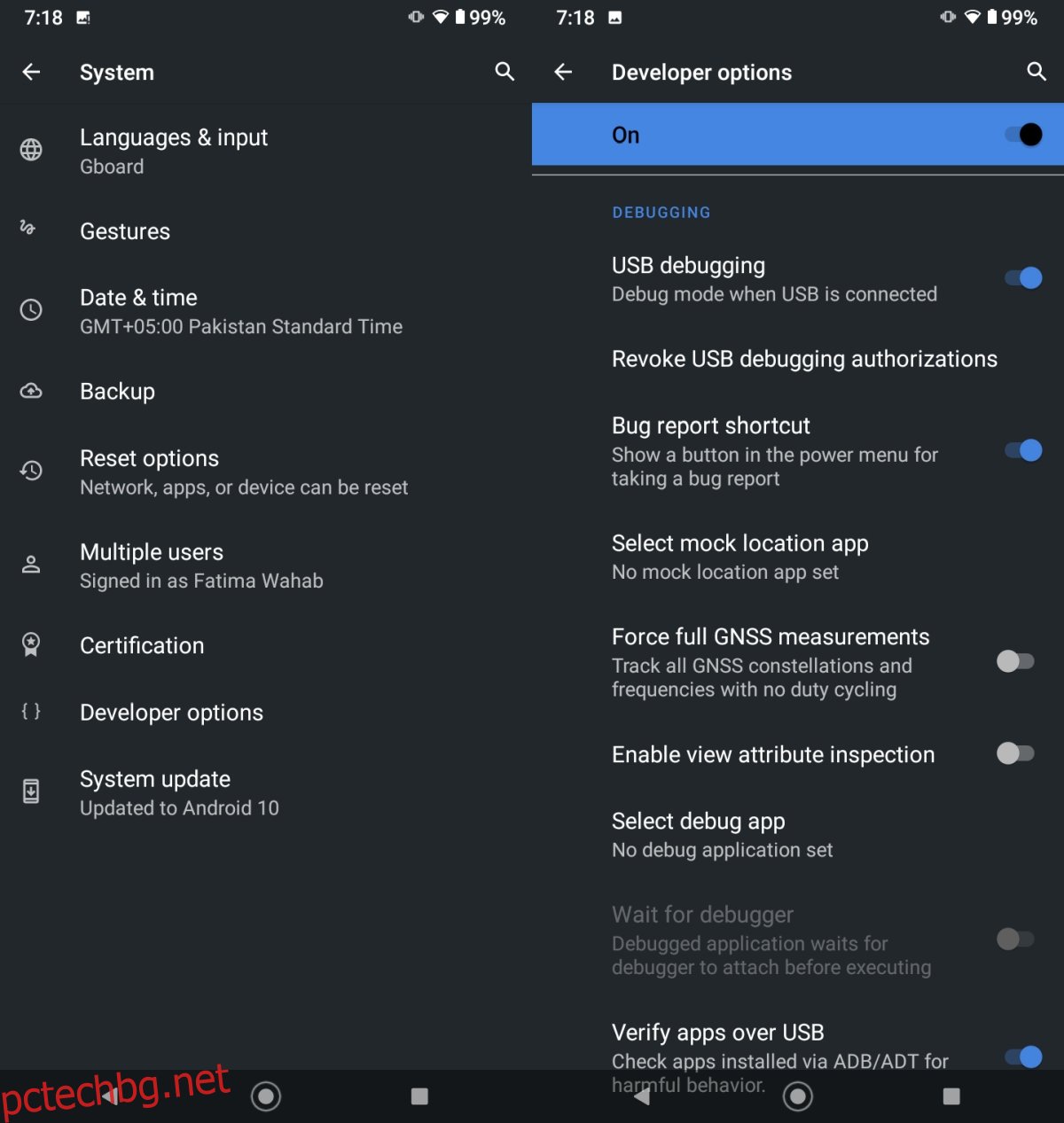
3. Деинсталирайте и инсталирайте отново устройството
Windows 10 понякога не успява да инсталира драйвери. Това означава, че устройството ви не е инсталирано правилно. Опитайте да го деинсталирате и инсталирате отново.
Свържете телефона с Android към вашия компютър с Windows 10.
Отворете диспечера на устройства.
Разгънете Преносими устройства и потърсете телефона си.
Щракнете с десния бутон върху устройството и изберете Деинсталиране на устройството от контекстното меню.
Позволете на устройството да се деинсталира.
Изключете телефона от компютъра.
Свържете отново телефона и оставете драйверите да се инсталират.
Забележка: Ако не виждате телефона си под преносими устройства, проверете под Други устройства и USB устройства.
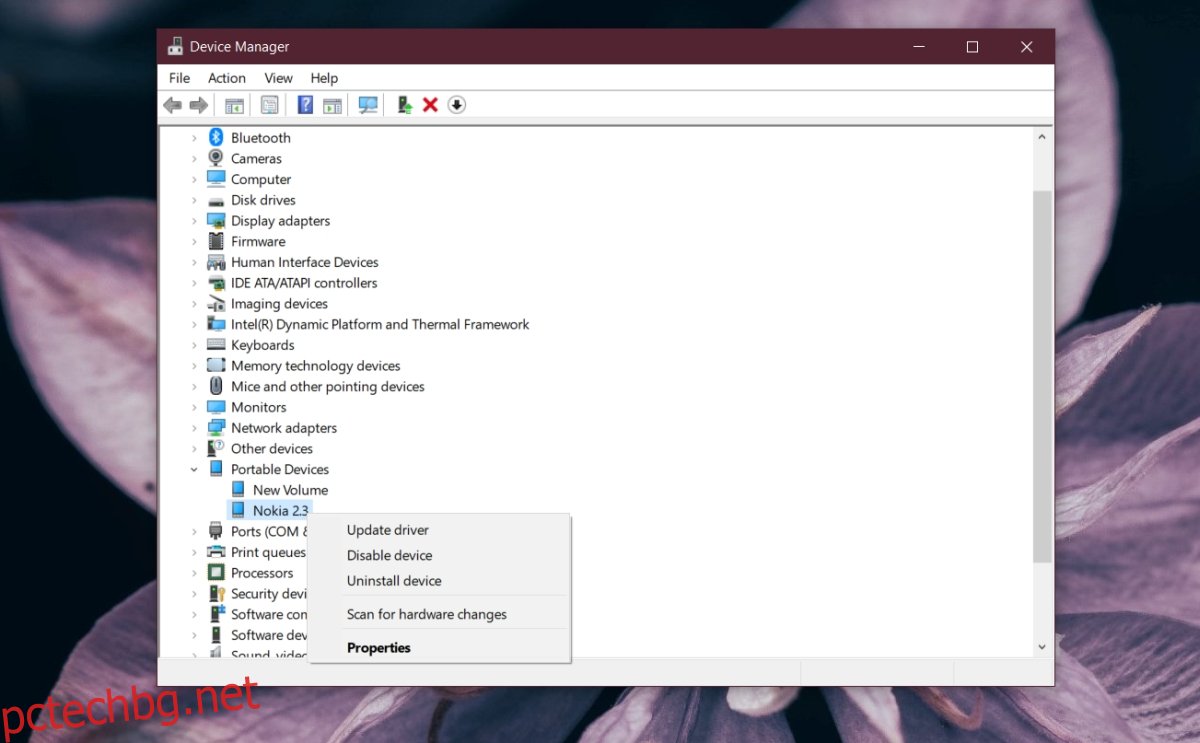
4. Включете телефона и компютъра
Телефоните с Android могат да се сблъскат с проблеми, които им пречат да се свържат с компютър.
Изключете телефона с Android от компютъра с Windows 10.
Рестартирайте системата Windows 10.
Натиснете бутона за захранване/събуждане/спиване на телефона с Android.
Изберете Рестартиране от менюто.
Отключете телефона, когато се рестартира и изчакайте 5 минути, така че телефонът да е готов.
Свържете телефона към системата Windows 10.
5. Стартирайте в режим ODIN/Fastboot
Подобно на системата с Windows 10 има BIOS, телефоните с Android имат режим ODIN (устройства на Samsung) или режим Fastboot. Стартирайте устройството си в този режим и след това го свържете към вашата Windows 10 система май инсталирайте драйверите, необходими за свързването.
Внимание: обърнете специално внимание на екрана на телефона си. Бутонът за събуждане/заспиване на телефона ви ще действа като клавиш за избор, така че внимавайте да не го натиснете и изберете опция, която може да изтрие телефона ви.
Изключете телефона.
Задръжте натиснати бутона за увеличаване на силата на звука, намаляване на звука и бутон Начало на устройството (или бутона Bixby на устройството Samsung).
Когато видите да се появи логото на устройството, освободете трите бутона и натиснете бутона за увеличаване на силата на звука.
Свържете телефона към компютъра с Windows 10.
Изчакайте 5 минути.
Натиснете бутона за захранване, докато телефонът се изключи.
Натиснете отново бутона за захранване, за да го включите.
6. Инсталирайте Samsung Smart Switch
Тази корекция е за устройства с Android, произведени от Samsung.
Изтегли Samsung Smart Switch.
Инсталирайте приложението на вашата Windows 10 система.
Свържете телефона с Android към вашата система.
Телефонът ще бъде открит.
7. Инсталирайте ръчно драйвери от Google
Windows 10 май постоянно не успява да инсталира драйвери за устройството. Деинсталирането и повторното инсталиране няма да донесат никаква полза в този случай. Можете ръчно да инсталирате драйвери от Google.
Отворете диспечера на устройства.
Потърсете Android Composite ADB интерфейс. То май да бъде под USB контролери или преносими устройства.
Щракнете с десния бутон върху устройството и изберете Деинсталиране.
Изтеглете USB драйвери от Google тук.
Разархивирайте папката
Изключете и свържете отново устройството с Android.
Отворете диспечера на устройства.
Намерете телефона (вижте под Преносими или USB устройства).
Щракнете с десния бутон върху телефона и изберете Актуализиране на драйвер.
Изберете Преглед на моя компютър за софтуер.
Изберете извлечената папка.
Щракнете върху Напред и позволете на драйверите да се инсталират.
Изключете телефона и го свържете отново.
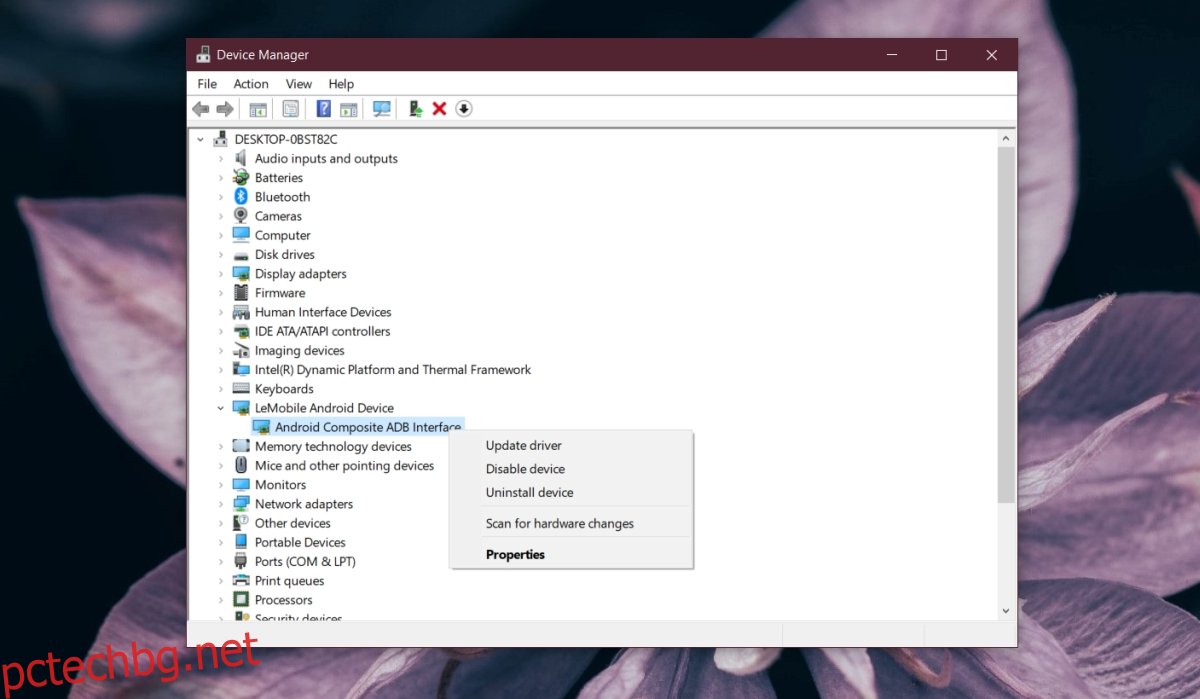
8. Свържете се в самолетен режим
Опитайте да поставите телефона си в самолетен режим, преди да го свържете към вашата система. Известно е, че работи в някои случаи.
Изключете телефона от компютъра.
Плъзнете надолу и докоснете превключвателя за режим на самолет.
Свържете телефона към системата.
След като телефонът се появи във File Explorer, можете да изключите самолетния режим.
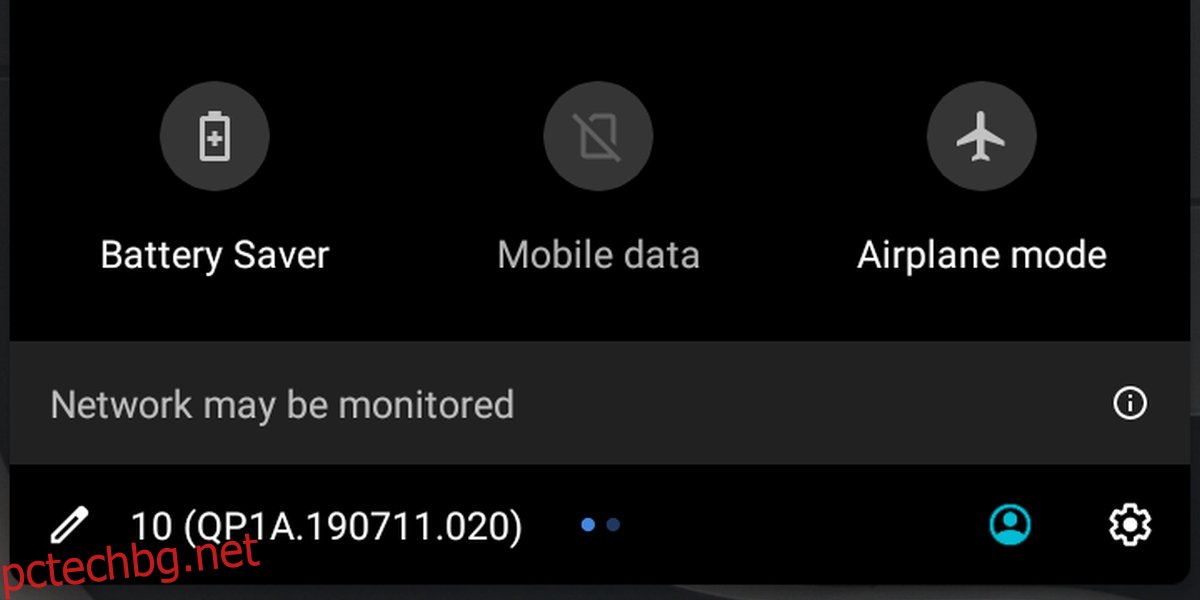
Заключение
Телефоните с Android не изискват специални приложения, за да се свържат със система Windows 10. По принцип е много лесен достъп до вътрешната памет на устройство с Android без специални файлови мениджъри. Това става само трудно, защото Android остава доста фрагментиран и Windows 10 не може да разпознае устройства от определени производители на устройства.