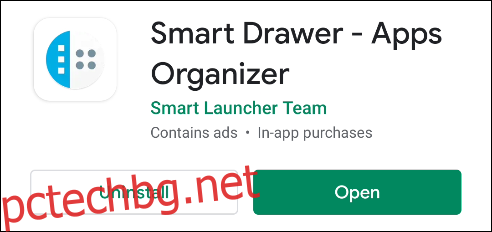iOS 14 въведе функция „Библиотека с приложения“, която действа като чекмедже за приложения. Това е място, където вашите приложения автоматично се организират в папки по категории. Тази концепция може да ви звучи удобна и за вас, ако имате Android. Да видим дали можем да го имитираме.
Библиотеката с приложения може да се сравни с чекмеджето за приложения на Android, мястото, където се съхраняват всички приложения на вашето устройство. Голямата разлика е, че библиотеката с приложения организира автоматично приложенията в категории. Това може да улесни намирането на това, което търсите.
За да имитираме тази функция на устройство с Android, има няколко различни подхода, които можем да предприемем. Можете да изтеглите стартер, който поддържа категории чекмедже за приложения, или да използвате приложение за чекмедже за приложения със съществуващия си стартер.
Допълнете чекмеджето за приложения
Библиотеката с приложения е версията на Apple на чекмедже за приложения, така че има смисъл да замените съществуващото чекмедже за приложения във вашия стартер. „Smart Drawer“ е приложение, което организира всичките ви приложения в категории. Можете да го използвате като чекмедже за приложения във всеки стартер.
Първо, изтеглете Интелигентно чекмедже от Google Play Store към вашето устройство с Android.
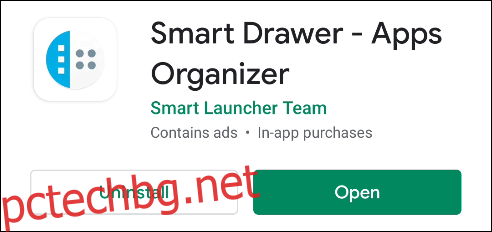
Отворете приложението и ще бъдете посрещнати от няколко въвеждащи слайда. Докоснете „Продължи“, докато стигнете до „Активиране на онлайн сортиране“. Тази настройка позволява на приложението автоматично да сортира приложенията ви в категории, така че се уверете, че е активирана и докоснете „Продължи“.
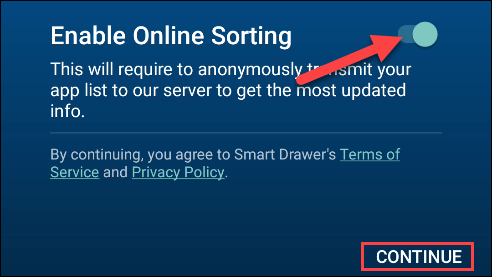
Следващият екран ще обясни как можете да замените съществуващото си чекмедже за приложения със Smart Drawer. Докоснете „Старт“.
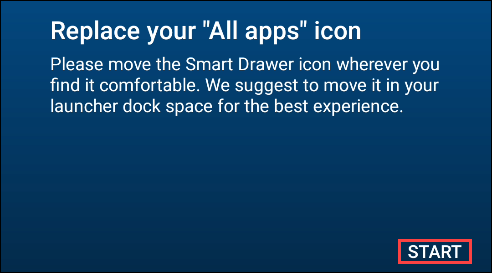
Ще бъдете отведени до Smart Drawer с различни категории приложения от лявата страна на екрана. Докоснете иконите на категории, за да видите вашите приложения. Може да отнеме няколко минути, докато всичките ви приложения бъдат организирани.
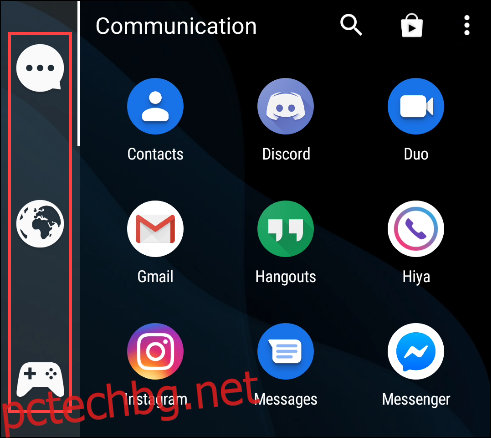
Можете да докоснете иконата „Търсене“ в горния десен ъгъл, за да намерите конкретно приложение.
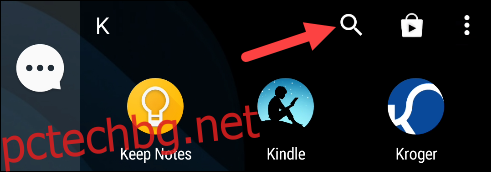
Натиснете продължително приложение, за да изведете повече опции. От тук можете да го плъзнете в друга категория.
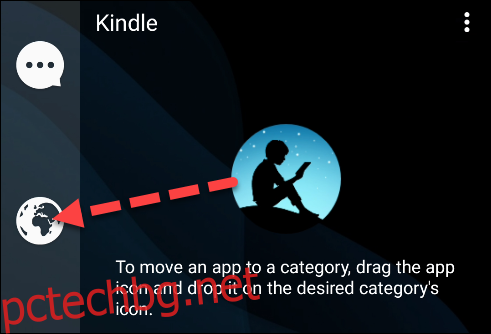
Можете да добавите категория, като докоснете иконата на менюто с три точки в горния десен ъгъл и изберете „Добавяне на категория“. Безплатната версия на Smart Drawer позволява максимум шест категории.
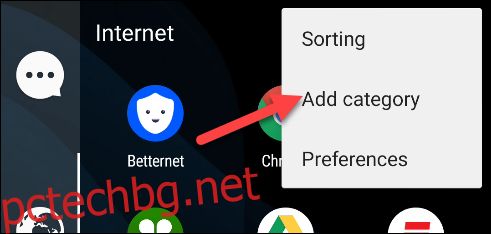
За да премахнете категория, натиснете продължително иконата на категория и след това изберете „Премахване“.
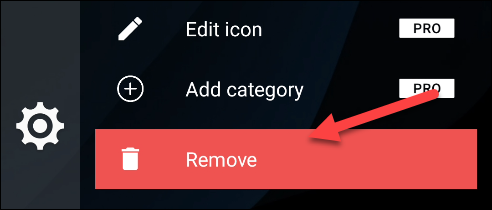
Предимството на Smart Drawer е, че можете да поставите иконата на приложението навсякъде на началния си екран и имате достъп до организирано чекмедже.
Опитайте нов стартер
Стартерът е приложението, което виждате като начален екран. Едно от страхотните неща за Android е, че можете да промените стартовия панел доста лесно. Това е, което ще направим тук.
Първо, изтеглете “Интелигентен стартер 5” от Google Play Store на вашето устройство с Android.
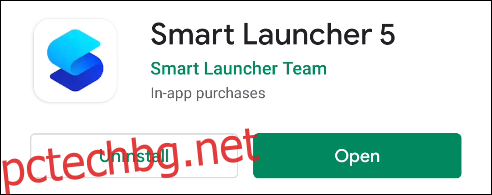
Отворете стартовия панел и докоснете „Първи стъпки“. Съгласете се с условията, за да продължите.
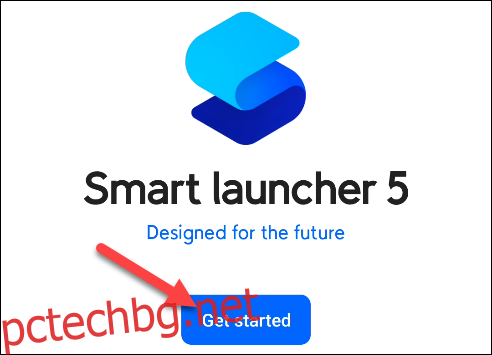
След това ще видите списък с разрешения. Не е необходимо да разрешавате всички тези разрешения, за да използвате стартовия панел. Единственото разрешение, от което се нуждаем, е „Съхранение;“ другите са за джаджи и други допълнителни функции. Докоснете „Напред“, когато сте готови.
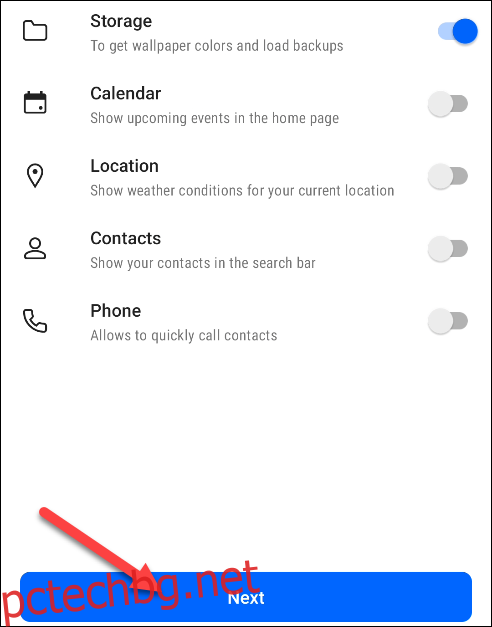
Android ще ви помоли да предоставите всички разрешения, които сте активирали. Докоснете „Разрешаване“.
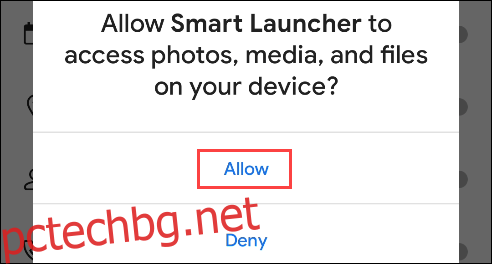
Сега ще бъдете помолени да изберете тапет. Направете своя избор и докоснете „Напред“.
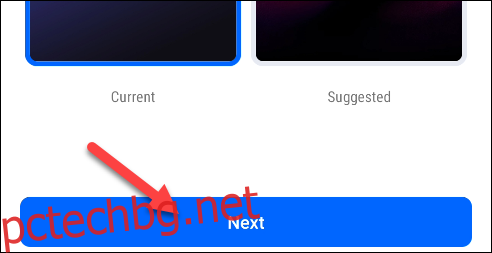
Приложението ще попита дали искате да отключите всички функции с абонамент Premium. Това не е необходимо за това, което ще правим. Докоснете иконата „X“ в горния десен ъгъл.

Сега ще гледате началния екран по подразбиране, настроен за стартовия панел. Категориите, подобни на библиотеката с приложения, могат да бъдат достъпни чрез плъзгане нагоре на началния екран.
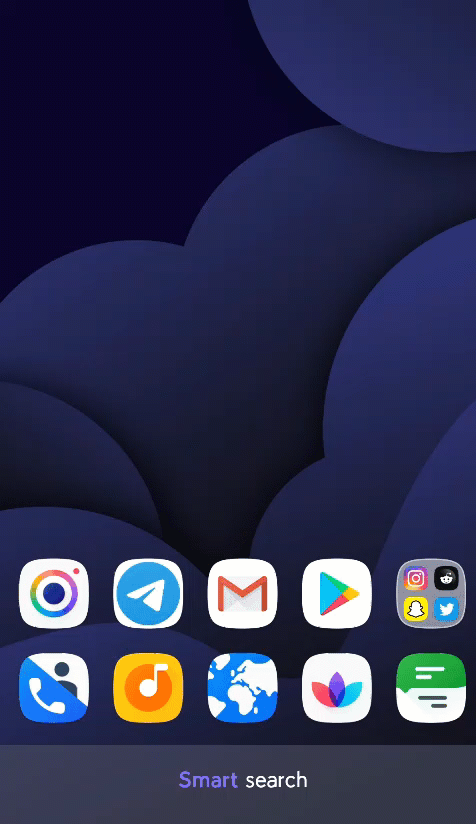
Стартерът може да се използва перфектно точно така. Въпреки това, ако се интересувате от премахването на някои от допълнителните неща (емисия за новини, панел с джаджи и т.н.), имаме файл, който можете да изтеглите, за да импортирате по-изчистен начален екран.
Първо, изтеглете този файл на вашето устройство с Android. Ще трябва да извлечете ZIP файла, преди да продължите.
След като архивният файл е изтеглен, докоснете и задръжте началния екран, за да изведете панела „Настройки“, след което изберете „Покажи всички настройки“.
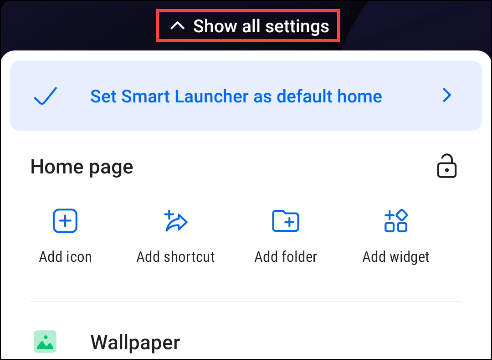
Изберете „Резервно копие“ от Настройки.
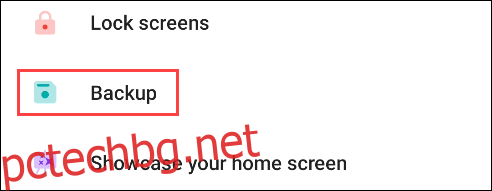
След това докоснете иконата „Папка“ в долния ляв ъгъл.

Изберете файла, който сте изтеглили по-рано. Съобщение ще обясни, че възстановяването от този архив ще изтрие текущата конфигурация. Докоснете „OK“.
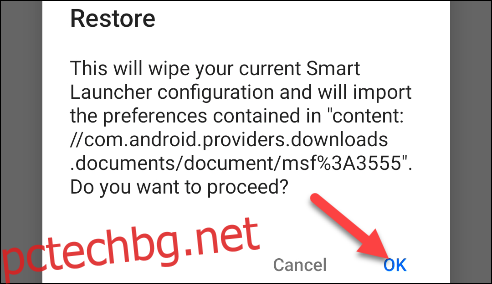
Ще бъдете върнати на началния си екран. Сега всичко, което трябва да направите, е да прекарате пръст до най-десния начален екран, за да видите фалшивата библиотека с приложения.
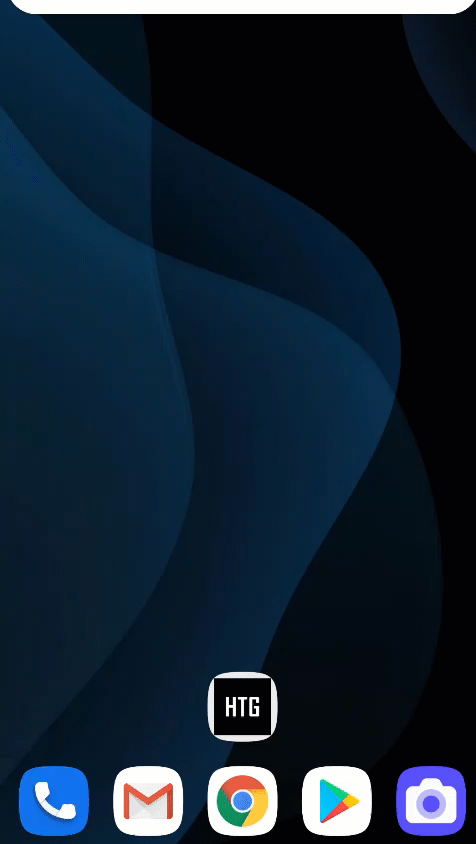
Стартерът автоматично сортира вашите приложения в категориите, изброени в долната лента. За да добавите нова категория, докоснете иконата на менюто с три точки и изберете „Добавяне на категория“. Можете да изберете от една от предварително зададените категории и вашите приложения ще бъдат сортирани.
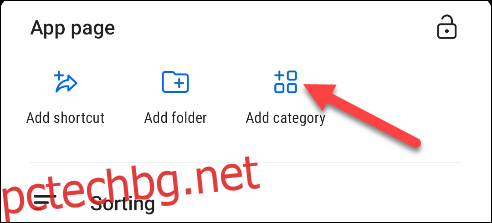
За да премахнете категория, натиснете дълго иконата и докоснете иконата „Кошче“, за да я изтриете.
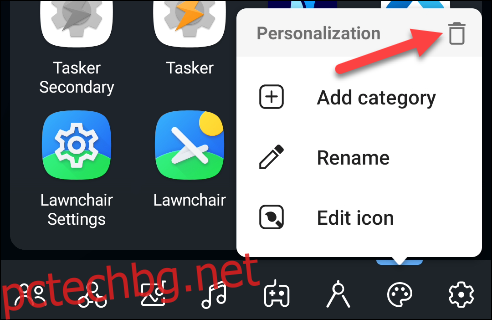
Тези решения не са точно като библиотеката с приложения на iOS 14, но ви позволяват автоматично да организирате приложения. Може да е трудно да сортирате десетки приложения на телефона си. Надяваме се, че тези решения могат да помогнат.