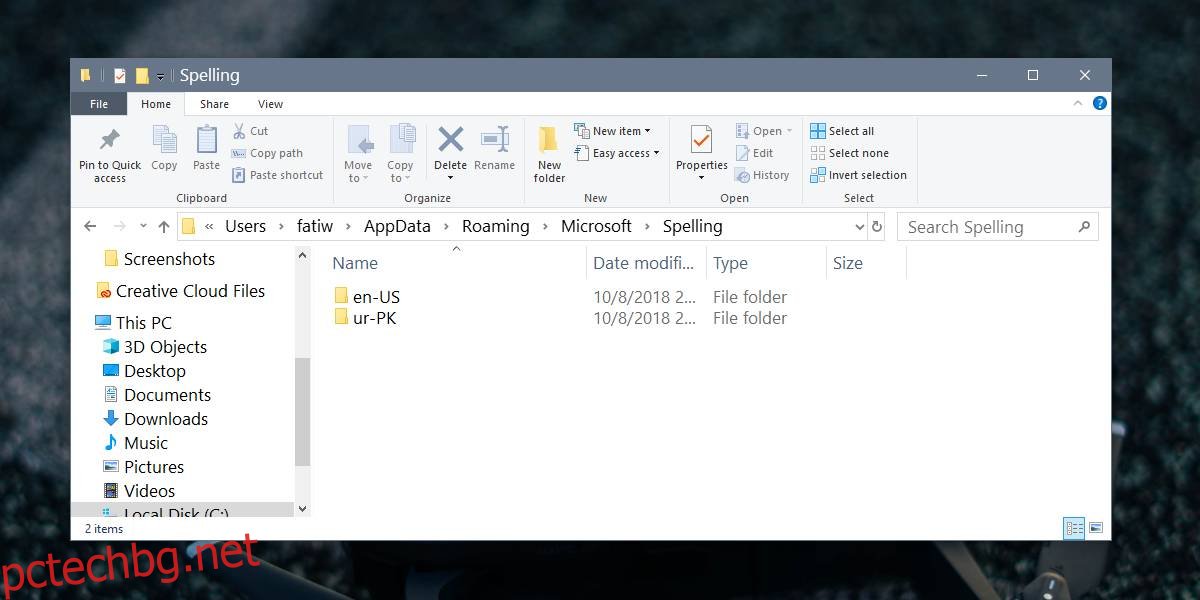Windows 10 се предлага с автоматична корекция в цялата система и проверка на правописа. Няма да знаете, че го прави, тъй като не е активиран по подразбиране и защото работи в много малко приложения. Работи в OneNote, Edge и в Internet Explorer. Ако използвате тези приложения и сте открили няколко други, където автоматично коригиране и/или проверка на правописа, може да се наложи понякога да редактирате автоматичното коригиране и речника. Ето как.
Редактиране на автокорекция и речник
Тук се намират файловете, в които Windows 10 записва всички свои записи за автоматично коригиране и неговият речник;
%AppData%MicrosoftSpelling
За всеки език, който сте добавили или някога добавяли към вашата система, ще има отделна папка. Автокорекцията и речникът за всеки език се поддържат отделно.
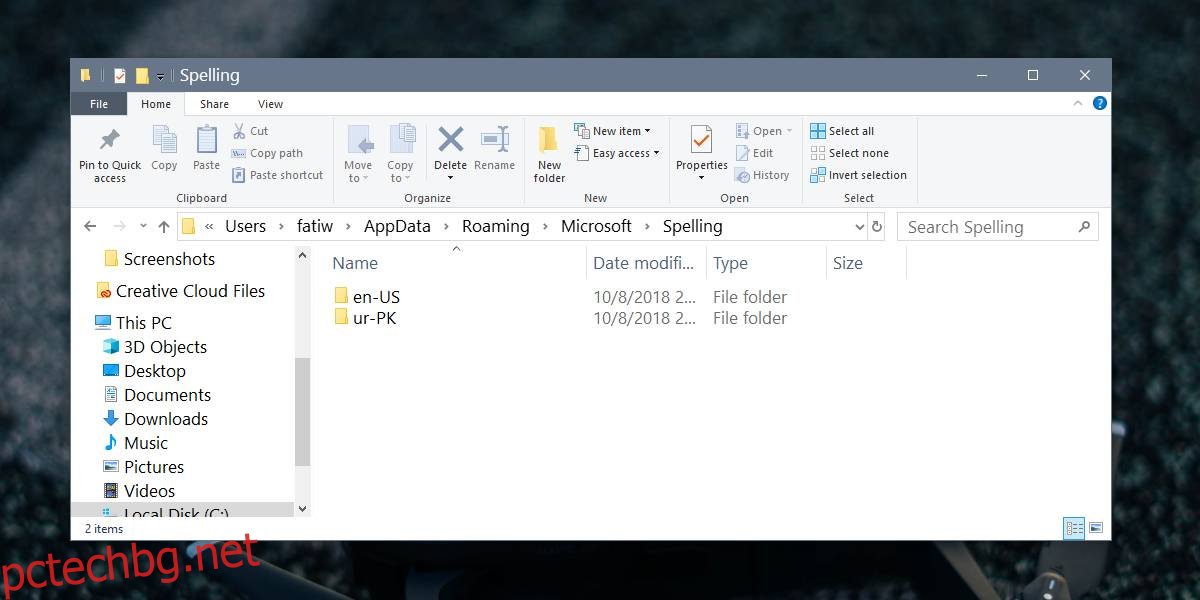
Във всяка езикова папка ще намерите три файла;
default.acl
default.dic
default.exc
И трите файла могат да бъдат редактирани в Notepad или във всеки друг текстов редактор като Notepad++. Преди да можете да редактирате тези файлове обаче, трябва да знаете за какво са те.
Файлът default.acl съдържа думи, които са автоматично коригирани. Файлът default.dic е файлът на речника. Файлът default.exc съдържа списък с думи, които са изключени от автоматично коригиране.
Сега, когато знаете кой файл за какво е предназначен, можете да започнете да ги редактирате. Трябва да оставите файла default.dic сам, освен ако не сте добавили неправилно изключение към вашия речник. Ако имате, просто отворете файла, премахнете неправилния запис и го запазете.
Ако искате да дефинирате автоматично коригираща дума, отворете файла default.acl в бележника. Въведете думата и нейната корекция в следния формат;
Синтаксис
incorrect word | correct word
Пример
teh | the
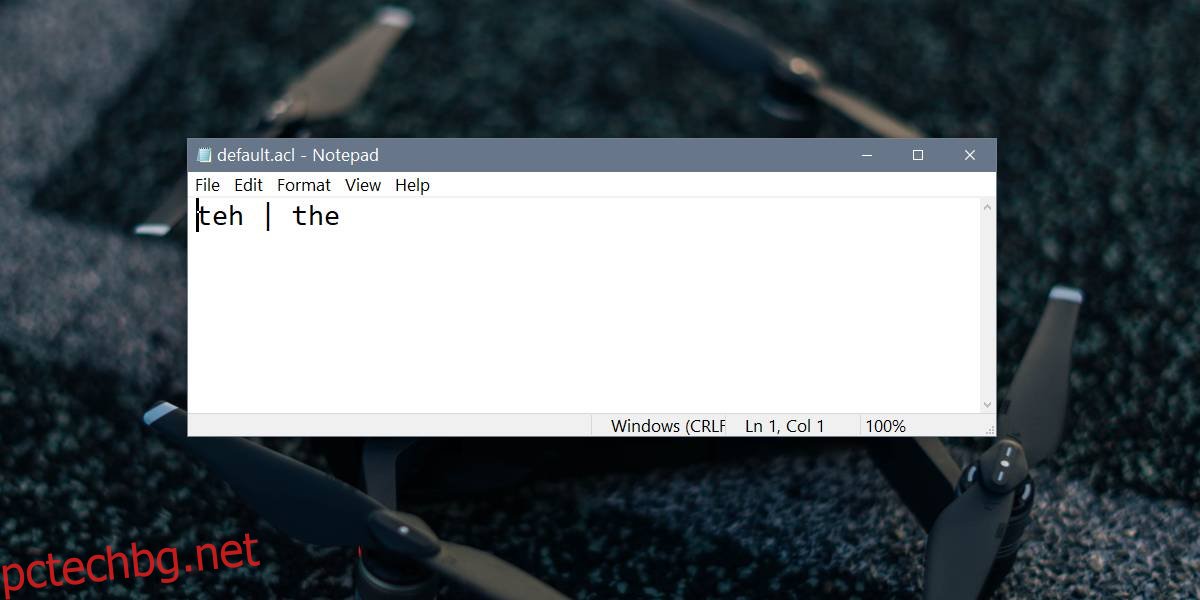
Ако някога искате да разгледате думите по подразбиране, които сте добавили към речника си, и не искате да отваряте тези файлове, можете вместо това да преминете през приложението Настройки.
Отворете приложението Настройки и отидете на групата настройки за поверителност. Изберете Персонализиране на писане и въвеждане и щракнете върху Преглед на потребителския речник. На екрана, който следва, ще видите списък с думите, които сте добавили към вашия речник, и бутон Изчистване на речника, който ще премахне вашите персонализирани редакции от него.
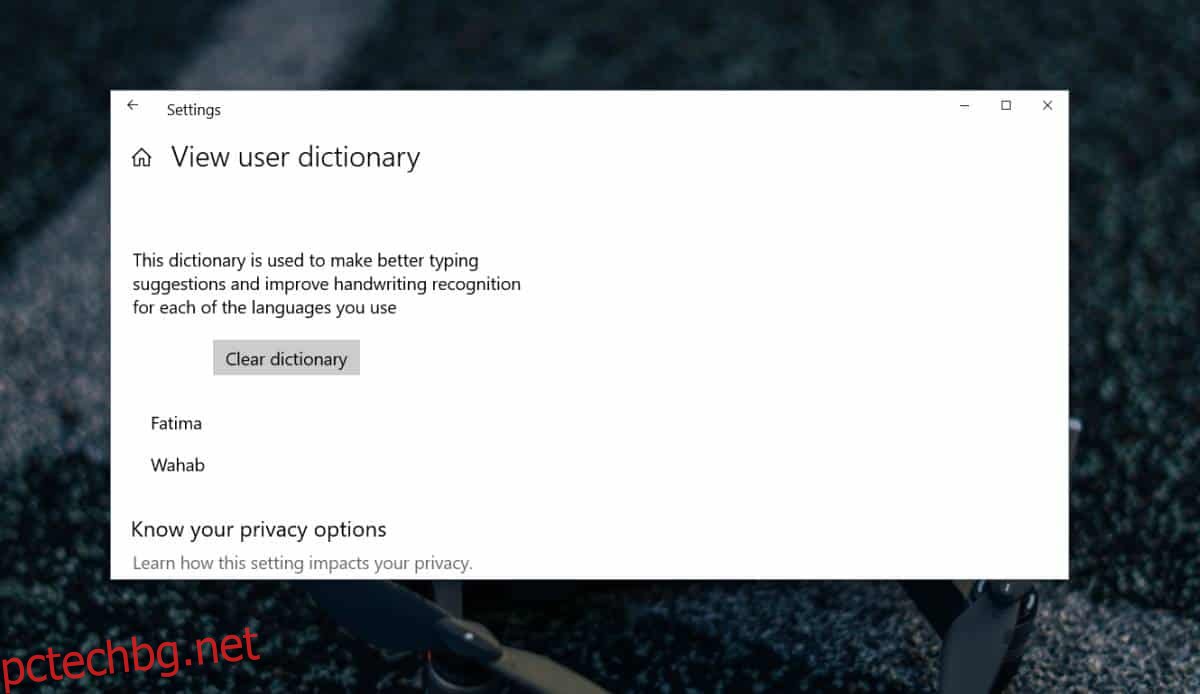
Ако искате да премахнете само избрани записи, ще трябва да редактирате файловете, които споменахме по-рано. Това е сравнително прост процес обаче, ако правите много редакции на файловете, добра идея е да ги архивирате, преди да направите каквито и да е промени в тях и не забравяйте, че тези файлове са отделни за всеки език, който добавяте към Windows 10.