Ако фоновото ви изображение привлича ненужно внимание или трябва да замъглите част от изображение, което съдържа чувствителна информация, можете да го направите директно в PowerPoint. Ще ви покажем как.
Замъгляване на цялото изображение

Първо отворете PowerPoint и се придвижете до слайда, съдържащ изображението, което искате да замъглите. Изберете изображението и това автоматично отваря раздела „Формат на картината“.
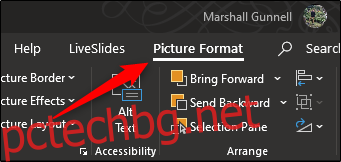
След това изберете „Артистични ефекти“ от групата „Коригиране“.
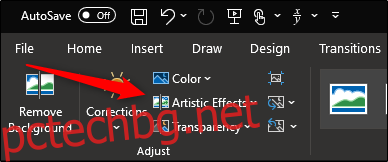
В падащото меню, което се показва, щракнете върху опцията Blur.
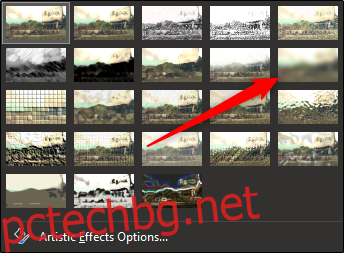
Вашето изображение в неговата цялост сега е замъглено. Ако не е толкова замъглено, колкото бихте искали, можете да го коригирате ръчно. Обратно в падащото меню „Художествени ефекти“ изберете „Опции за художествени ефекти“.
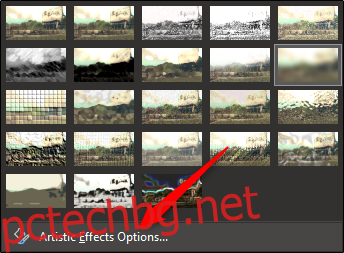
Екранът „Форматиране на картината“ се появява от дясната страна на прозореца. Под „Артистични ефекти“ намерете лентата до „Радиус“ и плъзнете настройката надясно, за да увеличите замъгляването на изображението, докато не сте доволни от нея.
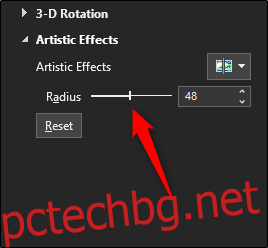
Ами ако искате да замъглите само определена част от изображението, вместо цялата картина? Въпреки че това не е лесен процес, има начин да го направите.
Размазване на част от изображение
Като Службата гласи, няма инструмент за размазване, изрично предназначен да замъгли част от изображение. Този трик изисква малко манипулиране на другите инструменти.
Първото нещо, което трябва да направите, е да вмъкнете форма, която покрива областта на снимката, която искате да замъглите. Можете да използвате една от формите по подразбиране от групата „Илюстрации“ в раздела „Вмъкване“ или можете да нарисувате форма в свободна форма.
След като получите формата си, коригирайте я, за да покриете частта от изображението, която искате да замъглите.

След като вмъкнете фигурата, се премествате в раздела „Формат на формата“. В групата „Стилове на формата“ изберете „Запълване на формата“ и след това изберете „Капкомер“ от падащото меню.
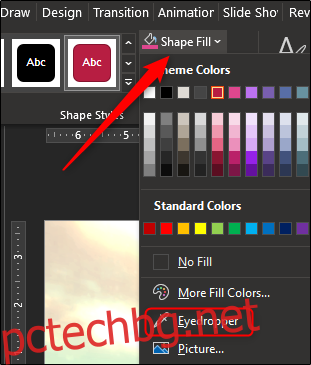
Това ви позволява да изберете част от изображението, която е близка до цвета, който искате да направите формата.

След това се върнете към групата „Стилове на формата“ в раздела „Формат на формата“. Щракнете върху „Ефекти на формата“ и след това изберете „Меки ръбове“ от падащото меню, което се показва.
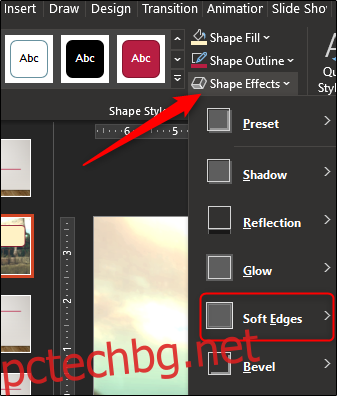
Появява се подменю, което показва няколко различни варианта на меки ръбове. Изберете този, който работи най-добре за вас. За този пример избрахме 25-точков вариант.
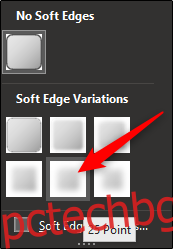
Тази конкретна част от изображението сега трябва да изглежда замъглена, без да привлича ненужно внимание.

Сега трябва да групираме изображението и формата, така че да останат заедно, ако трябва да коригирате нещо друго по-късно. За да направите това, задръжте клавиша ctrl и щракнете върху двата обекта.
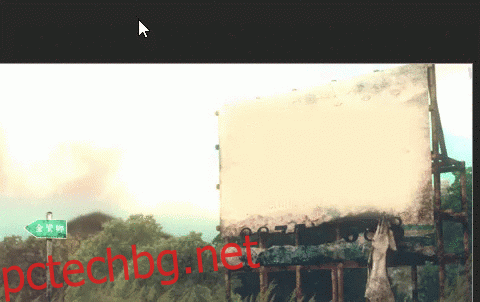
Сега в раздела „Формат на картината“ изберете „Група“ от секцията „Подреждане“. В падащото меню щракнете върху „Група“.
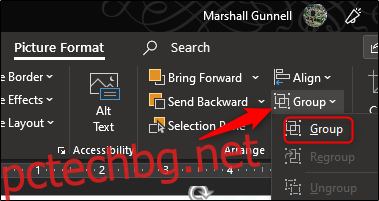
Двата обекта вече са свързани заедно. Това ви позволява да регулирате фона, докато размазаната форма остава на правилното място.

