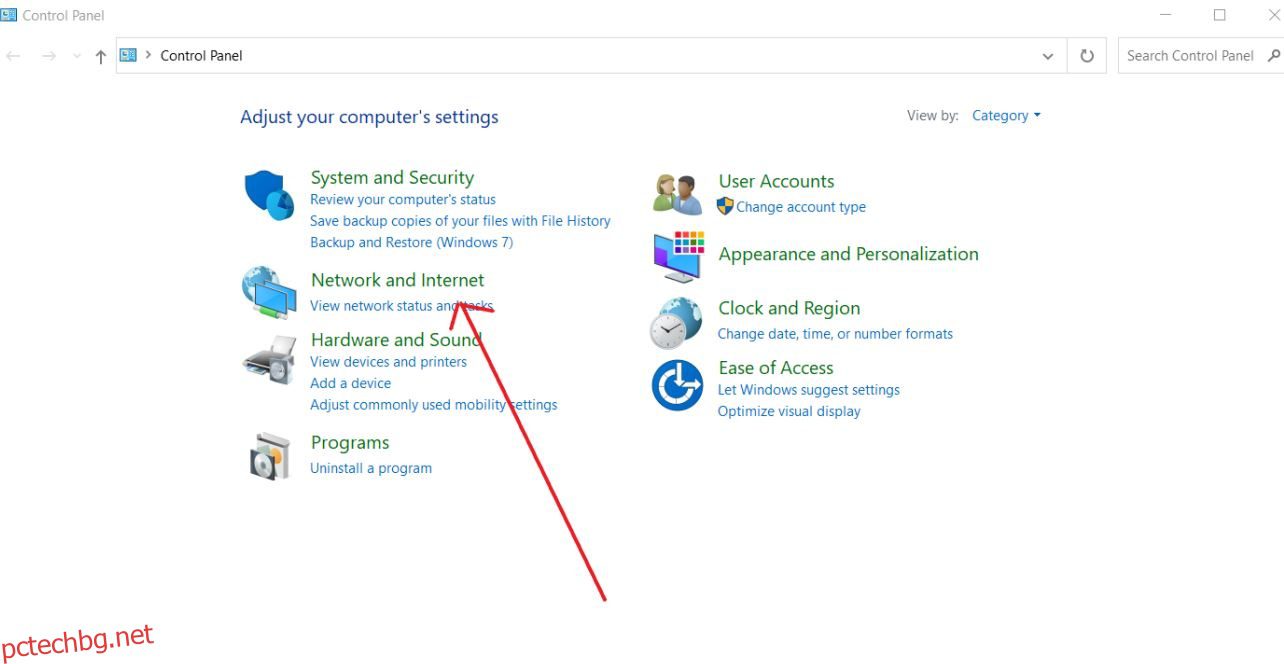Промяната на системните настройки на DNS на вашия компютър ви позволява да използвате нещо по-сигурно и надеждно от това, което вашият интернет доставчик предоставя.
Вградените DNS, които са сървърите за имена на домейни на вашия интернет доставчик, може да са по-бавни, нестабилни и не много лични. За да оптимизирате вашето онлайн изживяване, винаги можете да използвате различни резолвери от доставчици трети страни.
Тази статия ще разгледа как да промените настройките на DNS за по-бързо сърфиране в Windows и Linux.
Съдържание
Какво е DNS?
Сървърите на системата за имена на домейни (DNS) разрешават имена на домейни и определят IP адреса на уебсайта. Това ви позволява бързо да получите достъп до всеки уебсайт с отличително име. Това е просто телефонен указател за интернет, като запазване на контактите с помощта на име за мобилни номера.
Сърфирането в интернет би било трудно без тях.
Вашата интернет връзка става нестабилна, ако вашият DNS се забави или стане ненадежден. В такива случаи можете да изберете да се свържете с интернет на вашия компютър, като използвате алтернативен, безопасен и надежден DNS.
Може да е по-лесно да промените DNS настройките на вашата Wi-Fi мрежа, така че да може да се използва от всички устройства, свързани към нея. Въпреки това може да искате да актуализирате DNS настройките на отделни устройства, особено на вашия компютър.
Можете лесно да актуализирате DNS настройките в Windows и Android по няколко различни начина.
Настройки на DNS сървъра
OpenDNS, Cloudflare, Comodo Secure DNS и Google Public DNS са едни от най-добрите и безплатни публични DNS сървъри.
Cloudflare DNS: 1.1.1.1 и 1.0.0.1
Google DNS: 8.8.8.8 и 8.8.4.4
Comodo Secure: 8.26.56.26 и 8.20.247.20
Отворете DNS: 208.67.222.222 и 208.67.220.220
Има и други причини, поради които хората искат да променят DNS, в допълнение към подобрената сигурност и надеждност, като използването на родителски контрол и бизнес функции за уеб филтриране.
Промяна на DNS в Linux
Конфигурирането на DNS сървърите в Linux е много лесно. Трябва да добавите сървърите за имена към конфигурационния файл.
В повечето операционни системи, базирани на Linux, файлът /etc/resolv.conf указва DNS сървърите, които системните помощни програми използват за разрешаване на имена. Във файла трябва да има поне един ред за сървър на имена. DNS сървърът се дефинира от всеки ред за сървър на имена. Приоритетът на неймсървърите се определя от реда, в който системата ги намира във файла.
Просто следвайте стъпките по-долу, за да промените DNS настройките на вашия Linux сървър.
Стъпка 1: Отворете терминала и изпълнете следните команди една по една в режим root потребител.
rm -r /etc/resolv.conf nano /etc/resolv.conf
Стъпка 2: Въведете следните редове в текстовия редактор, след като се отвори.
nameserver 1.1.1.1 nameserver 1.0.0.1
Изброените по-горе адреси са адреси на DNS сървъри на Google. Тук можете да използвате всеки адрес на DNS сървър. Уверете се, че сте добавили правилния адрес.
Стъпка 3: Следващата стъпка е да запазите и затворите документа. За да запазите и затворите файла, натиснете Ctrl + X, след това Y. Продължете да пишете в терминала сега.
Стъпка 4: Въведете следната команда в терминала, за да направите resolv.conf неизменен за модификации.
sudo chattr +i /etc/resolv.conf
Стъпка 5: След като файловете бъдат запазени, можете да направите промените, като рестартирате или изпълните командата по-долу.
sudo /etc/init.d/networking restart
Това е! Сега използвате новите DNS сървъри, които сте добавили.
Промяна на DNS в Windows
Можем да променим DNS настройките в Windows ръчно или с помощта на някои инструменти, които са безплатни и надеждни.
Използване на контролния панел
Стъпка 1: Отворете контролния панел.
Стъпка 2: Изберете Мрежа и интернет от падащото меню.

Стъпка 3: Изберете Център за мрежи и споделяне

Стъпка 4: В левия панел изберете опцията Промяна на настройките на адаптера

Стъпка 5: Изберете Свойства от менюто с десен бутон на мрежовия интерфейс.
Стъпка 6: Изберете опцията Интернет протокол версия 4 (TCP/IPv4).

Стъпка 7: Щракнете върху бутона Свойства.

Стъпка 8: Въведете вашите „предпочитани“ и „алтернативни“ DNS адреси в предоставените полета. След като завършите процедурата, устройството веднага ще започне да използва DNS настройките, които сте избрали.

Промяна на DNS в Windows с помощта на командния ред
Като алтернатива можете да промените настройките на DNS в Windows с помощта на командния ред. Следвайте тези процедури, за да промените DNS настройките на устройството с помощта на командния ред.
Стъпка 1: Отворете командния ред и стартирайте като администратор.
Стъпка 2: За да отворите помощната програма за промяна на мрежовите настройки, въведете следната команда и щракнете върху Enter.
netsh
Стъпка 3: Използвайте следната команда и натиснете Enter, за да видите имената на мрежовите адаптери.
interface show interface
Стъпка 4: За да зададете основния DNS IP адрес, въведете следната команда и натиснете Enter.
interface ip set dns name="ADAPTER-NAME" source="static" address="X.X.X.X"
Не забравяйте да промените ADAPTER-NAME за името на мрежовия интерфейсен адаптер, който сте избрали в Стъпка 4 и XXXX за IP адреса на DNS сървъра, който искате да използвате.
Например:
interface ip set dns name="Wi-Fi 2" source="static" address="8.8.8.8"
Стъпка 5: Добавете предпочитания адрес на DNS сървъра. За да добавите алтернативен DNS IP адрес, използвайте следната команда.
interface ip add dns name="ADAPTER-NAME" addr="X.X.X.X" index=2
След като завършите процедурата, Windows ще започне да преобразува имената на домейни в цифрови адреси, като използва новите адреси на DNS сървъра.
Промяна на DNS в MAC
Можете да промените DNS настройките в mac OS много лесно.
Стъпка 1: Изберете „Системни предпочитания“ от менюто на Apple.
Стъпка 2: Изберете контролния панел „Мрежа“ от падащото меню.
Стъпка 3: Изберете своя мрежов интерфейс от списъка вляво (например „Wi-Fi“ или „Ethernet“) и след това щракнете върху Напред.
Стъпка 4: В долния десен ъгъл на прозореца на мрежата щракнете върху бутона „Разширени“.
Стъпка 5: За да промените, добавите или премахнете DNS записи, отидете в раздела „DNS“ в горната част на екрана.

Стъпка 6: След като приключите с настройването на DNS, щракнете върху бутона „OK“. За да влязат в сила DNS промените, щракнете върху „Прилагане“ и след това излезте от системните предпочитания, както обикновено.
Най-горните DNS сървъри ще бъдат консултирани първи, така че поставете най-добре работещите сървъри в горната част на списъка за оптимални резултати.
Приключване 👨💻
Когато става въпрос за промяна на вашите DNS настройки, няма оптимална или най-добра опция. Всеки публичен DNS има собствено предимство за поверителност и производителност. Cloudflare и Google DNS се използват от милиони, така че може да искате да опитате това, за да видите дали работи за вас.
Чувствайте се свободни да научите за най-добрите инструменти за мониторинг на DNS за промени в производителността и конфигурацията.
Освен това научете как да проверявате и изчиствате ARP кеша или как да откривате руткитове в Windows, Linux и Mac.